【画像で解説】Bluetoothマウスの無線接続方法
Bluetoothワイヤレスマウス
買ったはいいけど、Windowsパソコンとの接続の仕方がイマイチわからないという方!
特に、操作にあまり慣れていない、パソコン初心者の方にとっては、新しいデバイスの接続はつまづく原因のひとつかもしれません。
でも大丈夫です!
この記事では、BluetoothのワイヤレスマウスをWindowsパソコンに接続する方法を、パソコン操作が苦手な初心者の方にもわかりやすく画像を使って説明します。
これを読めば、「パソコンなんて苦手だぁ」なんて思っていたあなたも、自信を持って新しいデバイスの接続ができるようになります。
難しい専門用語を極力避けて、実際の操作画面で解説しますので、安心して手順を進められます。
はじめに、Bluetoothがどういうものかを簡単におさらいした後、具体的な接続手順に移ります。
また、Bluetoothワイヤレスマウスの接続時の注意点についても簡単に説明しています。
・USBマウスの接続方法も知っておきたい
・無線マウスなら「USBとBluetooth」どっち?
などでお悩みではありませんか?以下の関連記事もあわせてご覧ください。
⇒ Bluetooth接続できる?できない?Windowsパソコンの搭載確認方法
「グッドみまゆり」管理者の「にゃすけ」と申します。

少しパソコンに詳しいってだけの、至って普通のおじさん会社員「にゃすけ」です。
初心者さんにパソコンの使い方を教えたり、便利ツールを紹介したりと、会社でもプライベートでも便利屋さん的な存在として重宝されています。
そんな「にゃすけ」の日常生活で起こった困りごとや、ちょっと気になるあれこれについて少しだけ深掘りして発信しています。
主にパソコン、ガジェット系、ゲーム(マイクラ)など。
気になるコンテンツがございましたら、どうぞお気軽にご覧ください。
Bluetoothの基本

Bluetoothは、短距離でデータを無線通信するための技術で、多くの電子機器に内蔵されています。
ケーブルなしで接続できる点が最大のメリットと言えます。
たとえば、スマートフォンで音声を聴くためのワイヤレスイヤホンや、パソコン操作を行うためのワイヤレスマウスなどを、Bluetoothでつなぐことができます。
基本的な仕組みは、デバイス同士が互いを「見つけて」ペアリング(接続)することで通信が始まります。最大通信距離は約10メートル程度で、データの転送速度もそこそこ早く、非常に便利な反面、電波の干渉や距離の制限があり、注意も必要です。
ワイヤレスマウスにおけるBluetoothの役割

ワイヤレスマウスにおけるBluetoothの役割といえば
当然マウスとパソコンをケーブル無しで接続することです。
Bluetoothが内蔵されたマウスは、電波を使ってパソコンと通信し、マウスの動きやクリックの情報を送信してやり取りします。
これによって、煩わしいケーブルを使わずに、自由にマウスを操作することができるというわけです。
特に、持ち運びが多い場合やデスク周りをスッキリさせたい時には非常に便利です。
また、接続も簡単で、一度ペアリングしてしまえば、次回以降は自動的に接続されるため、初心者でも安心して利用できます。
Bluetoothはワイヤレスマウスの使い勝手を大きく向上させる重要な技術です。
パソコンの設定と確認

WindowsパソコンでBluetoothを有効にする

まずはパソコン側の設定を行う必要があります、まずはサクッと簡単に説明します。
パソコンでBluetoothを有効にする方法
Windowsの場合、スタートメニューから「設定」を選び、次に「デバイス」オプションをクリックします。
そこで、「Bluetoothとその他のデバイス」という項目があります。
この項目で、Bluetoothをオンにするスイッチがありますので、これをクリックしてオンにします。
また、Bluetoothデバイスを追加するためのオプションも表示されますので、
「Bluetoothまたはその他のデバイスを追加する」をクリックして接続するといった手順になります。
Bluetoothが有効か確認

そしてBluetoothが有効になっているか確認する方法は
画面右下の通知領域にBluetoothアイコンが表示されているかどうかです。
このアイコンが表示されていれば、Bluetoothが正常に機能していることを示しています。
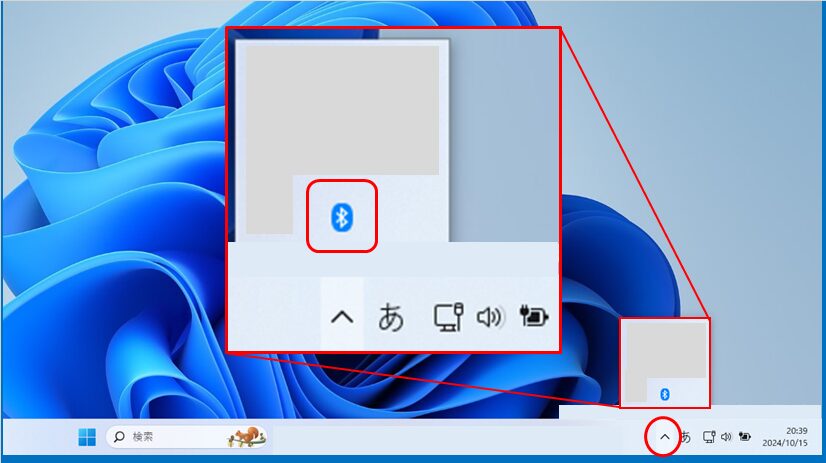
デバイスの追加(接続)
.png)
デバイスを追加するには、デバイスがペアリングモードになっていることを確認し、その後、パソコンでデバイスを検索して接続します。
Bluetoothワイヤレスマウスの接続手順

それでは接続手順を詳しく解説していきます。
今回使用したBluetoothマウスを簡単にご紹介します。
バッファロー 5ボタン Bluetooth 5.0 Blue LED【BSMBB305WH】
個人的な感想になりますが
・シンプルで落ち着いたデザイン。
・自然な手の形で全体を包み込める、特に親指のフィット感は非常に心地良く、サイドボタンも押しやすい造りになっています。
・ブルーLEDのおかげでマウスパッドを選ばず、白い紙の上でも問題無く使えます。
・しっくりとしたクリック音で操作ミスも軽減されます。
「思っていた以上にしっかりと精密作業を行う事ができるBluetoothマウスだな」
というのが私の率直な感想です。
Windows10の手順

それでは、まず、Windows10の詳しい手順からご説明します。
ステップ1:
Bluetoothの有効化
画面下の「Windowsマーク」をクリックして「⚙マークの設定」を開きます。
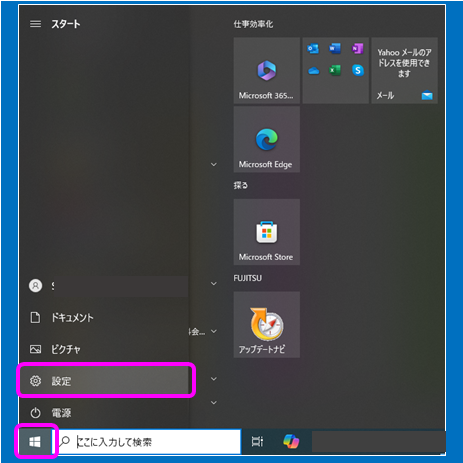
デバイスをクリックします。
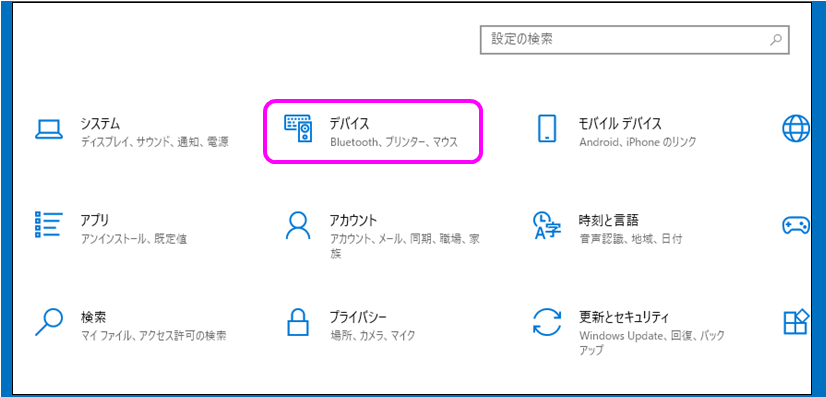
左側のメニューからBluetooth とその他のデバイスを選び、Bluetoothをオンにします。
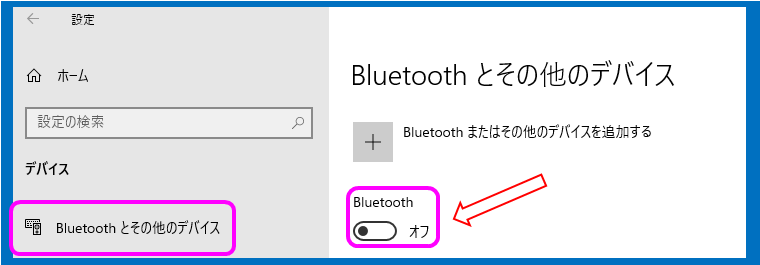
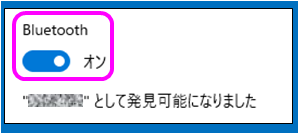
ステップ2:
ワイヤレスマウスのペアリングモードの確認
①マウスの電源を入れます。

②ペアリングボタン(通常は底面にあります)を押して、ペアリングモードにします。
このマウスの場合は3秒以上の長押しでペアリングモードに入りました。
ステップ3:
マウスをペアリング
Bluetooth またはその他のデバイスを追加するをクリックします。
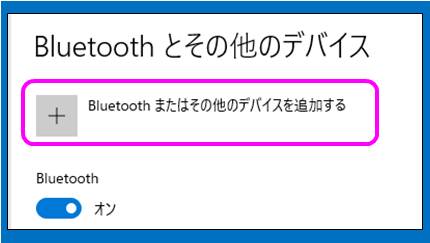
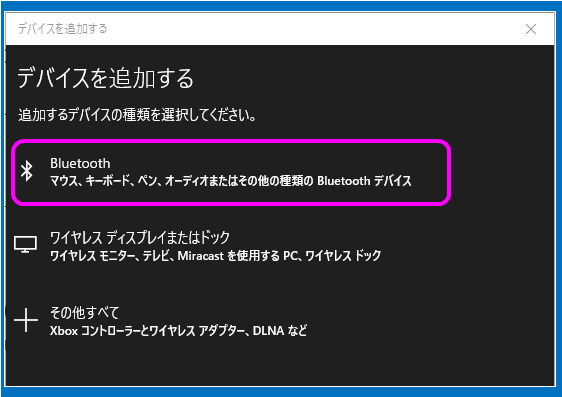
Bluetoothを選び、表示されたリストから接続するワイヤレスマウスを選択します。
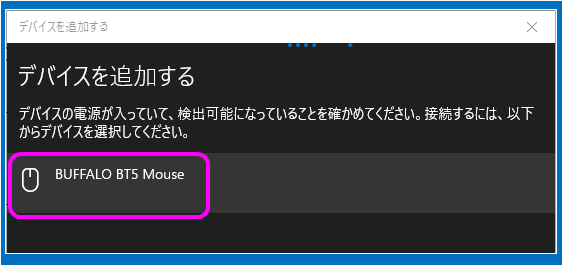
無事に接続が完了すると「デバイスの準備が整いました!」と表示されますので
「完了」をクリックして終了です。
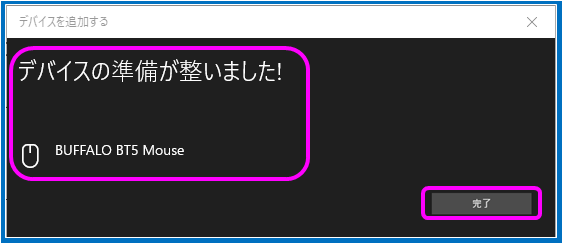
Windows11の手順

次に、Windows11での手順です。
ステップ1:
Bluetoothの有効化
画面下の「Windowsマーク」をクリックして「⚙マークの設定」を開きます。
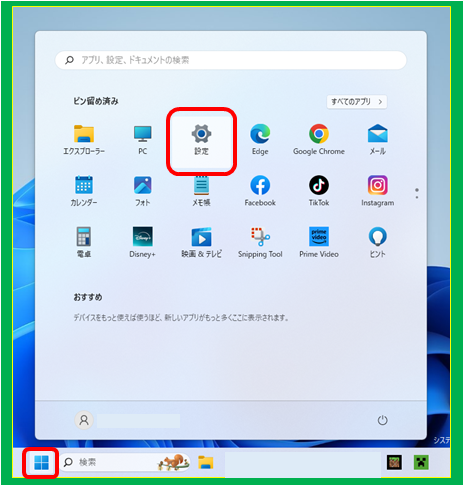
左側のメニューからBluetooth とデバイスを選びます。
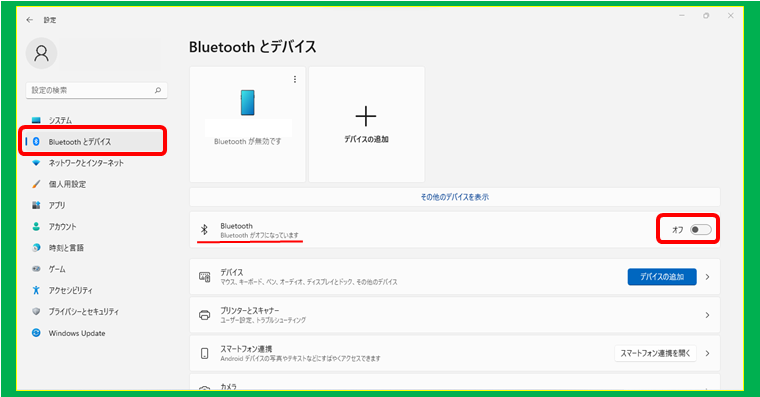
Bluetoothをオンにします。

ステップ2:ワイヤレスマウスのペアリングモードの確認
①マウスの電源を入れます。

②ペアリングボタン(通常は底面にあります)を押して、ペアリングモードにします。
ステップ3:マウスをペアリング
下図で示したどちらかの「デバイスを追加」をクリックします。
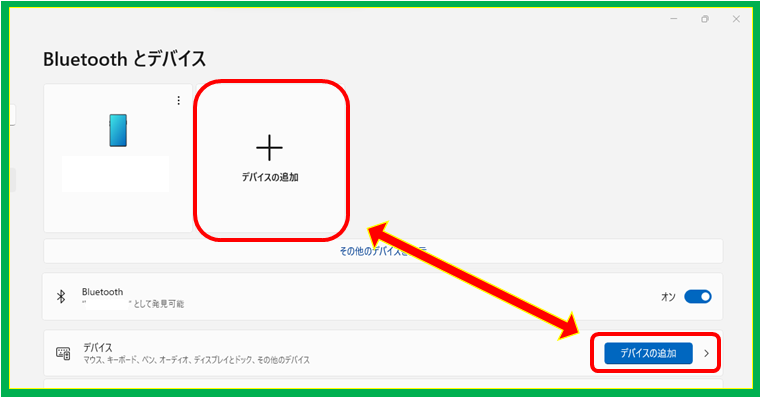
Bluetoothを選び、表示されたリストから接続するワイヤレスマウスを選択します。
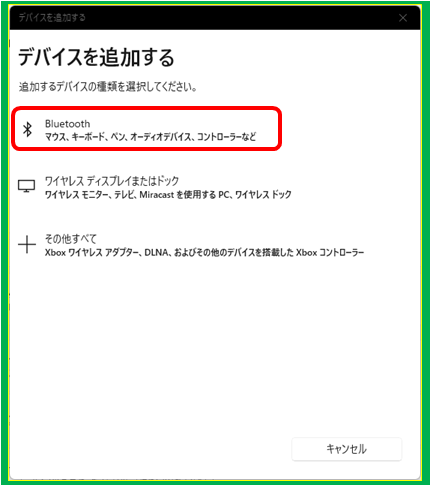
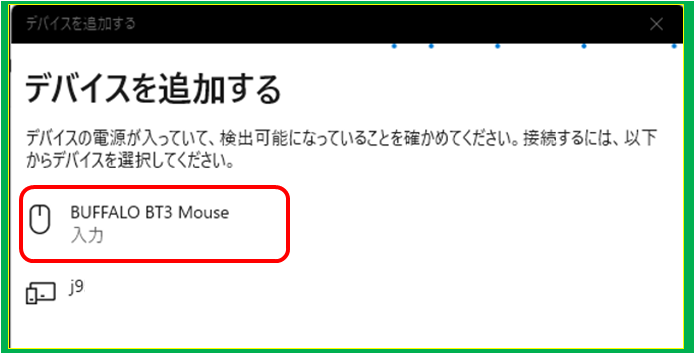
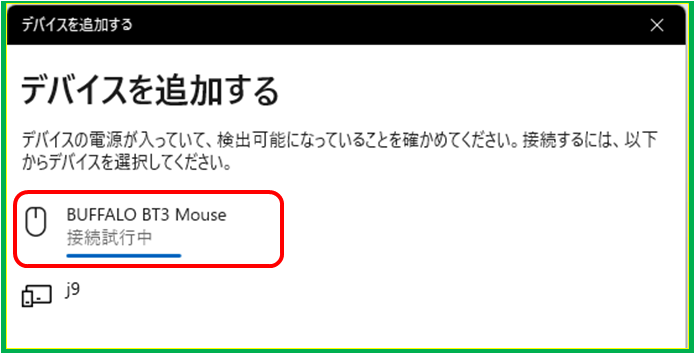
ここで注意
順番が違ったり、時間がかかり過ぎたりするとデバイスが応答しない場合があります。
次のように指示された場合は初めから手順をやり直してください。
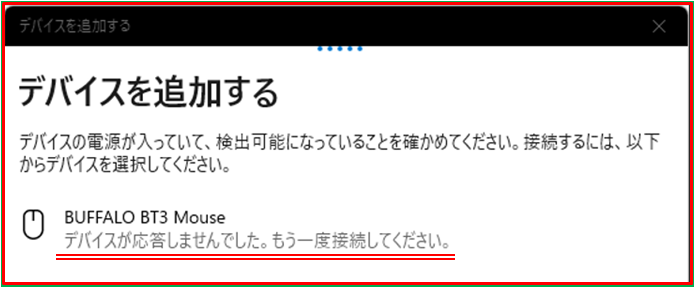
無事に接続が完了すると「デバイスの準備が整いました!」と表示されますので
「完了」をクリックして終了です。
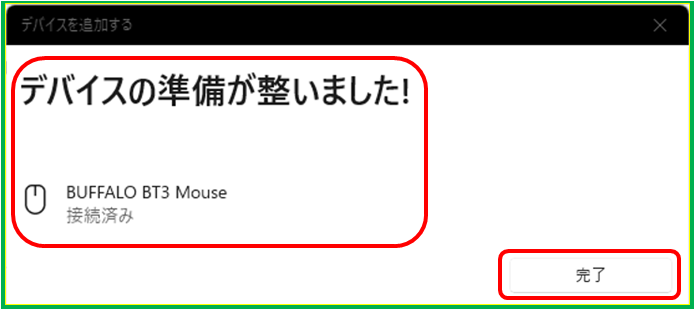
「設定」の「Bluetoothとデバイス」画面ではこのように表示されます。
「BUFFALO BT3 Mouse」・接続済み
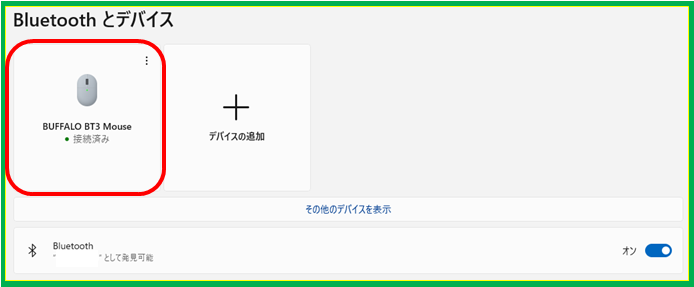
この手順で、Windows 10とWindows 11でBluetoothワイヤレスマウスを簡単に接続できるようになります。どちらのバージョンも、インターフェース(見た目)が若干異なるだけで、基本的な手順は非常に似ていますので作業は難しくはありません。
トラブルシューティングと注意点

Bluetoothワイヤレスマウスは便利ですが、接続や使用中に意図せず問題が発生することもあります。この項目では、よくある問題とその解決方法について詳しく説明します。
また、トラブルを避けるための注意点も紹介します。これらの情報を知っておくことで、問題が発生した時に迅速に対処でき、ストレスなくワイヤレスマウスを使用することができます。
まずは、接続がうまくいかない場合や接続が不安定な場合の解決方法について見ていきましょう。
よくある問題と解決方法

デバイスが検出されない
原因:
Bluetoothが有効になっていない、またはマウスのペアリングモードが正しく設定されていないことがあります。
解決方法:
Bluetoothが有効になっているかを確認し、マウスがペアリングモードになっていることを再確認します。
接続が不安定
原因:
電波干渉やバッテリー残量の低下が原因かもしれません。
解決方法:
他のBluetoothデバイスやWi-Fiルーターとの距離を取り、マウスのバッテリーをチェックしてみましょう。
マウスが動作しない
原因:
ドライバーの問題やソフトウェアのバグが考えられます。
解決方法:
パソコンのデバイスマネージャーでドライバーの更新を行い、必要に応じて再起動します。
これらの方法で、トラブルを解消できる可能性があります。
使い始めで不安定な場合の対応

その他、例として、使い始めで不安定な状態の時の対処法のひとつをご紹介します。
私がこのマウスを接続した時が、まさにその通りだったのですが
接続(ペアリング)に成功して、いざ動かしてみたら
カーソルが極端にぎこちなく、カクカクした動きで、狙いも定まらないような状態でした。
「こりゃ初期不良か?」と脳裏を過りましたが、いったん落ち着いて、
・電源スイッチの入れ直し ⇒(直らない)
・ドライバーが最新かの確認 ⇒(最新)
・一度接続を削除して再ペアリング ⇒ これで問題が解決しました。
初めて接続したデバイスだと安定しない場合があります。
PCの再起動も含め、接続の手順をはじめからやり直す事で解決することがあります。
接続時の注意点

接続距離と干渉について

Bluetoothワイヤレスマウスの接続時にはいくつか注意点があります。
まず、電波の届く範囲を確認することが大切です。
通常、Bluetoothの有効範囲は約10メートルですが、障害物や干渉があると通信が不安定になることがあります。また、複数のBluetoothデバイスを同時に使用すると、電波干渉が発生する可能性があるため、近い範囲に複数の無線デバイスが使用されていないかなど、環境を見直すことも重要なポイントです。
さらに、マウスのバッテリー残量にも注意してください。
バッテリーが低下すると、接続が途切れたり動作が不安定になったりします。これらの注意点を守って適切に処置することで、快適にワイヤレスマウスを使用することができます。
まとめ

この記事では、Bluetoothワイヤレスマウスの接続方法について、初心者の方でも理解しやすいように、Windows 10とWindows 11に分けて具体的な手順を画像で詳しく説明してきました。
ワイヤレスマウスを使うことで、ケーブルのわずらわしさから解放され、より快適なパソコンライフを楽しむことができます。
接続の基本手順から、よくあるトラブルの解決方法までのポイントを纏めました。
この記事を参考に、安心、安全にワイヤレスマウスを使い始めましょう。
・Bluetoothの基本知識を理解しよう。
・Windows 10とWindows 11それぞれの接続手順を確認。
・よくある問題とその解決方法を知る。
・接続時の注意点をチェック。
パソコン初心者の方でも、ここでご紹介した手順で簡単にBluetoothワイヤレスマウスを接続できるはずです。快適な操作環境を手に入れ、パソコン作業をより効率的に、そしてストレスフリーに楽しんでください。
ワイヤレスマウスの便利さを最大限に活用して、日々のパソコンライフをより豊かにしましょう。
この記事が、あなたのパソコンライフをより快適に、そして楽しくするお手伝いとなれば幸いです。
最後まで読んでいただきありがとうございました。







コメント