パソコンを開いて何かの作業を始める時、その中心となる存在といえば
ファイルやフォルダを管理する「エクスプローラー」です。
みなさんも、この「エクスプローラー」という窓口から
それぞれの必要な場所にアクセスする事が多いと思います。
でも、ここに表示される「過去の作業履歴」って
そのままだとチョット気になる時ありませんか?
そんな不要なアイテムをどうにかしたいと感じた時は
「クイックアクセス」の非表示設定をしておけば安心です。
初心者にとって、パソコンは複雑で扱いにくいものに感じられるかもしれません。
でも安心して下さい
パソコン初心者の方にもわかりやすく解説したこの記事を読んでいただければ
エクスプローラーのクイックアクセスを上手に活用し
より快適なパソコン生活を送るための一歩を踏み出すことができます。
「クイックアクセス」を非表示にすることで、大切なファイルを守り
必要なものだけをすぐに手に取れるようになり作業効率がアップします。
この記事では、クイックアクセスの非表示機能の使い方を
パソコン初心者の方でも簡単に理解できるようにわかりやすく画像多めに解説しています。
エクスプローラーの機能を使いこなせば、ごちゃごちゃしたデスクトップから解放され
作業効率が格段にアップするはずです。
このようにパソコンの便利なツールを、最大限に活用して
あなたのパソコン生活を、今日からもっと快適で効率的なものにしましょう。
「グッドみまゆり」管理者の「にゃすけ」と申します。

少しパソコンに詳しいってだけの、至って普通のおじさん会社員「にゃすけ」です。
初心者さんにパソコンの使い方を教えたり、便利ツールを紹介したりと、会社でもプライベートでも便利屋さん的な存在として重宝されています。
そんな「にゃすけ」の日常生活で起こった困りごとや、ちょっと気になるあれこれについて少しだけ深掘りして発信しています。
主にパソコン、ガジェット系、ゲーム(マイクラ)など。
気になるコンテンツがございましたら、どうぞお気軽にご覧ください。
はじめに

パソコン作業の入り口になるのが「エクスプローラー」です。
エクスプローラーの基本やクイックアクセス機能を上手く活用する方法をはじめ
ファイルやフォルダを効率的に管理する方法を紹介します。
まずはパソコン操作の基本を身につけましょう。
エクスプローラーとは?

エクスプローラーは、Windowsオペレーティングシステムにおけるファイル管理の中心的存在です。
この便利なツールは、ユーザーがコンピュータ内のドキュメント、画像、音楽などのファイルやフォルダを簡単に見つけて、整理するために設計されています。
エクスプローラーを開くと、コンピュータのすべてのドライブが表示され
ユーザーは必要な情報に迅速にアクセスできます。
エクスプローラーの特徴は、その直感的なインターフェースにあります。
【1】
左側のナビゲーションペインでは
よく使うフォルダやドライブへのショートカットが表示されます。
【2】
右側のメインウィンドウでは
選択したフォルダやファイルの内容が表示されます。
【3】
さらに、検索バーを使用して特定のファイルを素早く見つけることができ
ファイルの種類や作成日などの条件で絞り込むことも可能です。
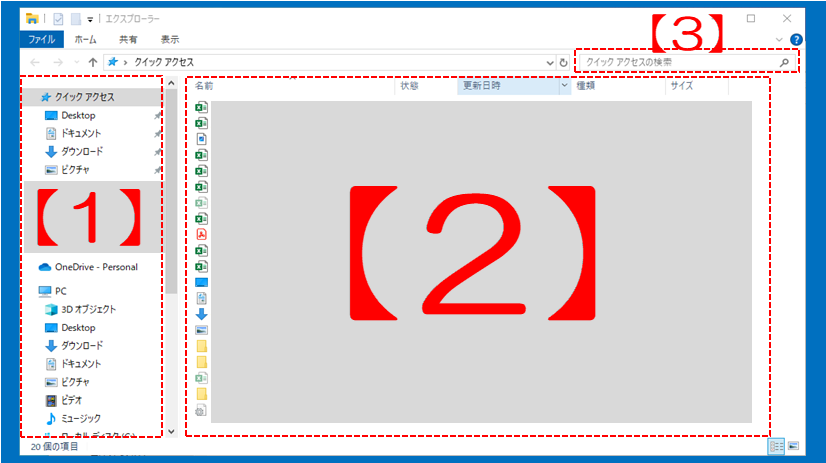
また、エクスプローラーには「クイックアクセス」という機能があり
最も頻繁に使用するフォルダやファイルをピン留めして
一目で見つけられるようにすることができます。
これにより、日々の作業効率が大幅に向上します。
エクスプローラーは、ファイルのコピー、移動、削除といった基本的な操作から、ファイルのプロパティの確認、圧縮、解凍といった高度な管理まで、幅広い機能を行うことができます。
このツールを使いこなすことで、パソコン初心者でも、デジタルデータを効率的に管理し
快適な作業性を実現することができます。
クイックアクセスの基本

クイックアクセスは、Windowsのエクスプローラーにおける便利な機能の一つで
ユーザーが頻繁に使用するフォルダやファイルを簡単にアクセスできるようにするためのものです。
この機能を使えば、日々の作業で必要とする資料や
プロジェクトのフォルダをすぐに開くことができます。
通常、クイックアクセスには
「最近使ったファイル」と「よく使うフォルダ」が自動的に表示されます。
これにより、作業効率が向上し、ファイルを探す手間が省けます。
さらに、ユーザーは特定のフォルダやファイルをピン留めすることで
常にクイックアクセスに表示させることができます。
クイックアクセスを設定するのは非常に簡単です。
エクスプローラーの
左側のナビゲーションペインにある対象のアイテムを右クリックし
「ピン留め」または「ピン留めを外す」を選択するだけです。
ここでは、例として「ピクチャー」をピン留めしてみます。
これにより、よく使うフォルダやファイルを一覧でき、作業がスムーズになります。
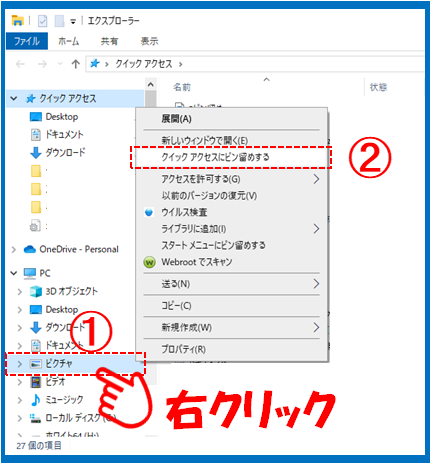
また、クイックアクセスに表示されるアイテムを制限したり
特定のアイテムを非表示にすることも可能です。
そうすることで、不要なファイルが表示されるのを防ぎ、作業環境を整理整頓できます。
クイックアクセスは、パソコン初心者にとっても非常に使いやすい機能です。
この機能を活用することで、ファイル管理が格段に楽になり
より快適にパソコンを使う事ができます。
クイックアクセスのカスタマイズ

クイックアクセスは、日々のパソコン作業を効率化するのに有効なツールです。
ここでは、クイックアクセスを自分好みにカスタマイズする方法をご紹介します。
非表示機能の利点

クイックアクセスの非表示機能は、パソコンの使い勝手を向上させる重要なツールです。
この機能を利用することで、エクスプローラーに表示されるファイルやフォルダを
自分のニーズに合わせてカスタマイズできます。
不要なアイテムを非表示にすることで
目的のファイルを素早く見つけることが可能になり、作業効率が大幅にアップします。
共有のパソコンを使用する場合
特定のファイルやフォルダを他のユーザーから隠すことができるため
個人情報や重要なドキュメントを守ることができます。
さらに、作業環境を整理し、集中力を高めるのにも効果的です。
画面上の情報が整理されることで、必要な情報に集中しやすくなり
ストレス無く作業を進める事ができます。
このように、クイックアクセスの非表示機能は
効率性
プライバシー保護
集中力向上
という三つの大きな利点を持っています。
これらの利点を活用することで
パソコン初心者でも快適にパソコン作業をするとができるようになります。
必要なファイルを見つけやすくする

クイックアクセスの最大の魅力は
必要なファイルを瞬時に見つけやすくすることです。
この機能を活用することで、頻繁に使うドキュメントやプロジェクトフォルダをすぐに開けるようになり、作業の効率が大きく向上します。
具体的には
クイックアクセスにファイルやフォルダをピン留めすることで
エクスプローラーを開いた瞬間に目的のアイテムが表示されます。
そうすることにより、ファイルを探す時間が減って
より重要な作業に集中できるようになります。
また、不要なファイルを非表示にすることで、画面がすっきりとし
目的のファイルに素早くアクセスできるようにもなります。
このシンプルな機能を活用すれば、パソコン初心者でも
ファイル管理を簡単に、そして効率的に行うことができるんです。
このように、クイックアクセスは、必要なファイルを見つけやすくするための強力なツールであり
パソコン使用の快適さを大きく向上させる機能です。
3つの非表示設定方法

クイックアクセスの非表示設定は、パソコンの使い勝手を大きく改善する機能です。
特に、使用する環境に合わせた活用方法が重要になります。
ここでは
不要なファイルやフォルダをクイックアクセスから簡単に非表示にする3つの方法を紹介します。
これらを行うことで、作業効率が向上し、必要な情報に素早くアクセスできるようになり
また、プライバシーの保護にもなります。
2. 全ての履歴をクリアする
3. その後も履歴を表示させなくする設定
1.アイテムをひとつずつ非表示にする

① エクスプローラーを開く
タスクバーのエクスプローラーアイコンをクリックするか
Windowsキー + E キーを同時に押してエクスプローラーを起動します。
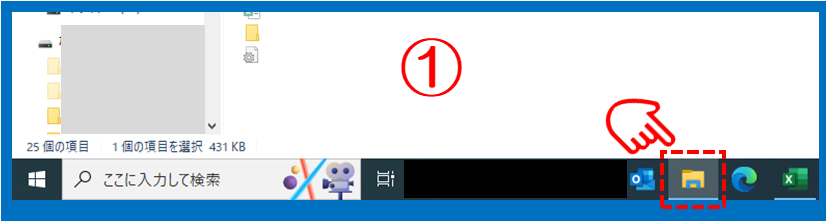
or

② クイックアクセスを表示
左側のナビゲーションペインで「クイックアクセス」をクリックします。
③ 非表示にしたいアイテムを選択
クイックアクセスに表示されているファイルやフォルダを選択します。
④ 選択したファイルやフォルダを右クリックします。
⑤ 「クイックアクセスから削除」を選択します。
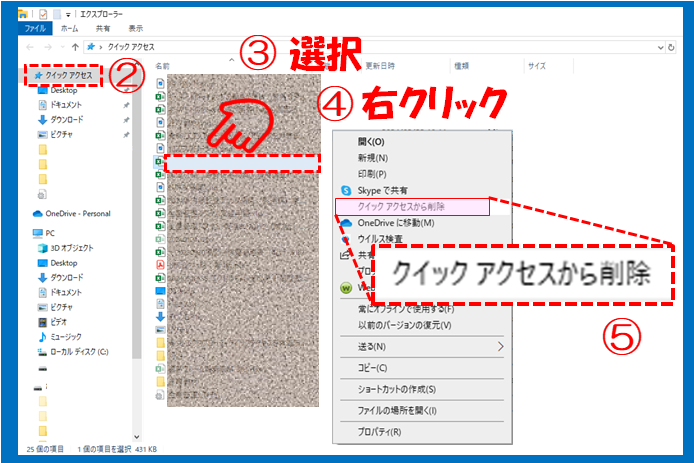
これで、選択したアイテムはクイックアクセスから削除されます。
このようにして必要なファイルだけを表示させて、作業効率を向上させましょう。
2.履歴をクリアする

① エクスプローラーを開く
タスクバーのエクスプローラーアイコンをクリックするか
Windowsキー + E キーを同時に押してエクスプローラーを起動します。
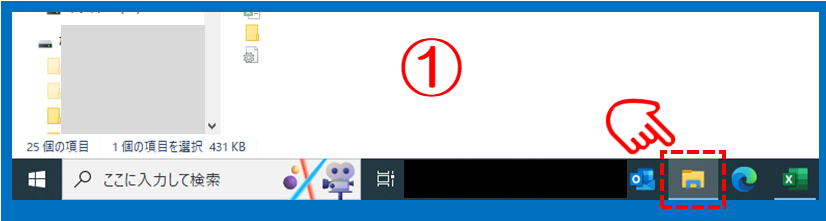

フォルダーオプションにアクセス
② 「ファイル」タブをクリックし
③ 「フォルダーと検索のオプションの変更」を選択します。
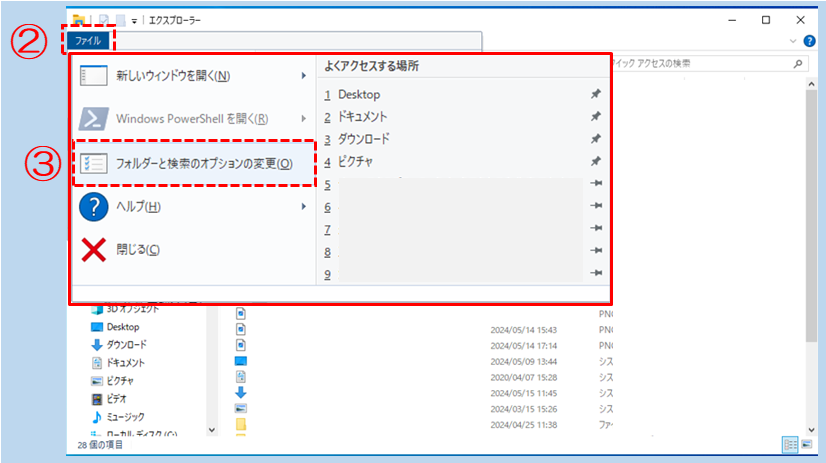
履歴の消去を実行
④ 「フォルダーオプション」ダイアログボックス
⑤ 「全般」タブ
⑥ 「プライバシー」セクションを見つけ
”エクスプローラーの履歴を消去する”の横にある
⑦ 「消去」ボタンをクリックします。
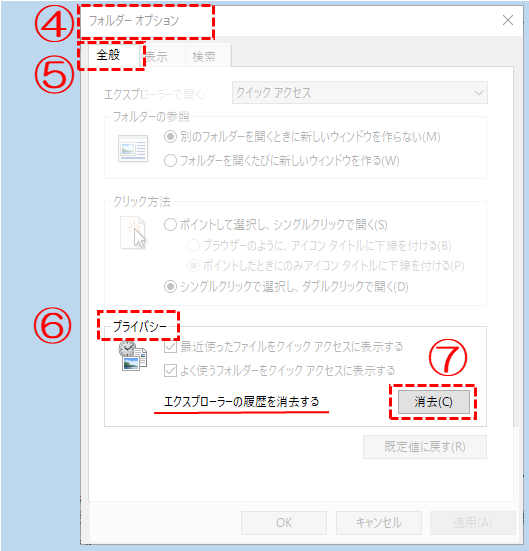
これでエクスプローラーに表示されていたアイテムの
ピン留めされていない履歴が消去されます。
3.その後も履歴を表示させなくする設定

エクスプローラーを開く
タスクバーのエクスプローラーアイコンをクリックするか
Windowsキー + E キーを同時に押してエクスプローラーを起動します。
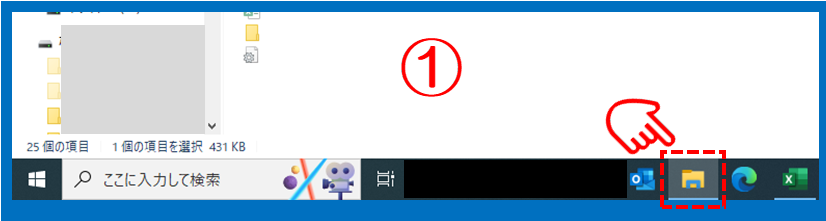

フォルダーオプションにアクセス
② 「ファイル」タブをクリックし
③ 「フォルダーと検索のオプションの変更」を選択します。
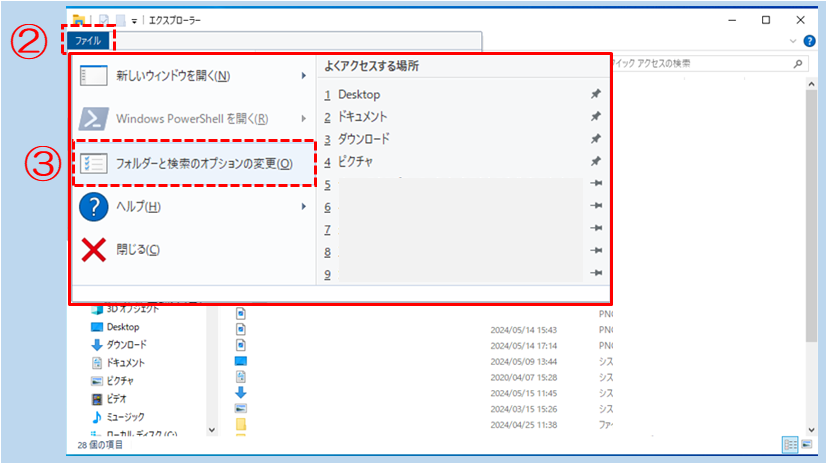
表示設定の変更
④ 「フォルダーオプション」ダイアログボックスで
⑤ 「全般」タブ
⑥ 「プライバシー」セクションを見つけ
⑦ 「最近使ったファイルをクイックアクセスに表示する」と
⑧ 「よく使うフォルダーをクイックアクセスに表示する」の
左側にあるチェックボックスからチェックを外す。
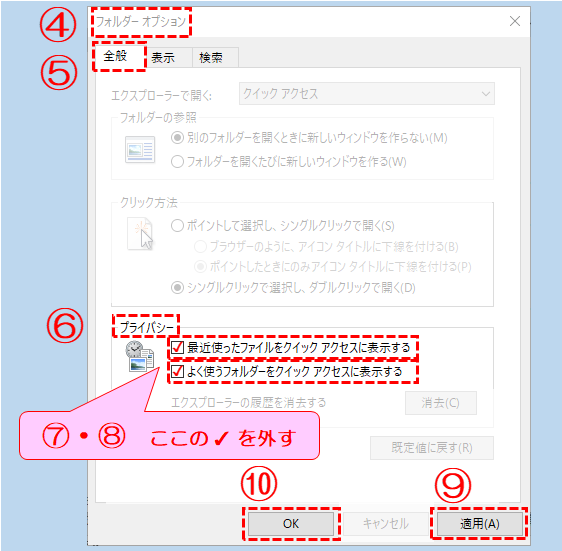
⑨「適用」⑩「OK」の順にクリックする
これで、エクスプローラーのクイックアクセスから
「最近使ったファイル」と「よく使うフォルダの履歴」が非表示になります。
クイックアクセスが反応しない時の対処法

もし手順通り行ってもクイックアクセスが反応しない時は
いくつかの対処法があります。
エクスプローラーの再起動
これは、エクスプローラーの不具合をリセットする最も簡単な方法です。
開いているエクスプローラーを全て閉じます。
タスクバーにあるエクスプローラーアイコンをクリックして再起動します。
それでも問題が解決しない場合は、システムの更新を確認してください。
Windows Updateから最新のアップデートをインストールします。
さらにパソコンを再起動することで、問題が修正される可能性があります。
これらの基本的な対処法でクイックアクセスが正常に機能するようになるはずです。
それでも問題が解決しない場合は
専門家に相談するか、Microsoftのサポートに問い合わせることをお勧めします。
PCホスピタル
クイックアクセスの非表示機能を活用するメリット

クイックアクセスの非表示機能を活用することには、以下のようなメリットがあります。
作業効率の向上
不要なファイルやフォルダを非表示にすることで、目的のアイテムを素早く見つけることができ
作業の流れがスムーズになります。
デスクトップの整理整頓
クイックアクセスに表示されるアイテムを管理することで、より重要なファイルに焦点を当て
作業環境をクリーンに保つことができます。
プライバシー保護
共有のパソコンを使用する際に、個人的なファイルやデリケートな情報を非表示にすることで
他のユーザーからそれらを隠すことができます。
集中力の向上
画面上の情報が整理されることで、必要な情報に集中しやすくなり、生産性が高まります。
これらのメリットを通じて、クイックアクセスの非表示機能は
パソコンを使うすべての人にとって、より快適で効率的な作業のための重要なツールとなります。
まとめ

この記事では
パソコン初心者が、エクスプローラーのクイックアクセス機能を使いこなすための基本を
わかりやすく解説してきました。
以下のポイントを押さえておくことで、効率的なファイル管理が可能になります。
・エクスプローラーは
Windowsのファイル管理システムで
ファイルやフォルダを簡単に操作できる便利なツールです。
・クイックアクセスは
最近使ったファイルやよく使うフォルダをすぐに開ける機能で
作業効率を向上させます。
エクスプローラーの非表示機能を使って不要なアイテムをクイックアクセスから隠し
作業環境を整理しましょう。
クイックアクセスはパソコン初心者にとって非常に有用なツールです。
この機能を上手く使いこなすことで、必要なファイルを素早く見つけ、整理されたデスクトップで快適な作業を行うことができますし、プライバシーを保護することにもなります。
また、非表示機能を活用することで、作業に集中しやすい環境を作り出すことも可能です。
エクスプローラーとクイックアクセスの基本を理解し、快適なデジタルライフを送りましょう。
パソコン初心者が覚えておくべきポイント

私もまだまだ初心者の域を越えないぺーぺーですが
自分の使用環境に合った便利なツールをひとつずつマスターすることで
日常の作業効率がどんどん良くなっていることを実感できています。
パソコンの機能やツールは
必要のないものを、わざわざ取り入れる必要は無いと思っています。
しかし、パソコン初心者でも押さえておくべき重要なポイントが
いくつかありますので以下にまとめました。
基本的な操作の習得から
まずはマウスやキーボードの機能を知り操作方法を覚えることや、ファイルの保存やコピー、ペーストといった基本的なコマンドをマスターすることです。
インターネットの安全性
インターネットの安全性についてもしっかり理解しアップデートすること、
ウイルス対策ソフトを常に最新の状態に保つといったことも重要なポイントになります。
データのバックアップ
また、つい面倒になって、おろそかにしてしまいがちなデータのバックアップですが
こちらも、その重要性を理解し、定期的にデータを外部ドライブや
クラウドサービスに保存する習慣をつけておくことが必要です。
ショートカットキー
その他として、ショートカットキーの使用もパソコン初心者の作業効率を大幅に向上させるために役立つテクニックのひとつです。
さらに、この記事でご紹介した
エクスプローラーやクイックアクセスなどのファイル管理ツールの使い方を覚えることで
ファイルを効率的に整理し、必要な情報に迅速にアクセスできるようになります。
まずはこれらの基本を身につけることで
パソコン初心者でも安心してデジタルライフを楽しむことができることでしょう。
最後まで読んでいただきありがとうございました。






コメント