
Bluetooth機能があるデバイスを接続したいけど
自分のWindowsパソコンにその機能が搭載されているか分からない…
そんな経験はありませんか?
特に、新しいデバイスを購入したり、ワイヤレスイヤホンやスピーカーを接続したりする際に、まずはBluetoothの有無が重要なポイントになります。
しかし、パソコンに不慣れな方にとっては、それを確認するだけでも難しく感じる作業ですよね?
この記事では、そんな悩みを解決する
WindowsパソコンにBluetooth機能が搭載されているかどうかを簡単に確認する方法をわかりやすく解説します。
初心者でも簡単にできる、Windowsパソコンで設定画面やデバイスマネージャーを使った確認方法です。
これを読めば、迷うことなくBluetooth機能を活用できるようになります。
また、Bluetoothの基本的な仕組みや、なぜこの機能が便利なのかについても触れていきます。
さらに、Bluetooth機能が見つからない場合の対処法や、外付けのBluetoothアダプターを使って機能を追加する方法についても詳しく説明しています。
これまで、苦手意識が強かった無線接続のデバイスも、Bluetoothの機能を理解する事でその利便性を実感する事ができ、より快適なパソコン環境を手に入れる事ができます。
この記事を読んでいただければ、あなたのパソコンライフが一段と快適になること間違いなしです。
「グッドみまゆり」管理者の「にゃすけ」と申します。

少しパソコンに詳しいってだけの、至って普通のおじさん会社員「にゃすけ」です。
初心者さんにパソコンの使い方を教えたり、便利ツールを紹介したりと、会社でもプライベートでも便利屋さん的な存在として重宝されています。
そんな「にゃすけ」の日常生活で起こった困りごとや、ちょっと気になるあれこれについて少しだけ深掘りして発信しています。
主にパソコン、ガジェット系、ゲーム(マイクラ)など。
気になるコンテンツがございましたら、どうぞお気軽にご覧ください。
はじめに

Bluetooth技術は、現代のデジタルライフにおいて欠かせない存在となってきています。
ワイヤレスイヤホンやスピーカー、キーボード、マウスなど、多くのデバイスがBluetoothを利用して接続され、ケーブルの煩わしさから解放されることで、より快適なデジタル環境が実現します。
しかし、全てのホストデバイスに機能が搭載されているわけではありませんので、それぞれのデバイスにBluetooth機能が搭載されているかどうかを確認する必要があります。
しかし、これは、特に、初心者にとっては少し難しい作業かもしれません。
この記事では、WindowsパソコンにBluetooth機能が搭載されているかどうかを確認する方法をわかりやすく解説しています。
まずは、Bluetoothの理解を深めるために、利便性と重要性について簡単に触れた後、具体的な確認方法に進んでいきましょう。
Bluetoothの利便性と重要性

Bluetoothの利便性と重要性
Bluetoothの最大の利点は、ケーブルが要らないという点です。
邪魔なケーブルが無く、デスク周りがすっきりし快適に利用できるようになります。
また、Bluetoothは低消費電力で動作するため、バッテリー駆動のデバイスにも適しています。特にBluetooth Low Energy(BLE)という規格は、さらに省電力での通信で、スマートウォッチやフィットネストラッカーなどのバッテリー寿命を延ばすのに役立っています。
さらに、Bluetoothはセキュリティ面でも優れています。
128ビット暗号化などのセキュリティ技術が採用されていて、安全な通信を行うことができます。
また、ペアリング時にパスキーを入力する必要があるなど、様々なセキュリティ対策が施されていることも特徴のひとつです。
Bluetoothの重要性は、その普及率の高さにも表れています。
世界中の多くのデバイスがBluetoothに対応していて、国際規格として広く認知されています。
このおかげで、違うメーカーのデバイスとの間でも簡単に接続が可能になっています。
このように、Bluetoothはその利便性と高い普及率から、現代のデジタルライフにおいて欠かせない技術となっています。
次に、具体的な確認方法について見ていきましょう。
WindowsパソコンでのBluetooth機能の確認方法

WindowsパソコンにBluetooth機能が搭載されているかどうかを確認する方法
設定画面では、Bluetoothの有無を簡単に確認できるだけでなく、Bluetoothデバイスの管理や設定も行うことができます。
デバイスマネージャーでは、パソコンに搭載されているハードウェアの詳細情報を確認できるため、Bluetooth機能の有無をより確実にチェックすることができます。
これらの具体的な方法を順を追って解説していきます。
設定画面からの確認手順

WindowsパソコンでBluetooth機能が搭載されているかどうかを確認する最も簡単な方法の一つは、設定画面を利用することです。
以下の手順に従って、Bluetooth機能の有無を確認しましょう。
1.スタートメニューを開く
画面下の①「スタート」ボタンをクリックし、スタートメニューを開きます。
ここから②「設定」アイコン(歯車の形をしたアイコン)をクリックします。
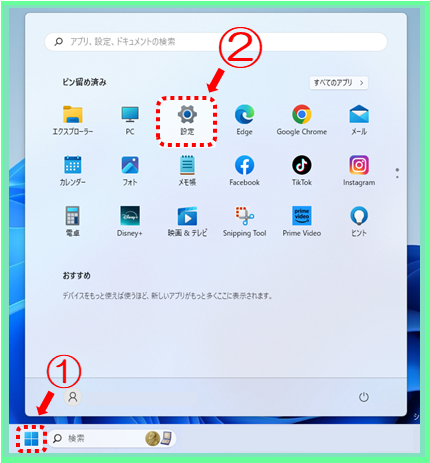
2.設定画面を開く
この項目では、Bluetoothやその他のデバイスに関する設定を行うことができます。
3.Bluetoothの確認
「デバイス」セクションの左側メニューに③「Bluetoothとデバイス」という項目があります。この項目をクリックすると、右側にBluetoothの設定画面が表示されます。
ここで、④「Bluetooth」のスイッチが表示されているかどうかを確認します。
スイッチが表示されていれば、パソコンにBluetooth機能が搭載されていることが確認できます。
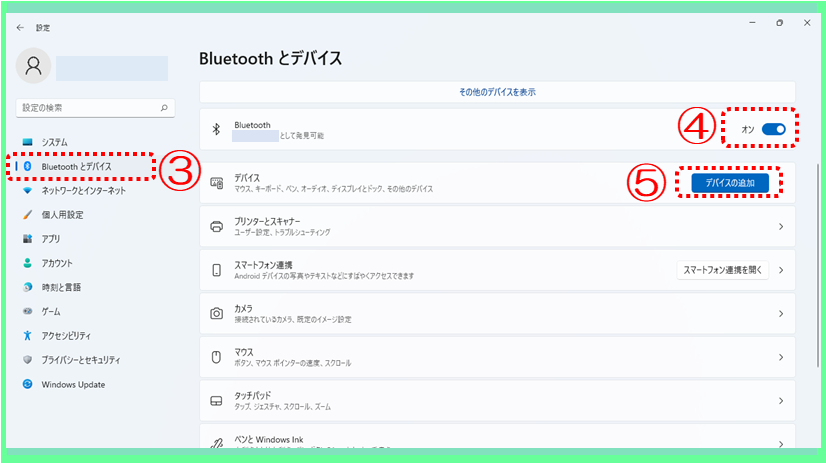
4.Bluetoothの有効化
もしBluetoothが無効になっている場合は、スイッチを「オン」に切り替えて有効化します。
これによって、Bluetoothデバイスをパソコンに接続できるようになります。
5.デバイスの追加
Bluetoothが有効になっている場合は、⑤「デバイスの追加」というボタンが表示されます。
このボタンをクリックすると、新しいBluetoothデバイスをパソコンにペアリングするためのウィンドウが開きます。
この手順で、簡単にBluetooth機能の有無を確認できますので、必要に応じて有効化して使うことができます。
次に、デバイスマネージャーを使った確認方法について説明します。
デバイスマネージャーでの確認方法

デバイスマネージャーを使用して、WindowsパソコンにBluetooth機能が搭載されているかどうかを確認する方法は、Bluetoothのより詳細な情報を得るために有効な方法です。
以下の手順に従って、デバイスマネージャーを使ってBluetooth機能を確認しましょう。
1.デバイスマネージャーを開く
まず、画面左下の①「スタート」ボタンを右クリックし、表示されるメニューから②「デバイスマネージャー」を選択します。
※もしくは、スタートメニューの検索バーに「デバイスマネージャー」と入力して検索し、結果から選択することもできます。
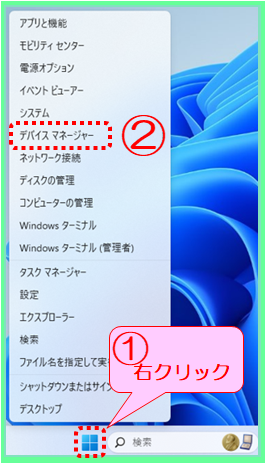
2.デバイスマネージャーの確認
デバイスマネージャーが開いたら、表示されるデバイスの一覧から「Bluetooth」を探します。
もし③「Bluetooth」という項目が表示されていれば、パソコンにBluetooth機能が搭載されていることが確認できます。
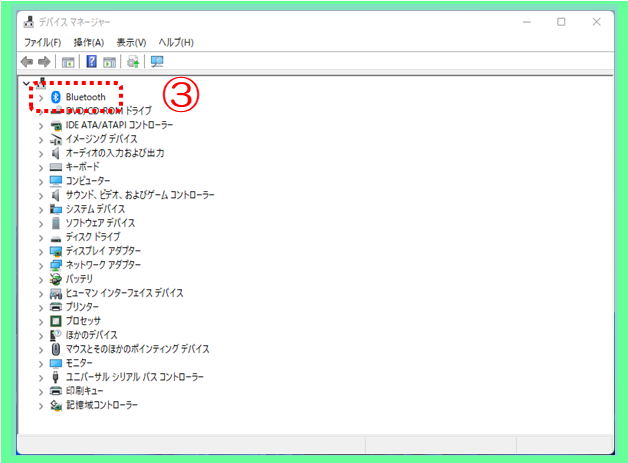
3.Bluetoothデバイスの確認
「Bluetooth」の項目をダブルクリックすると、パソコンに接続されている④Bluetoothデバイスの一覧が表示されます。ここで、Bluetoothアダプターやその他のBluetoothデバイスが正しく認識されているかを確認します。
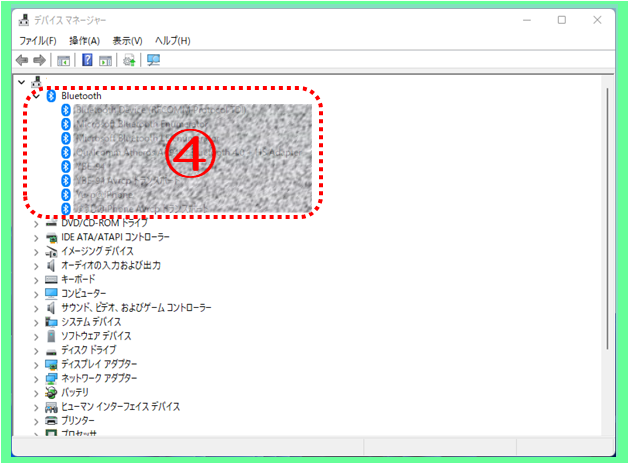
4.ドライバーの状態を確認
Bluetoothデバイスの名前を⑤右クリックし、⑥「プロパティ」を選択します。
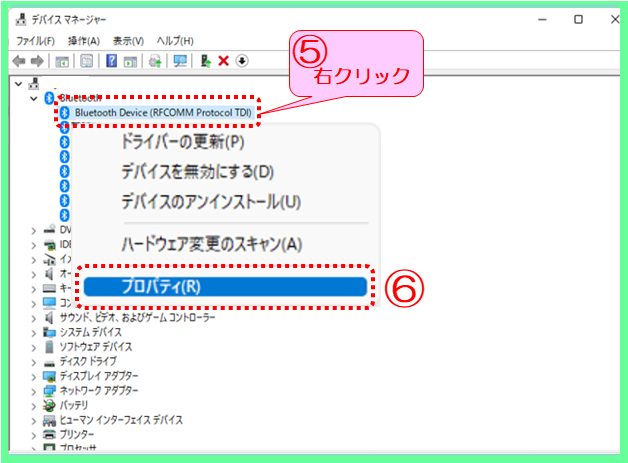
5.プロパティウィンドウが開いたら、⑦「ドライバー」タブをクリックして、ドライバーの状態を確認します。ここで、ドライバーが正しくインストールされているか、最新のバージョンであるかを確認できます。
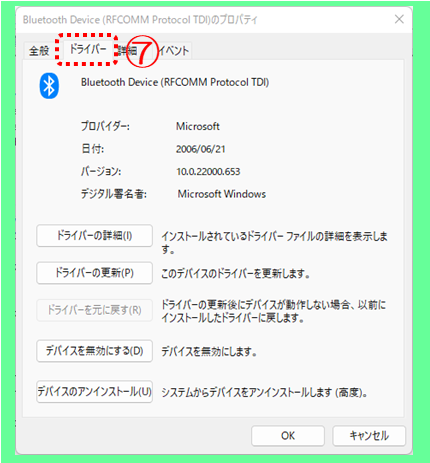
6.問題がある場合の対処
もし、デバイスマネージャーにBluetoothデバイスが表示されていない場合や、ドライバーに問題がある場合は、ドライバーの更新や再インストールを試みます。
デバイスの名前を⑧右クリックし、⑨「ドライバーの更新」を選択して、最新のドライバーをインストールします。
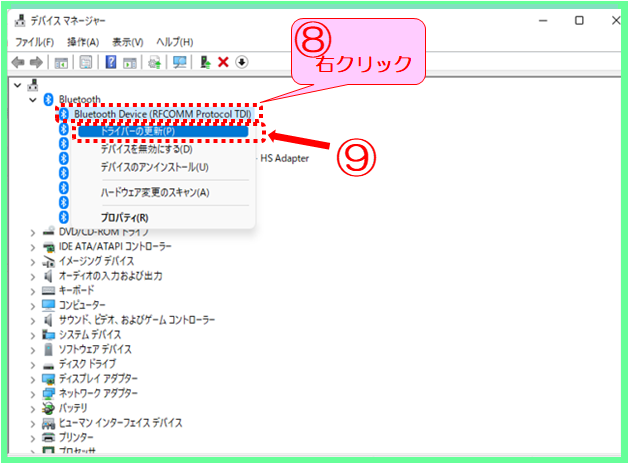
この手順で、デバイスマネージャーを使ってBluetooth機能の有無を確認し、必要に応じてドライバーの状態をチェックすることができます。
次に、Bluetooth機能が見つからない場合の対処法について詳しく見ていきましょう
Bluetooth機能が見つからない場合の対処法

もし、設定画面やデバイスマネージャーでBluetooth機能が見つからない場合、そのままではではBluetoothデバイスを接続することはできません。
そこでまず考えられるのは、ドライバーの問題です。ドライバーが正しくインストールされていない場合や、古いバージョンのドライバーを使用している場合、Bluetooth機能が正常に動作しないことがあります。
ここでは、ドライバーの更新や再インストールの手順を解説します。
また、トラブルシューティングの基本と、問題解決のための具体的なポイントを解説します。
さらに、Bluetooth機能が見つからない場合の最終手段として、外付けアダプターの利用を検討する方法についても説明します。
これで、Bluetooth機能が見つからない場合でも、適切な対処法を知ることができます。
ドライバーの更新と再インストール

Bluetooth機能が正常に動作しない場合や、デバイスマネージャーでBluetoothデバイスが見つからない場合、ドライバーの問題が原因であることが多いようです。
ドライバーは、ハードウェアとOS(オペレーティングシステム)の間で通信を行うためのソフトウェアです、これが正しくインストールされていないとデバイスが認識されないことがあります。
以下の手順に従って、ドライバーの更新と再インストールを行いましょう。
1.デバイスマネージャーを開く
先ほど解説した同じ手順で始めます。
画面下の①「スタート」ボタンを右クリックし、表示されるメニューから②「デバイスマネージャー」を選択します。
もしくは、スタートメニューの検索バーに「デバイスマネージャー」と入力して検索し、結果から選択することもできます。
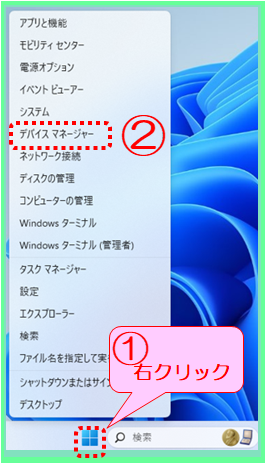
2.Bluetoothデバイスの確認
デバイスマネージャーが開いたら、③「Bluetooth」の項目を探します。
Bluetoothデバイスが表示されている場合、そのデバイス名を右クリックし、④「ドライバーの更新」を選択します。

3.ドライバーの更新
「ドライバーの更新」を選択すると、更新方法を選ぶ画面が表示されます。
⑤「ドライバーを自動的に検索」を選択すると、Windowsがインターネットから最新のドライバーを自動的に検索してインストールします。
これで、最新のドライバーがインストールされ、問題が解決することがあります。

4.ドライバーの再インストール
もし、ドライバーの更新で問題が解決しない場合は、ドライバーの再インストールを試みます。Bluetoothデバイス名を右クリックし、「デバイスのアンインストール」を選択します。アンインストールが完了したら、パソコンを再起動します。再起動後、Windowsが自動的にドライバーを再インストールするか、再度デバイスマネージャーを開いて「ドライバーの更新」を選択します。

5.メーカーのウェブサイトからドライバーをダウンロード
もし、Windowsが適切なドライバーを見つけられない場合は、パソコンやBluetoothデバイスのメーカーのウェブサイトから最新のドライバーをダウンロードしてインストールすることもできます。
メーカーのサポートページにアクセスし、デバイスのモデル番号を入力して適切なドライバーを検索します。
これらの手順を通じて、ドライバーの更新と再インストールを行うことで、Bluetooth機能の問題を解決することができます。
次に、トラブルシューティングの基本手順について詳しく見ていきましょう。
トラブルシューティングの基本手順

Bluetooth機能が正常に動作しない場合、いくつかの基本的なトラブルシューティング手順を試すことで問題を解決できることがあります。
以下の手順に従って、問題を解決しましょう。
1.Bluetoothの有効化を確認
まず、Bluetoothが有効になっているか確認します。
設定画面から「デバイス」の項目に移動し、「Bluetoothとデバイス」を選択します。
ここで、Bluetoothのスイッチが「オン」になっていることを確認します。
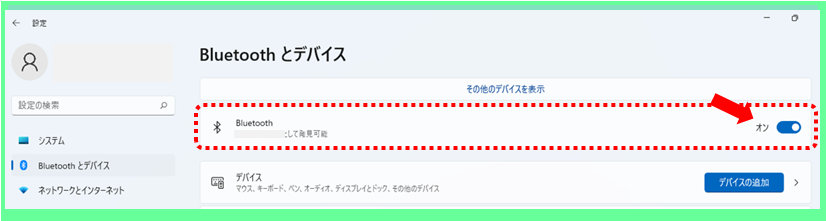
2.デバイスの再起動
パソコンやBluetoothデバイスを再起動することで、一時的な不具合が解消されることがあります。
パソコンを再起動し、Bluetoothデバイスの電源を入れ直してみてください。
3.Bluetoothデバイスの再ペアリング
Bluetoothデバイスを一度削除し、再度ペアリングすることで接続問題が解決することがあります。
設定画面の「Bluetoothとデバイス」から問題のデバイスを選択し、「デバイスの削除」をクリックします。その後、再度デバイスを追加してペアリングを行います。

4.Bluetoothサービスの確認
Bluetoothサービスが正しく動作しているか確認します。
スタートメニューの検索バーに①「サービス」と入力し、②「サービス」アプリを開きます。

リストから③「Bluetooth サポートサービス」を探し、サービスが「実行中」になっていることを確認します。
もし停止している場合は、右クリックして「開始」を選択します。

5.ドライバーの更新
先ほど解説した手順で、デバイスマネージャーを開き、Bluetoothデバイスのドライバーを更新します。デバイス名を右クリックし、「ドライバーの更新」を選択して最新のドライバーをインストールします。
6.Windowsの更新
Windows Updateを実行して、最新のシステム更新プログラムをインストールします。
これにより、Bluetoothに関連する問題が修正されることがあります。
設定画面から「更新とセキュリティ」を選択し、「Windows Update」をクリックして更新プログラムを確認します。
7.トラブルシューティングツールの使用
Windowsには、Bluetoothの問題を自動的に検出して修正するトラブルシューティングツールが用意されています。
設定の「システム」から「トラブルシューティング」を選択します。

「その他のトラブルシューティングツール」を選択します。

「Bluetooth」の「実行」をクリックしてトラブルシューティングを開始します。
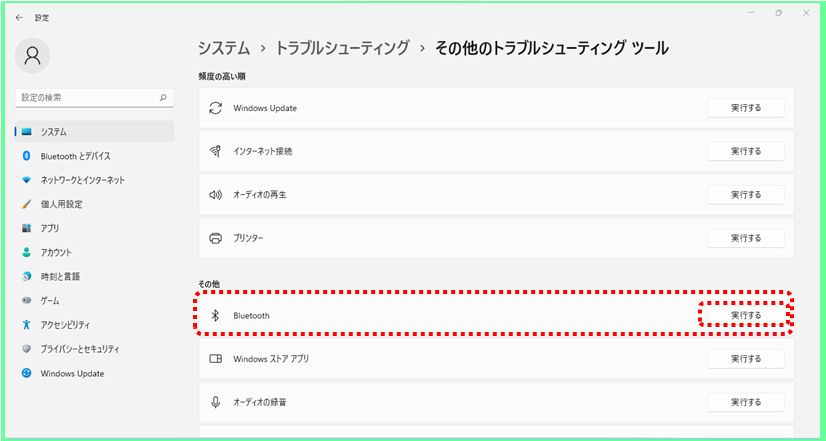
これらの基本的なトラブルシューティング手順を試すことで、多くのBluetoothの問題を解決することができます。
外付けBluetoothアダプターの利用方法

もし、パソコンにBluetooth機能が搭載されていない場合でも、外付けのBluetoothアダプターを利用することで、簡単にBluetooth機能を追加することができます。
この項目では、Bluetoothアダプターの選び方から、インストール方法、設定手順までを詳しく解説します。
Bluetoothアダプターを使うことで、古いパソコンでも最新のワイヤレスデバイスの接続が簡単にできるので、より快適で便利な環境での作業が実現します。
アダプターの選び方については、価格や性能、互換性などのポイントを押さえ、最適な製品を選ぶための参考情報をご紹介します。
Bluetoothアダプターの選び方

Bluetooth機能が搭載されていないパソコンでも、外付けBluetoothアダプターを使えば初心者の方でも簡単にBluetooth機能を追加できます。
それでは、アダプター選びのポイントをわかりやすく解説します。
1.互換性の確認
まず、購入するアダプターが自分のパソコンのOS(Windowsのバージョン)に対応しているか確認しましょう。
製品のパッケージや説明書に対応OSが記載されていますので、Windows 10やWindows 11など、自分のパソコンに合ったものを選びます。
2.Bluetoothバージョン
Bluetoothにはいくつかのバージョンがあります。最新のバージョンは、より高速で安定した接続が可能です。また、消費電力も低く、バッテリー駆動のデバイスに適しています。
可能であれば、最新バージョンのアダプターを選ぶと良いでしょう。
3.サイズとデザイン
アダプターのサイズやデザインも重要です。特にノートパソコンで使用する場合は、コンパクトで持ち運びやすいものが便利です。USBポートに差し込んだままでも邪魔にならない小型のアダプターを選ぶと良いでしょう。
4.通信距離
使用する環境によっては、通信距離も考慮する必要があります。一般的なBluetoothアダプターの通信距離は10メートル程度ですが、広い範囲で使用する場合は、より長距離に対応したアダプターを選ぶと安心です。
5.価格とレビュー
最後に、価格とユーザーレビューをチェックしましょう。高価なものが必ずしも良いとは限りません。実際に使用した人のレビューを参考にすることで、信頼性や使い勝手を確認できます。Amazonや楽天などのオンラインショップでレビューを確認すると良いでしょう。
これらのポイントを押さえて、自分に合ったBluetoothアダプターを選びましょう。
初心者におススメのBluetoothアダプター

Bluetoothアダプターは、Bluetooth機能が搭載されていないパソコンに簡単にBluetooth機能を追加できる便利なアイテムです。初心者の方でも安心して使える、おすすめのBluetoothアダプターをいくつかご紹介します。
【 TP-Link UB500 】
TP-LinkのUB500は、Bluetooth 5.0に対応したナノUSBアダプターです。小型で持ち運びやすく、パソコンのUSBポートに差し込むだけで簡単に使用できます。Bluetooth 5.0は、従来のバージョンに比べて通信速度が速く、消費電力も低いため、バッテリー駆動のデバイスに最適です。
【 エレコム LBT-UAN05C2 】
エレコムのLBT-UAN05C2は、Bluetooth 4.0に対応したUSBアダプターです。価格も手頃で、初めてBluetoothアダプターを使う方におすすめです。Windows 10やWindows 11に対応しており、簡単にインストールして使用できます。
【 バッファロー BSBT5D205BK 】
バッファローのBSBT5D205BKは、Bluetooth 5.0対応のUSBアダプターです。高い信頼性と安定した接続が特徴で、初心者でも安心して使用できます。小型で目立たないデザインも魅力です。
ご紹介したBluetoothアダプターは、いずれも初心者にとって使いやすく、信頼性の高い製品です。選ぶ際には、対応OSやBluetoothバージョン、価格などを考慮して、自分のニーズに合ったものを選びましょう。
アダプターのインストールと設定

Bluetoothアダプターのインストールと設定は、初心者でも簡単に行うことができます。
以下の手順に従って、Bluetoothアダプターをパソコンにインストールしましょう。
1.アダプターをUSBポートに差し込む
Bluetoothアダプターをパソコンの空いているUSBポートに差し込みます。
多くのアダプターはプラグアンドプレイ対応で、差し込むだけで自動的に認識されます。
2.ドライバーのインストール
アダプターに付属のCDや、メーカーのウェブサイトから最新のドライバーをダウンロードしてインストールします。インストールウィザードの指示に従って進めるだけで簡単に完了します。
(一部のアダプターでは、専用のドライバーをインストールする必要があります。)
3.Bluetoothの有効化
ドライバーのインストールが完了したら、パソコンの設定画面を開きます。「デバイス」の項目で、「Bluetoothとデバイス」を選択します。ここで、Bluetoothのスイッチが「オン」になっていることを確認します。
4.デバイスのペアリング
Bluetoothが有効になったら、「デバイスを追加する」ボタンをクリックします。ペアリングしたいデバイス(例:Bluetoothマウスやキーボード)の電源を入れ、ペアリングモードにします。パソコンがデバイスを検出したら、表示されるリストから選択してペアリングを完了させます。
5.接続の確認
ペアリングが完了したら、デバイスが正常に接続されているか確認します。接続されたデバイスが表示されていることを確認します。
これで、Bluetoothアダプターのインストールと設定は完了です。
この手順で、簡単にBluetooth機能を追加し、ワイヤレスデバイスを利用できるようになります。
まとめ

Bluetooth機能を活用することで、パソコンの作業環境は一段と快適になります。
この記事では、WindowsパソコンにBluetooth機能が搭載されているかどうかを確認する方法から、Bluetooth機能が見つからない場合の対処法、そして外付けBluetoothアダプターの利用方法までを詳しく解説しました。
Bluetooth機能の活用

ワイヤレスデバイスを使えば、ケーブルの煩わしさから解放され、デスク周りがすっきりします。
特に、Bluetoothマウスやキーボードを使用することで、作業スペースが広がり、より効率的に作業を進めることができます。
また、Bluetoothは低消費電力で動作するため、バッテリー駆動のデバイスにも最適です。
Bluetooth Low Energy(BLE)を利用することで、スマートウォッチやフィットネストラッカーなどのバッテリー寿命を延ばすことができます。これによって、日常生活の中でデバイスを頻繁に充電する手間が省けます。
さらに、Bluetoothはセキュリティ面でも優れています。128ビット暗号化などの技術を採用していますので安全にデバイス間の通信を行うことができ、安心して使用できます。
また、WindowsパソコンにBluetooth機能が搭載されていなくても、外付けのBluetoothアダプターを利用することで、異なるメーカーのデバイス間でも簡単にBluetooth機能を追加・変更することが可能です。
ここでご紹介した情報を活用して、あなたのパソコン環境をより便利で快適なものにしてください。様々なBluetoothデバイスの利便性を最大限に活用して、ワイヤレスデバイスとの接続をもっと気軽に取り入れてみて下さい。
この記事が、あなたのパソコンライフをより豊かにする1ページとなれば幸いです。
最後までお読みいただきありがとうございました。





コメント