みなさんは、マウスの動きが思い通りにならずにイライラしたことありませんか?
例えば、画面上のカーソルが、マウスの動作に対して、速すぎたり遅すぎたりして
作業がスムーズに進まないと感じることがあるかもしれません。
特に、違うマウスに交換した時はその反応の違いを強く感じることがあります。
そんな時に知っておきたいのが「DPIの設定」です。
「DPIの設定」とは「マウスを動かした時」の「カーソルの動きの大きさ(スピーど)」を調整できるってことです。
マウスを自分にとって快適な使用感にするために、このDPI設定がかなり重要になります。
この記事では、パソコン初心者の方でも簡単に理解できるように、DPIの基本から具体的な設定方法までをわかりやすく解説します。
これを読んで、マウスDPI設定をあれこれ試してみると、この機能の重要性が実感できるはずです。
あなたにとって最適なマウスの設定を見つける事ができれば
より快適にパソコン作業を進めることができるようになります。
是非最後まで読んで参考にして下さい。
「グッドみまゆり」管理者の「にゃすけ」と申します。

少しパソコンに詳しいってだけの、至って普通のおじさん会社員「にゃすけ」です。
初心者さんにパソコンの使い方を教えたり、便利ツールを紹介したりと、会社でもプライベートでも便利屋さん的な存在として重宝されています。
そんな「にゃすけ」の日常生活で起こった困りごとや、ちょっと気になるあれこれについて少しだけ深掘りして発信しています。
主にパソコン、ガジェット系、ゲーム(マイクラ)など。
気になるコンテンツがございましたら、どうぞお気軽にご覧ください。
はじめに

パソコンを使い始めたばかりの方にとって
マウスの操作感というのはパソコンに慣れて行く上で非常に重要です。
特に、カーソルの動きが意に反して速すぎたり遅すぎたりすると、作業効率が大きく影響されます。
そんな時に役立つのが「DPI設定」です。
DPI(Dots Per Inch)とは
マウスが1インチ動いたときに画面上で移動するドット数のことを指します。
このDPIの設定を調整することで、マウスの感度を自分好みにカスタマイズできるのです。
この記事では、DPI設定の基本から具体的な設定方法までを詳しく解説します。
初心者の方でも簡単に理解できるように、わかりやすく説明していきます。
マウスのDPIとは

DPI(Dots Per Inch)とは
マウスが1インチ(1インチは約2.54センチ)動いたときに画面上で移動するドット数を指します。
この数値が高いほど、少しの手の動きでカーソルが大きく動きます。(速く感じる)
逆に、DPIが低いと、カーソルの動きが細かくなり、精密な操作が可能になります。(遅く感じる)
DPI設定は、マウスの感度を調整するための重要な要素であり
ユーザーの操作感に大きな影響を与えます。
例えば
グラフィックデザインや写真編集などの精密な作業を行う場合、細かくゆっくりした動きの低DPI設定が適しています。
一方、FPSゲームなどの高速な反応が求められる場面では、高DPI設定が良いとされています。
DPI設定を適切に調整することで
作業効率やゲームプレイのパフォーマンスを向上させることができます。
一部のマウスには、DPIを変更するための専用ボタンが本体に搭載されていて
手元の操作で簡単に感度を調整することができます。
また、専用のソフトウェアを使用すると、より細かい設定が可能です。
DPI設定が重要な理由

DPI設定は、マウスの操作感を大きく左右するため、非常に重要です。
適切なDPI設定を行うことで、作業効率やゲームプレイのパフォーマンスが向上します。
例えば、グラフィックデザインや写真編集などの精密な動きが必要な作業では
低DPI設定で制度の高い作業が求められます。
適切な設定により、細かい動きが正確に反映され、作業のミスを減らすことができます。
一方、FPSゲームや高速な反応が必要な作業では、高DPIの設定が有利です。
高DPI設定にすることで、少しの手の動きで大きなカーソル移動が可能となり、迅速な操作が求められる場面でのパフォーマンスが向上します。
また、一般的なオフィス作業やウェブブラウジングでは、中程度のDPI設定にすることで快適な操作感を得ることができます。
使用環境に応じて、DPI設定を適切に調整することで、自分の作業スタイルや用途に合わせた最適な操作環境を実現できます。
そうなれば、長時間の作業でも疲れにくくなり、効率的に作業を進めることが可能となります。
DPI設定の重要性を理解し、自分に合った設定を見つけることが
快適なパソコン操作の第一歩となります。
DPI設定の基本

DPI設定の基本を理解し、適切な設定を行いましょう。
・DPI設定は、マウスの操作感を大きく左右する重要な要素である。
・DPIが高いと、少しの手の動きでカーソルが大きく動きます。
・DPIが低いと、カーソルの動きが細かくなり、精密な操作が可能になります。
次に、DPIの役割、高DPIと低DPIの違い、そしてDPI設定が操作感にどのように影響するかについて詳しくご説明します。
DPIの定義とその役割

DPIの定義:マウスが1インチ動いたときに画面上で移動するドット数。
DPIの役割:主に操作の精度と速度を調整することにあります。
精密な作業を行う場合、DPIを低い数値に設定することで細かい動きが正確に反映され、ミスを減らすことができます。
FPSゲームなどの高速な反応が求められる場面では、DPIを高い数値に設定した方が、少しの手の動きで大きなカーソル移動が可能となるので、迅速な操作が求められる場面でのパフォーマンスが上がります。
また、一般的なオフィス作業やウェブブラウジングでは、中程度のDPI設定が快適な操作感を得ることができます。
DPI設定が影響する操作感

DPI設定は、マウスの操作感に直接影響を与える重要な要素です。
DPI(Dots Per Inch)が高いと、マウスを少し動かすだけでカーソルが大きく移動します。
これにより、広い範囲を素早く移動することができるので、高速な反応が求められる作業に適しています。しかし、それが原因で、細かい動きが難しくなることがあり、そのままでは精密な操作が求められるような場面では不向きです。
一方、DPIが低いと、マウスを大きく動かしてもカーソルの移動が小さくなります。
これにより、細かい動きを正確に反映することができるので、精密な作業に適しています。
しかし、サクサク動かしたいゲームや大きく動かしたい作業には、効率が非常に悪く不向きです。
操作感が良くない状態で長時間作業を続けることで、作業効率も悪くなり、疲れやストレスの原因となる可能性があります。
より自分に合った操作感になるよう、DPIの設定を行いましょう。
DPIの設定方法

DPI設定は、使用するデバイスやOSによって方法が異なります。
パソコンのWindowsやMacでは、それぞれ異なる方法でDPIを設定することができます。
また、一部のマウスにはDPIボタンが本体に搭載されているのもあり、ボタンを押すだけで簡単にDPIを変更することができます。
ここでは、WindowsでのDPI設定方法、そしてマウスのDPIボタンを使った設定方法について詳しく説明します。具体的な手順をわかりやすくご紹介するので、初心者の方でも安心して設定を行うことができます。
パソコン(Windows)でのDPI設定方法
でのDPI設定方法.png)
パソコン(Windows)でのDPI設定
それでは、Windows 10の設定方法を見ていきましょう。
Windows 10の場合
スタートメニューから「設定」を開き「デバイス」を選択します。
次に「マウス」をクリックし「カーソル速度」のスライダーを調整してDPIを設定します。
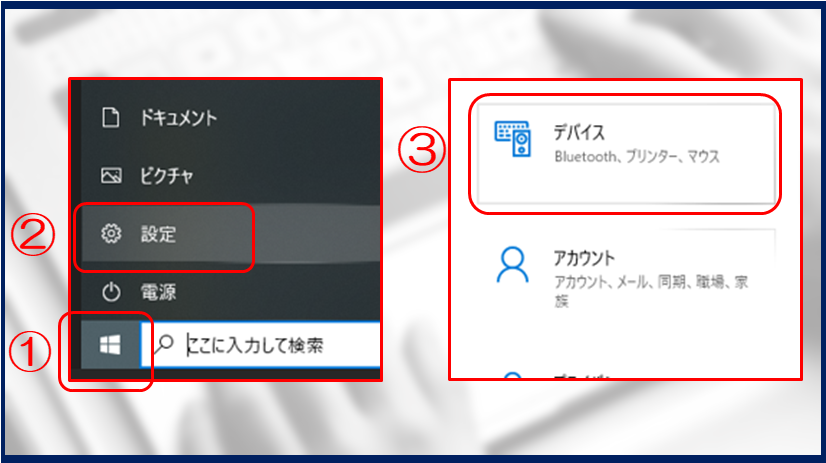
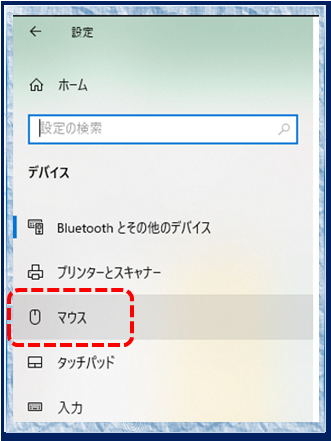
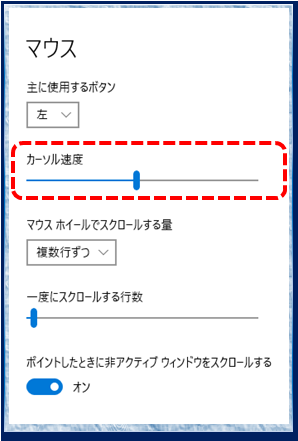
その他のマウス設定も一緒に設定したい場合は
「追加のマウスオプション」をクリックして「マウスのプロパティ」を開き
「ポインターオプション」タブを開いて「ポインターの速度を選択する」のスライダーを調整してDPIを設定します。
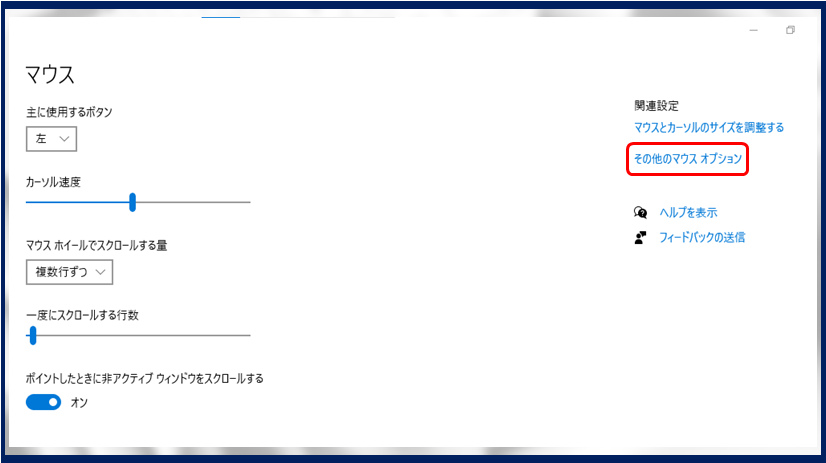
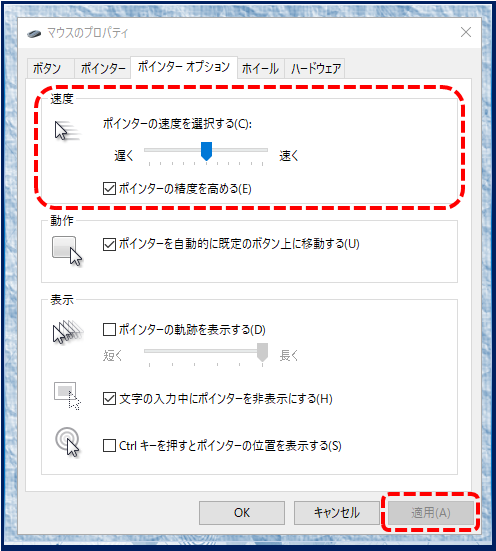
この簡単な設定をするだけで、快適な操作環境を作る事ができます。
自分の作業スタイルや用途に合わせてDPIを設定してみて下さい。
マウスのDPIボタンを使った設定方法

マウスにDPIボタンが搭載されている場合、そのボタンを使って簡単にDPIを調整することができます。DPIボタンは通常、マウスの上部や側面に配置されていることが多く、押すだけでDPI設定を即座に変更できます。
.jpg)
多くのゲーミングマウスでは、複数のDPI設定がプリセットされていて、ボタンを押すたびに異なるDPIに切り替わるようになっています。
この機能が搭載されているマウスは非常に便利です。
例えば、全体的に素早い動きが多いゲームをプレイしている中
ゲーム内で細かい操作が必要になる場面があるとします。
走ったり常に目線を変えたりする早い動きの中で
急に小さなターゲットにそっと合わせてアクションをしなければいけない。そんな場面で
高DPIから低DPIに瞬時に切り替えることができるんです。
こんな感じで、状況に応じて最適な感度を瞬時に選択できるため、非常に便利な機能です。
また、一部のマウスでは、DPIボタンを長押しすると、さらに細かい設定が可能なモデルもあります。さらに、専用のソフトウェアを使用することで、各DPI設定の数値を変更したり、ボタンの動作を再割り当てすることができたり、DPIボタンの機能をより細かくカスタマイズすることもできます。
これによって、自分の使用スタイルに合わせた最適な設定が可能となります。
DPIボタンを上手に活用することで、作業効率やゲームプレイのパフォーマンスを大幅に向上させることができます。
自分に合ったDPI設定を見つけ、快適な操作環境を実現しましょう。
DPI設定の応用

DPI設定は、使用目的に応じて最適な値を選ぶことが重要です。
例えば、ゲームプレイでは高DPIが求められることが多く
デザイン作業では低DPIが適している場合があります。
また、一般的な作業では中程度のDPIが快適な操作感を得る事ができます。
ここでは、ゲームプレイ、細かい作業、一般的な作業、といった各用途に応じた具体的な設定例をご紹介し、最適なDPI設定について詳しく解説します。
ゲームプレイに最適なDPI設定

ゲームプレイにおける最適なDPI設定は
プレイするゲームの種類や個人のプレイスタイルによって異なりますが
一般的に、FPSゲームでは400~800DPIが推奨されます。
この範囲内のDPI設定は、精度とスピードのバランスが取れていて
素早い反応が求められる場面でも安定した操作が可能です。
例)Apex LegendsやCS:GOなどのFPSゲームでは、低DPI設定が精密なエイムをサポートします。
一方、MMOやRPGでは、1000~1600DPIが適していることが多く、広い範囲を素早く移動するのに役立ちます。また、RTSやMOBAゲームでは、400~1200DPIが一般的に使用されています。
最適なDPI設定を見つけるためには、やはり実際にプレイしながら調整することが重要になります。
自分のプレイスタイルやゲームの特性に合わせてDPIを設定することで、より快適なゲーム体験が得られます。試行錯誤を繰り返し、自分に最適なDPI設定を見つけてください。
ゲームに最適なDPI設定については、プロゲーマーの統計や推奨設定を参考にすることができます。
FPSゲームでは、400~800DPIが一般的に推奨されていて、MMOやRPGでは、1000~1600DPIが適していることが多いようです。
デザイン作業に最適なDPI設定

デザイン作業において最適なDPI設定は、精密な操作が求められるため、一般的には低めのDPIが推奨されます。
具体的には、400~800DPIの範囲が適しています。
細かい動きが正確に反映する事ができれば、ミスなども減らすことができます。
例えば、グラフィックデザインや写真の編集では、画像を拡大し、ピクセル単位での微調整が必要なため、低いDPIの設定のほうが正確に作業を行う事ができます。
また、デザインソフトウェアを使用する際には、マウスの動きが滑らかであることも重要です。
低いDPIの設定によって、カーソルの動きが細かくなり、精密な操作が可能となります。
これによって、デザインの細部にまでこだわった作業をすることができるので、より高品質な作品を作成することができます。
さらに、専用のソフトウェアを使用することで、DPI設定をさらに細かく調整することも可能です。
自分の作業スタイルに合わせた最適な設定ができるので、効率的なデザイン作業が行えます。
自分に合ったDPI設定を見つけ、快適なデザイン作業環境を整えましょう。
デザイン作業に最適なDPI設定については、プロのデザイナーの推奨設定を参考にすることができます。
専用のソフトウェアを使用することで、DPI設定を細かく調整することができます。メーカーの公式サイトで詳細を確認してください。
一般的な作業に最適なDPI設定

一般的なオフィス作業やウェブブラウジングに最適なDPI設定は
800~1200DPIの範囲が推奨されます。
この範囲内のDPI設定は、カーソルの動きが滑らかで、広い範囲を効率よく移動できるため
日常的な作業に適しています。
例えば、文書作成やスプレッドシートの操作、インターネットの閲覧など
さまざまなタスクを快適にこなすことができます。
また、複数のモニターを使用している場合や、大きなディスプレイを使用している場合にも
このDPI設定が便利です。
カーソルの移動が速くなるため、画面間の移動がスムーズになり、作業効率が向上します。
一方で、DPIが高すぎるとカーソルの動きが速くなりすぎて操作が難しくなることもあるため
自分の作業スタイルに合わせて微調整することが重要です。
DPI設定を適切に調整することで、長時間の作業でも疲れにくくなり
効率的にタスクを進めることが可能です。
DPI設定のトラブルシューティング

DPI設定を行っても、思い通りの操作感が得られない場合があります。
そんな時には、いくつかのトラブルシューティング方法を試してみると良いでしょう。
ここでは、DPI設定が反映されない場合の対処法や
DPI設定によるカーソルの不具合解消法について詳しく説明します。
DPI設定が反映されない場合の対処法

DPI設定が反映されない場合、いくつかの対処法があります。
まず、マウスのドライバーが最新であることを確認してください。
古いドライバーは、設定が正しく反映されない原因となることがあります。
次に、Windowsの設定を確認し、DPI設定が正しく適用されているかを確認します。
設定画面で「ポインターの速度を選択する」スライダーを調整し、適用ボタンをクリックして変更を保存します。
また、専用のマウスソフトウェアを使用している場合、そのソフトウェア内でDPI設定を確認し、適切に設定されているかを確認してください。
ソフトウェアの設定が優先されることがあるため、ここでの設定が正しくないと反映されないことがあります。
さらに、マウス自体にDPIボタンが搭載されている場合、そのボタンを押してDPIを変更してみてください。ボタンが正しく機能していない場合、マウスの故障などの問題が考えられます。
これらの対処法を試しても問題が解決しない場合、マウスやシステムの再起動を試みると良いでしょう。再起動をすることで、一時的な設定の不具合が解消されることがあります。これらの方法を試して、DPI設定が正しく反映されるか確認しましょう。
Windowsの設定画面でDPI設定を確認し、適用ボタンをクリックして変更を保存します。
専用のマウスソフトウェア内でDPI設定を確認し、適切に設定されているかを確認してください。
マウス自体にDPIボタンが搭載されている場合、そのボタンを押してDPIを変更してみてください。
まとめ

この記事では、マウスのDPI設定について基本から応用まで詳しく解説しました。
自分に合ったDPI設定を見つけることで、パソコン操作が格段に快適になります。
最後に、DPI設定を行う際のポイントや、快適なパソコン操作のためのヒントをまとめました。
これを参考にして、自分に最適なDPI設定を見つけ、快適なパソコンライフを送って下さい。
自分に合ったDPI設定を見つけるためのポイント

自分に合ったDPI設定を見つけるためには、いくつかのポイントを押さえておくことが重要です。
まず、一般的に推奨されるDPI範囲(例:400~1600DPI)から始めて、実際に使用してみて下さい
この範囲内で少しずつ調整しながら、自分の作業スタイルや用途に最適な設定を見つけましょう。
次に、段階的にDPIを調整しながら使てみて下さい。
一定期間その設定で作業やゲームをやってみて、必要に応じて微調整を繰り返します。
例えば、カーソルの動きが速すぎると感じた場合はDPIを下げ、遅すぎると感じた場合はDPIを上げるといった調整です。
さらに、作業内容やゲームの種類に応じてDPIを変更することも有効です。
多くの方は、一般的な作業もゲームも1台のパソコンと1つのマウスで行っているかと思います。
作業に合わせてDPIの設定をすることは、スムーズな作業をするために重要になります。
精密な操作が必要な細かいデザインや画像の編集作業では低DPIが適していて、素早い反応が求められるゲームをする時は高DPIが適しています。
最終的には、自分の手の動きや感覚に一番合った設定を見つけるために、実際に使ってみて評価をすることが重要です。
快適なパソコン操作のために

快適なパソコン操作を実現するためには、以下のようなポイントを押さえておくと良いでしょう。
まず、自分に合ったDPI設定ができるマウスを見つけることです。
DPI設定を自分好みに調整できることで、マウスの感度が自分の操作スタイルに合い、作業効率が向上します。
次に、マウスパッドの選び方も重要です。
滑りやすい素材や適度な大きさのマウスパッドを使用することで、マウスの動きがスムーズになり、操作が快適になります。
また、汚れやキズの付いたマウスパッドなど、感度が悪くなるような条件で使用していると誤作動の原因にもなります。定期的にマウスやマウスパッドを清掃することで、汚れやホコリによる操作の妨げを防ぐことができます。
さらに、手首や腕の疲れを軽減するために、エルゴノミクスに配慮したマウスやキーボード、またマウスパッドを使用することも考慮しましょう。
そうすることで、長時間の作業でも快適に操作を続けることができます。
最後に、定期的に休憩を取り、手首や腕をリラックスさせることも忘れずに。
しっかりと休憩を取ることで、疲労を軽減し、健康的なパソコン操作環境を維持することができます。
この記事では、マウスのDPI設定について、基本から応用まで幅広く解説しました。
DPI設定を適切に調整することで、パソコン操作が格段に快適になります。
以下のポイントを押さえて、自分に最適なDPI設定を見つけましょう。
DPIの定義やその役割、高DPIと低DPIの違いを把握する、操作感の違いを理解する。
設定方法
パソコン(Windows)の設定方法と、マウスのDPIボタンを使った即時変更の方法があります。
用途に応じた設定
ゲーム、デザインや編集など細かい作業、一般的な作業に最適なDPI設定を見つけることで、作業効率を向上させます。
トラブルシューティング
DPI設定が反映されない場合やカーソルの不具合を解消する方法を知ることで
問題を迅速に解決します。
DPI設定は、マウスの感度を自分好みにカスタマイズするための重要な要素です。
適切なDPI設定を見つけることで、作業効率が向上し、長時間の使用でも疲れにくくなります。
特に、精密な操作が求められるデザイン作業を行う時や、迅速な反応が必要なゲームプレイでは、それぞれに合ったDPI設定が大きな役割を果たします。
また、マウスに搭載されたDPIボタンを活用することで、状況に応じて瞬時に感度を変更できるため、非常に便利な使い方ができます。
さらに、専用のソフトウェアを使用することで、さらに細かいDPI設定が可能となり、自分の使用スタイルに合わせた最適な設定ができます。
ぜひ、この記事を参考に、自分に合った最適なDPI設定を見つけて、快適な操作環境を手に入れて
パソコンライフをお楽しみください!
最後まで読んでいただきありがとうございました。






コメント