いよいよ2025年10月14日にはWindows10のサポート(更新)が終了予定となっています。
これはWindowsユーザーにとって非常に大きな問題のひとつです。
私も長らくWindowsのお世話になっていますので他人ごとではありません。
「OSバージョンのサポート終了」と聞くと、2020年にあった「Windows7のサポート終了」のときに経験した、プチパニックを思い出す方も多くいらっしゃることと思います。
当然、これまで何度も行われているアップデートなのですが、「OSサポート終了」というニュースが流れる度にソワソワしてしまうのは私だけでしょうか。
サポート終了後もWindows10を使い続けることは可能ですが、セキュリティ更新やメーカーのサポートが受けられなくなり、セキュリティリスクが高まりますのでおすすめできません。
セキュリティーソフトを強化するなど、一時的な対応法なるものも存在しますが、できれば開発元が推奨する、Windows11へのアップグレードを実行するのがおすすめです。
最新のOSでは新しい機能やセキュリティのサポートが含まれ、より安全にPC環境が保たれることが期待できます。

以前私は、少し間違った認識をしていたのですが、OSが変わるからと言って、必ずしもそのタイミングでパソコンを買い替えなければいけないわけではないんです。
みなさんは知っていましたか?
パソコンはOSを入れている箱のようなもので、その箱が許容量を満たしていれば、中身(OS)を入れ替えるだけで問題無く使えるんです。
それならば「自分のパソコン(箱)が新しいOSを入れられる状態なのかどうか調べてみよう」
というわけでこの記事では
なぜWindows11にアップグレードしたほうがいいのか
本当にパソコンの買い替えは必要無いのか?
などを解説しつつ、Windows11アップグレード推奨スペックの具体的な確認方法をご紹介します。
「グッドみまゆり」管理者の「にゃすけ」と申します。

少しパソコンに詳しいってだけの、至って普通のおじさん会社員「にゃすけ」です。
初心者さんにパソコンの使い方を教えたり、便利ツールを紹介したりと、会社でもプライベートでも便利屋さん的な存在として重宝されています。
そんな「にゃすけ」の日常生活で起こった困りごとや、ちょっと気になるあれこれについて少しだけ深掘りして発信しています。
主にパソコン、ガジェット系、ゲーム(マイクラ)など。
気になるコンテンツがございましたら、どうぞお気軽にご覧ください。
アップグレードの必要性


OSのアップグレードは、特にセキュリティ面で非常に重要です。
サポートが終了したOSを使い続けると、セキュリティ更新が提供されなくなり、マルウェアやウイルスの攻撃に対して脆弱になります。
また、新しい機能や性能向上が得られないため、最新のソフトウェアやデバイスと互換性がなく、まともに使えない場合もあります。
スマートフォンに置き換えてみるとわかりやすいかもしれません。
例えば、使ってたアプリが急に動作不良を起こしたり、開発元から「サポート停止」のお知らせが来たことはありませんか?
一方で、アップグレードは手間やコストがかかることもあるので、状況に応じて慎重に判断することも必要です。まずは、新しいOSが自分のPCと互換性があるか確認してみましょう。
OSアップグレードが必要な主な理由

OSアップグレードが必要な主な理由
セキュリティの向上
OSのサポートが終了すると、セキュリティアップデートが提供されなくなります。
これにより、新たなウイルスやマルウェアの脅威に対して防御ができなくなり、個人情報や重要なデータが盗まれるリスクが高まります。
例えば、ランサムウェア攻撃はサポートが切れたOSを狙いやすくなります。
新機能の利用
新しいOSは、ユーザーの利便性を高めるための新機能を提供します。
例えば、Windows 11では仮想デスクトップの改良や、新しいスタートメニュー、ウィジェット機能などが追加されています。これらの機能は、作業効率を向上させたり、カスタマイズ性を高めたりするのに役立ちます。
互換性の確認
最新のソフトウェアやハードウェアは、最新のOSに最適化されて設計されています。
古いOSを使用していると、ソフトウェアが正常に動作しなかったり、新しいデバイスが認識されなかったりすることがあります。
例えば、新しいプリンターやスキャナーが古いOSでサポートされない場合、ドライバーがインストールできないなどの問題が発生します。
これらの理由から、OSのアップグレードは長期的に見て、より安全で快適なコンピュータ利用環境を提供します。
アップグレードしないという選択

おすすめはしませんが、アップグレードをしないで使うという選択肢もあります。
個人情報や機密情報を多く取り扱う企業などではない、一般的な個人使用では、ウイルスに感染したとか、攻撃を受けた、という話は身近ではあまり聞く事もありませんし、そもそもWindowsに備わったセキュリティー対策ソフトに加え、市販のセキュリティ対策ソフトも導入されている方が多いかと思います。
ポイントは、セキュリティー対策、システムやデータの保守メンテナンス、利用環境の設定、など、リスクに対する対策をどこまでするかによると思います。
セキュリティ対策

アップグレードをしないで使う場合のセキュリティー対策
信頼性の高いウイルス対策ソフトウェアを使用
定期的にウイルススキャンを実行し、最新のウイルス定義に更新します。
ファイアウォールの有効化
不正なアクセスを防ぐために、Windowsのファイアウォールを有効に保ちます。
インターネットの利用を慎重に
怪しいリンクや不明なメールの添付ファイルを開かないようにし、信頼できるサイトのみを利用します。
システムやデータの保守メンテナンス

アップグレードをしないで使う場合のデータの保守メンテナンス
データの定期的なバックアップ
外付けハードドライブやクラウドサービスを利用して、大切なデータを定期的にバックアップします。
不要なソフトウェアの削除
パフォーマンスを向上させるために、不要なアプリケーションやファイルを削除します。
ドライバーとソフトウェアの更新
利用可能な限り最新のドライバーとソフトウェアをインストールして、システムの互換性を保ちます。
利用環境の設定

アップグレードをしないで使う場合の環境の設定
オフラインでの利用を増やす
セキュリティリスクを減らすために、可能な範囲でインターネットに接続せずに利用します。
仮想マシンの利用
新しいOSをテストするために仮想マシンを利用し、メインのシステムを安全に保ちます。
代替ソフトウェアの検討
最新の機能が必要な場合、オープンソースやフリーソフトウェアで代替できるものを検討します。
このような対策を講じることで、サポートが終了したOSでも、まずまず快適に使用することができます。ただし、これらは一時的な対策として利用し、長期的には新しいOSへのアップグレードを検討することが推奨されます。
アップグレードを実行するための準備

Windows11へのアップグレードをスムーズに進めるには、データの保護や互換性の確保など、予め準備しておく必要があります。
具体的には、システム要件の確認、データのバックアップ、ドライバーやソフトウェアの更新、空きストレージの確保、アップグレードツールの準備、インターネット接続の確認、等、準備が必要です。
システム要件の確認

まず、PCがWindows 11のシステム要件を満たしているか確認する必要があります。
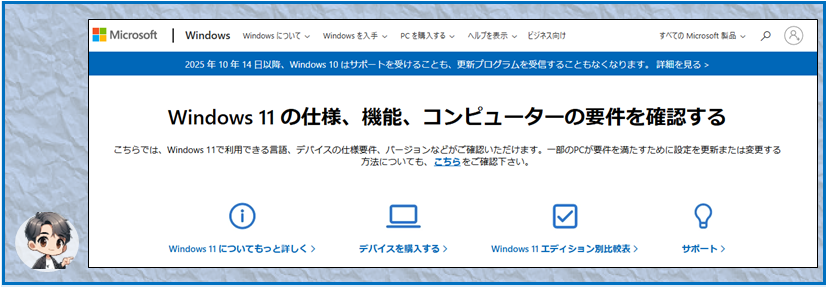
Windows 11 の仕様とシステム要件 | Microsoft
以下は主な要件です。
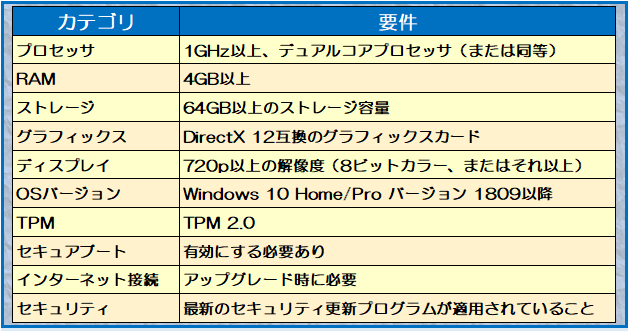
データのバックアップ

アップグレード前に、重要なデータを外付けハードドライブやクラウドストレージにバックアップします。これにより、万が一アップグレード中に問題が発生してもデータを失うリスクを減らせます。
ドライバーとソフトウェアの更新

最新のドライバーとソフトウェアに更新しておくことで、アップグレード後の互換性問題を減らします。特に、グラフィックスドライバーやネットワークドライバーは最新にしておくと良いでしょう。
空きストレージの確保

アップグレードには十分なストレージ空間が必要です。
不要なファイルやアプリケーションを削除して、空き容量を増やします。
アップグレードツールの準備

Microsoft公式サイトからWindows 11インストールアシスタントや、メディア作成ツールをダウンロードします。
これらのツールを使用して、アップグレード手順を進めて行きます。
インターネット接続の確認

アップグレードにはインターネット接続が必要です。
安定したWi-Fiや有線接続を確保してください。
システム要件の確認方法

先ほどご説明した、Windows11にアップグレードするために必要な要件ですが、その項目もいくつもあって、確認しようにも、どこを見ればいいのかよくわからないと思います。
実際に私も、ひとつずつ確認方法を調べながらだったので、けっこう時間がかかりました。
ということで、Windows11にアップグレードするための最低限必要な要件、10項目の確認方法をまとめて、わかりやすく解説します。
この機会に、自分のパソコンに備わっている実際のスペックがどれ程のものか、知っておくのも良いことだと思います。確認方法がわかっていると、後々役に立つことがあります。
-1.png)
ハードウェアとバージョンの確認

プロセッサ、RAM、ストレージなどの要件を満たしているか確認しましょう。
OSはWindows 10の最新バージョンがインストールされていることを確認します。
この手順で確認できること
プロセッサー、RAM、Windowsのエディションとバージョン
手順
①「スタート」
②「設定」
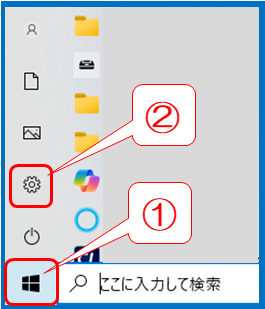
③「システム」
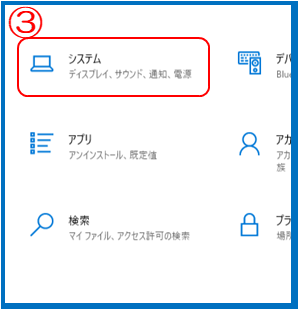
一番下までスクロールして
④「詳細情報」をクリックします
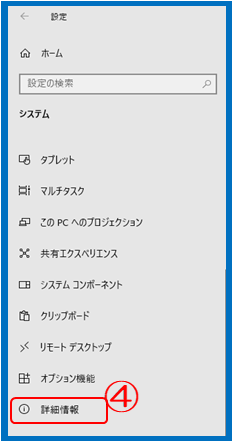
「詳細情報」画面では
プロセッサー:1GHz以上
RAM:4GB以上
Windowsのエディションとバージョンの確認ができます。
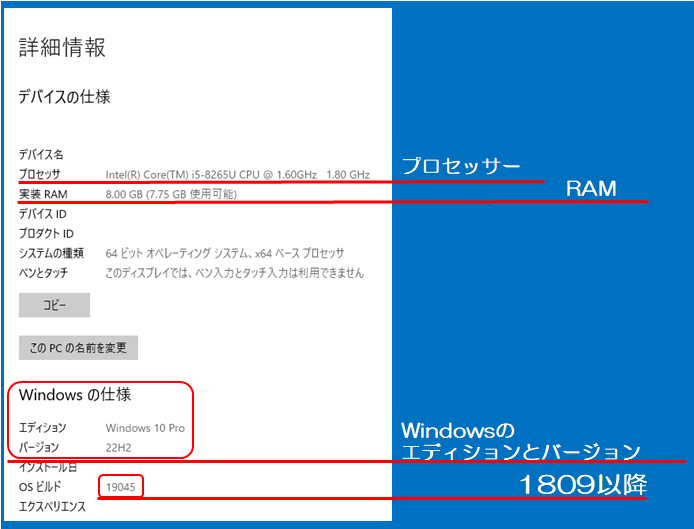
ストレージの確認

HDDやSSD が64GB以上のストレージ容量
Windows 11へのアップグレードにおいて「64GB以上のストレージ容量」とは
PCの内蔵ストレージ(例えば、HDDやSSD)の総容量のことを指しています。
システムのインストールや更新に必要なファイルを十分に格納することができる容量です。
一般的には、システムやアプリの動作を確保するために、少なくとも20GB程度の空き容量を確保しておくことが推奨されます。
手順
①「スタート」
②「設定」

③「システム」
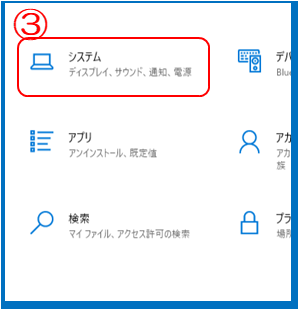
④「ストレージ」
この画面でストレージ容量が確認できます。
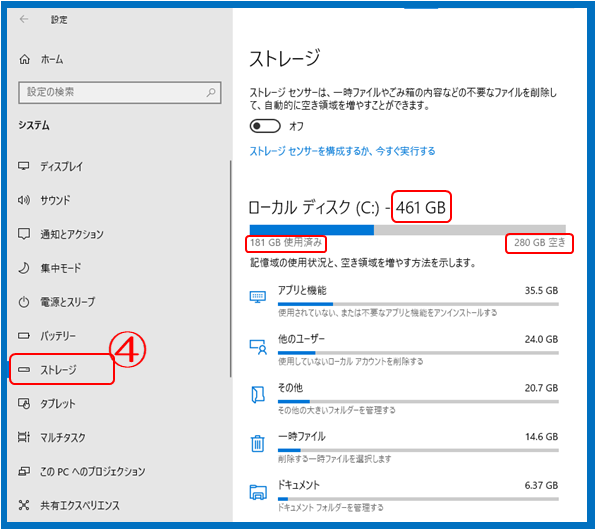
グラフィックスの確認

グラフィックスの確認はタスクマネージャーを使用します。
①「スタート」を右クリック
②「タスクマネージャー」をクリック
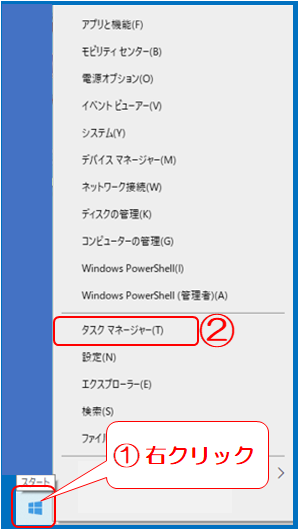
③「パフォーマンス」タブ
④「GPU」を選択
⑤DirectXバージョンの項目で、搭載されているGPUのバージョンが確認できます。
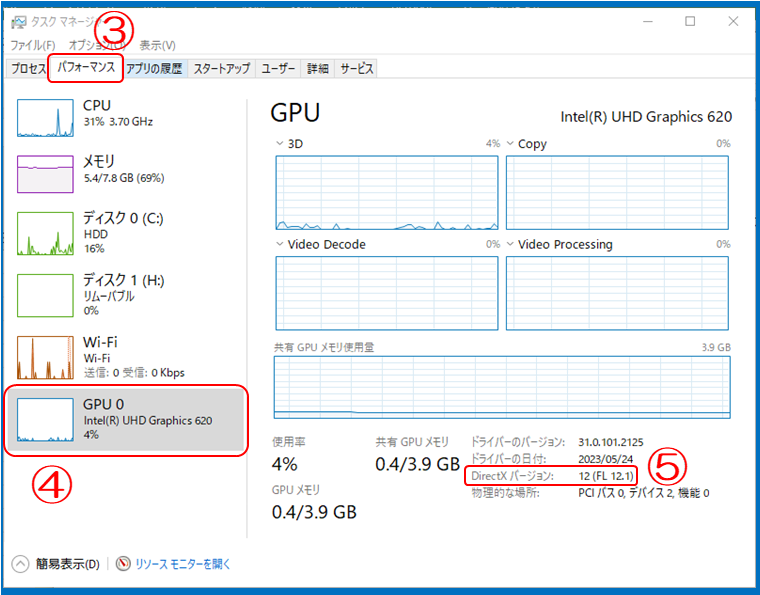
GPUは(Graphics Processing Unit)の略で、画像処理装置という部品です。
ディスプレイ解像度の確認

①デスクトップの何もないところを右クリックします。
②表示されるメニューから「ディスプレイ設定」をクリックします。
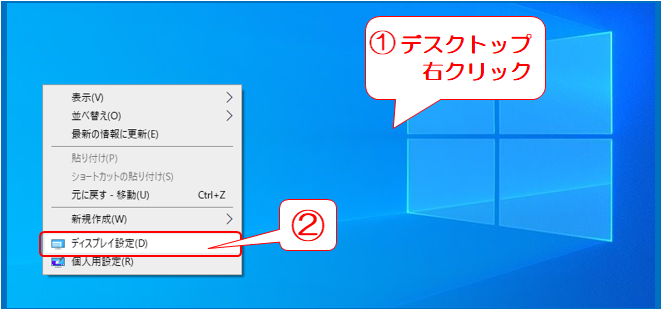
③「ディスプレイの詳細設定」をクリックします。
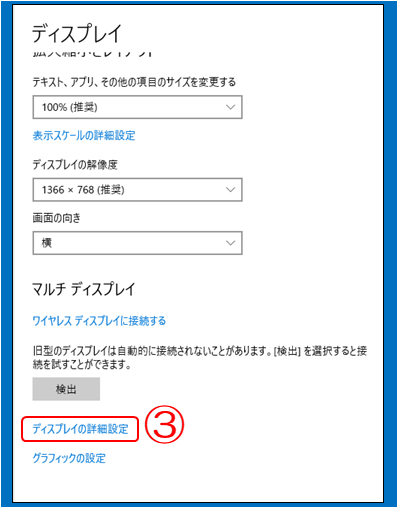
下部までスクロールして④に表示されている数値を確認します。
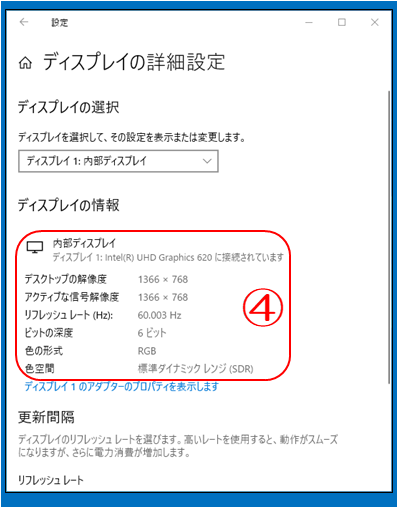
TPM2.0セキュリティチップの確認

TPM 2.0バージョンが有効になっているかどうか確認します。
これはセキュリティ機能で、Windows 11をインストールために重要な項目になります。
TPM(トラステッド プラットフォーム モジュール)は、マザーボードやプロセッサーに搭載されているセキュリティチップで、暗号化キーやパスワード、証明書などの機密情報を安全に管理する機能を備えています。
TPMは、次の手順で確認できます。
①Windowsの「スタート」ボタンを右クリックします。
②「デバイスマネージャ」をクリックします。
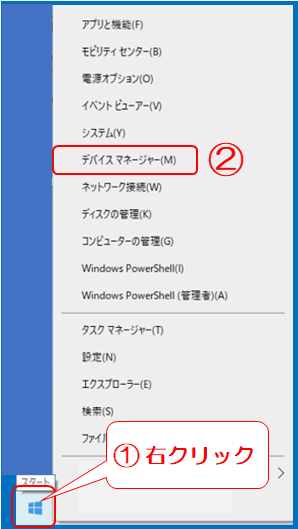
③「セキュリティ デバイス」を展開します。
④「トラステッド プラットフォーム モジュール2.0」が表示されていれば有効になっています。
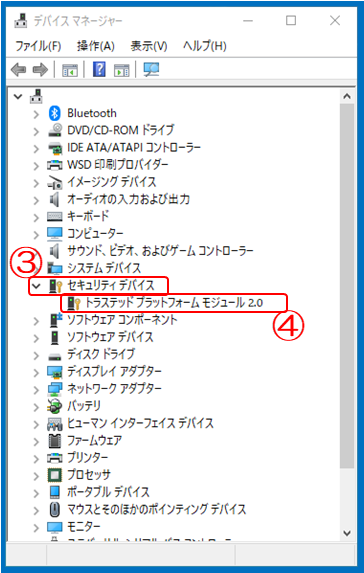
⑤「トラステッド プラットフォーム モジュール2.0」をダブルクリックして、プロパティ画面を開けば動作の確認ができます。
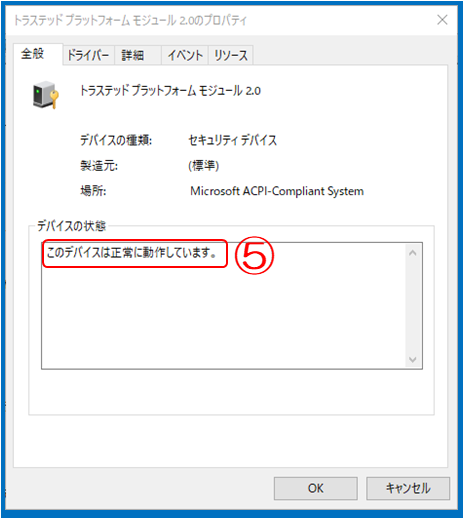
セキュアブート有効の確認

BIOS設定でセキュアブートが有効になっているか確認します。
セキュアブートは、パソコンの起動時に実行されるすべてのコードをチェックし、安全性を確保する機能です。マルウェアやランサムウェアなどの悪意のあるコードによるセキュリティ攻撃から起動プロセスを保護します。
①検索バーに[ msinfo32 ]と入力し、Enter キーを押します。
②「システム情報」 をクリックして開きます。
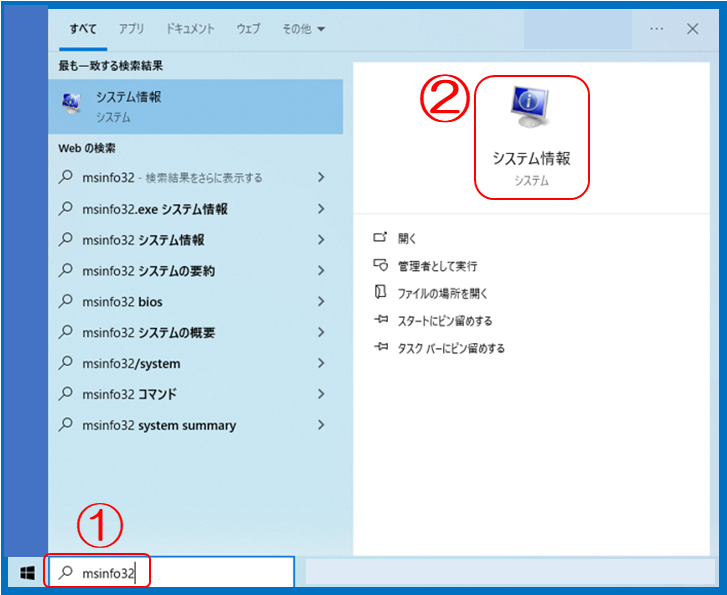
③画面で「セキュア ブートの状態」を確認します。
値に「有効」と表示されている場合は、セキュアブートは有効です。

※この画面ではOSのバージョンやプロセッサーのコア数の確認もできます。
インターネット接続の確認

インターネットに接続されているか確認します。
①「スタート」
②「設定」
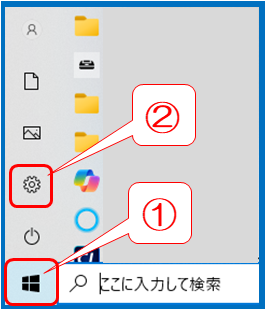
③「ネットワークとインターネット」をクリック
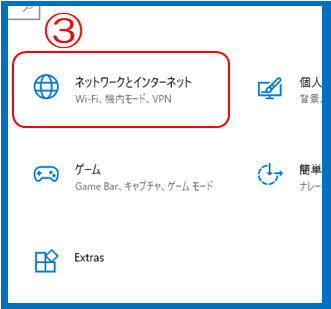
④「インターネットに接続されています」になっている事を確認します。
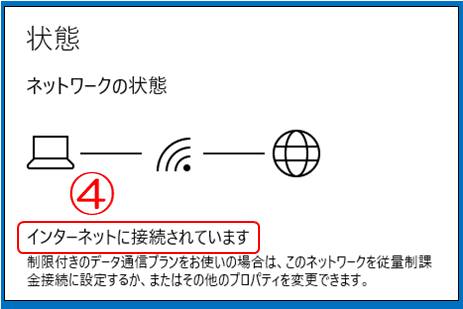
最新セキュリティ更新の確認

WindowsUpdateを最新の状態に更新しておく必要があります。
①「スタート」
②「設定」
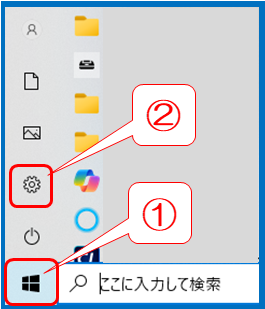
③「更新とセキュリティー」
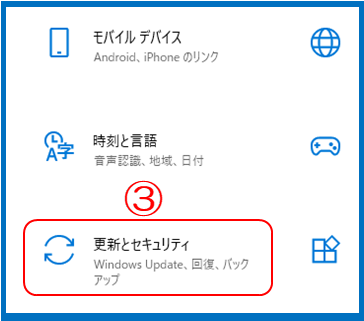
④「更新プログラムのチェック」をクリックして、最新の状態である事を確認して下さい。
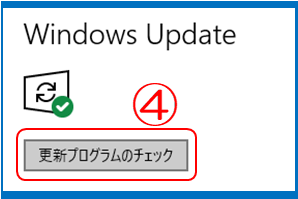
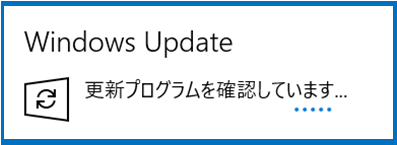
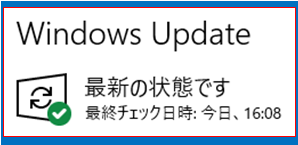
公式ツールの使用

Microsoftの「PC正常性チェック」ツールを使うと、PCがWindows 11の要件を満たしているか確認できます。
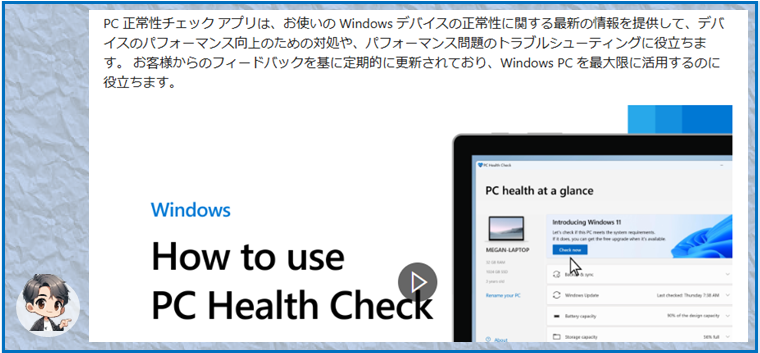
アップグレードの方法

これまでの手順で、システム要件を満たしている事が確認できれば、Windows11へのアップグレードが可能です。
あとは実行するだけですので、ここではアップグレードの方法をサッと簡単にご説明します。
WindowsUpdateから実行

Windows Updateを使用してアップグレードを行うのが最も簡単な方法です。
①「スタート」
②「設定」
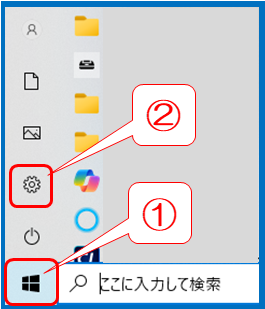
③「更新とセキュリティー」
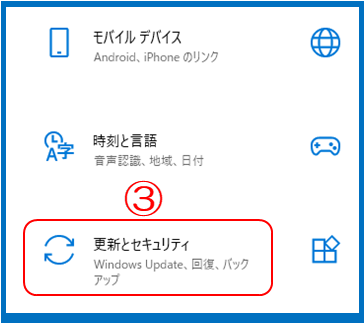
④「インストールの準備が完了したかどうか確認する」をクリックします。

しばらくすると以下のような画面が表示されますので
「ダウンロードしてインストール」をクリックします。
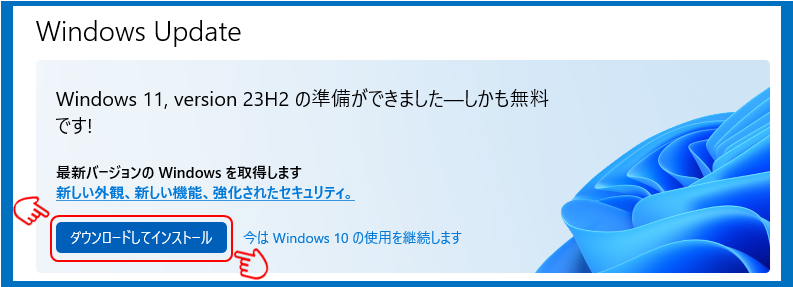
これでアップグレードが開始されます。
インストールアシスタントを使用する

Windows Updateでアップグレードが表示されない場合は、Windows 11のインストールアシスタントを使用することもできます。
インストールアシスタントは、Microsoftの公式サイトからダウンロードできます。
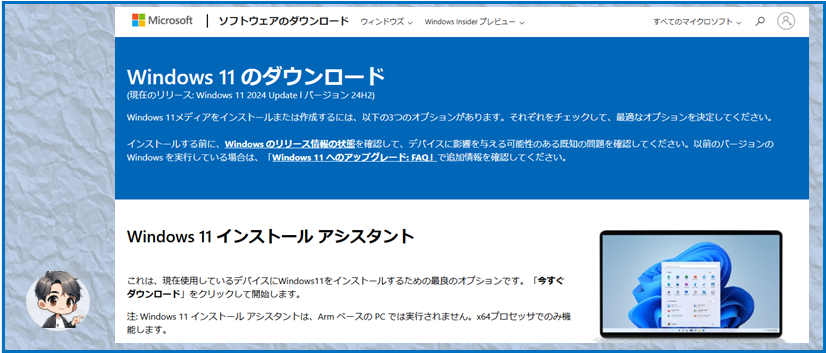
まとめ

Windows10のサポート終了が迫っていますが、慌てず、まずはお持ちのWindows10パソコンがWindows11にアップグレードできるか確認してみて下さい。
無料でアップグレードできる期限はおそらく2025年10月までです。
要件を満たしているパソコンをお持ちなのであれば、早めのアップグレードをおすすめします。
最新のセキュリティー更新を受けられるので、より安心して使えるようになります。
今回は、Windows10をWindows11にアップグレードをするための、システム要件を調べる方法を詳しくご紹介しました。
ポイントを以下に纏めました。
・システム要件の確認
・データのバックアップ
・ドライバーやソフトウェアの更新
・空きストレージの確保
・アップグレードツールの準備
・インターネット接続の確認
・プロセッサ
・RAM
・ストレージ
・グラフィックス
・ディスプレイ
・OSバージョン
・TPM
・セキュアブート
・インターネット接続
・最新セキュリティの更新
パソコンが苦手な初心者の方でも、この記事でご紹介した手順で、Windows11へのアップグレードできるかを、簡単に確認する事ができます。
不慣れな方だと少し時間がかかってしまうと思いますが、慌てて高い買い物をしてしまう前に、一度ご自分のパソコンを確認してみることをおすすめします。
我が家の子供用パソコンは、まだWindows10ですので、頃合いをみてWindows11へのアップグレードができるかどうか確認しようと思います。
最後まで読んでいただきありがとうございました。




コメント