「パソコンの動作が遅い!」
「もっとサクサク動かないかな~」
パソコンの動作スピードが遅くてお困り方、多くいらっしゃるのではないでしょうか!?
実は、その問題
「HDDからSSDへの換装」をすれば解決できるかもしれません。
この記事では、パソコンの動作速度を改善するべく、専用のソフトウェアを使って簡単にできる
HDDをSSDに換装する(乗せ換える)方法を詳しく解説します。
パソコンに内蔵されている記憶装置である、HDD(ハードディスクドライブ)をSSD(ソリッドステートドライブ)に交換することで、驚くほどパソコンの処理速度が上がり日常の作業が効率的になります。
費用を抑えたい、大事なデータを外部に出すのは心配、という方も多いはず。
ならば、自分でやれば安心!

とは言っても
「クローン作成作業を自分でやって失敗した」なんて話を聞くと不安ですよね。
パソコンに不慣れな方や、機械が苦手な方にとっては益々敬遠してしまいがちです。
安心して下さい!
この記事でご紹介する方法を実践すれば、初心者でも簡単にHDDからSSDへの換装ができます。
また、失敗を避ける為のポイントや失敗してしまった時の対処法も詳しく解説しています。
専門家でなくても簡単にHDDからSSDの換装ができますので是非参考にしてみて下さい。
「グッドみまゆり」管理者の「にゃすけ」と申します。

少しパソコンに詳しいってだけの、至って普通のおじさん会社員「にゃすけ」です。
初心者さんにパソコンの使い方を教えたり、便利ツールを紹介したりと、会社でもプライベートでも便利屋さん的な存在として重宝されています。
そんな「にゃすけ」の日常生活で起こった困りごとや、ちょっと気になるあれこれについて少しだけ深掘りして発信しています。
主にパソコン、ガジェット系、ゲーム(マイクラ)など。
気になるコンテンツがございましたら、どうぞお気軽にご覧ください。
HDDからSSDに換装する魅力

一般的に使われているパソコンは、現在でもハードディスクドライブ(HDD)を搭載している物が多くありますが、性能の限界を感じることも少なくありません。
HDDからSSD(ソリッドステートドライブ)へ換装することで、パソコンの起動時間が大幅に短縮されたり、アプリの動作がよりスムーズになるなど、多くの利点が得られます。
また、SSDは耐久性や省電力性にも優れていて、静音化にもつながります。
このような改良は、新しいパソコンを購入することなく既存の機器をアップグレードできる手軽で経済的な方法として注目されています。
高速化、静音化、省電力、経済的
このように多くのメリットがあることから、HDDのSSDへの換装はとても魅力的な方法のひとつです。
HDDとSSDの違い

ここで、HDDとSSDの違いについてサクッと大まかに確認しておきましょう。
HDDは物理的な動作による記録を行うため、わりとはっきり聞こえる動作音が発生し、データ処理にも時間がかかります。また、内部で機械的動作が行われているため、振動や衝撃に弱く取り扱いには注意が必要です。
SSDは物理的な負荷がかかりにくい、メモリーチップ(半導体)にデータの読み書きをする仕組みになっているので、気になる動作音はありません。また、振動や衝撃には比較的強く、一般的な使用環境ではHDDよりもSSDの方が長持ちすることが多いようです。
一般的に使われる多くのパソコンは、HDDからSSDへと移り変わってきています。
しかし、その一方で、サーバーや大規模なデータセンターなどでは、安価で大容量のデータ保存が可能なHDDの需要は非常に高く当面の間、逆転する事はなさそうです。
よって、一般的に使用されるパソコンのHDDは、大容量で安価だが、動作音が気になることや、動作が遅いことがデメリットと言えます。
SSDは動作音が無く、動作速度が速いが、容量コストが高くなります。
それぞれのメリットとデメリットを理解した上で、自分の使用環境に合わせて換装を検討しましょう。
HDDをSSDに換装するメリット

パフォーマンス向上
SSDはHDDに比べてデータの読み書き速度が圧倒的に速いため、起動時間やアプリケーションの立ち上がり、ファイルの読み書きが大幅に短縮されます。
特にHDDを搭載した古いパソコンでは、SSD換装によって「別のマシンか?」と思うほどスムーズな動作が実感できます。
耐久性と信頼性の向上
SSDには可動部品がないため、振動や衝撃に強く、データ損失のリスクが減ります。
HDDは物理的な摩耗が避けられませんが、SSDはフラッシュメモリを使用しているため、この問題がありません。
静音化と省電力
HDDはモーターやプラッタが回転するため動作音が発生しますが、SSDは完全に無音です。
また、SSDはHDDに比べて消費電力が少ないため、ノートパソコンでバッテリーの持ちが向上します。
寿命の延長
パソコン全体の使用感が改善されることで、寿命が来たと思われる古いマシンをもう数年使い続けることが可能です。これにより、新しいパソコンを買い替えるコストを抑えられます。
手軽に換装可能
最近では、SSD換装用のキット(外付けケースやクローンソフトウェアなど)が市販されており、比較的簡単に作業を行うことができます。また、多くのメーカーがオンラインで手順動画を提供しており、初心者でも安心です。
新しいパソコン購入の回避
古いパソコンでもSSDに換装すれば十分な性能が得られ、新しいマシンを買い替えるよりも低コストで済みます。
電気代の削減
SSDはHDDよりも消費電力が低いため、長期的には電気代がわずかに節約できます。特にノートパソコンではバッテリー寿命の延長も嬉しいポイントです。
長期的な価値
SSDは耐久性が高く、信頼性に優れるため、頻繁な修理や交換の必要性が減り、結果としてコストを抑えられます。
これからSSDへの換装を考えている場合、容量や規格(SATA、NVMeなど)の選び方、換装後のOSやデータ移行の方法も知っておくとスムーズに進められるでしょう!
HDDからSSD換装するデメリット

HDDからSSDへの換装は多くのメリットがありますが、以下のようなデメリットも考慮する必要があります。
初期費用がかかる
SSDはHDDに比べて容量あたりの単価が高いため、大容量のSSDを選ぶと費用がかさむ可能性があります。
予算内で満足いく性能のSSDを選ぶのに注意が必要です。
データ移行の手間
既存のHDDからSSDへのデータ移行には手間がかかります。特に、クローン作業やOSの再インストールに不慣れな場合、時間と労力が必要です。
寿命の限界
一般的な家庭利用では数年以上問題なく使用できることが多いですが、SSDは書き込み回数に制限があり(書き換え耐久性)、長期間の使用で寿命が来ることがあります。
互換性の問題
古いパソコンでは、SSDが物理的に取り付けられない、またはマザーボードが対応していない場合があります(特にNVMe SSDの場合)。
取り扱いの技術的ハードル
ハードウェアの換装やソフトウェアの設定に不慣れな方には、作業自体が難しいと感じられることがあると思います。その場合、専門業者に依頼するために追加の費用が発生してしまう可能性があります。
容量の制約
同価格帯ではHDDのほうが大容量であるため、動画や写真など多くのデータを保存する方にはSSDでは物足りなくなる場合があります。
これらを総合的に判断し、自分のニーズに合わせて慎重に検討することをおすすめします。
換装方法概要(作業の流れ)
.png)
【HDDからSSDに換装する方法】
作業の流れを簡単に説明すると以下のような手順になります。
1.必要な道具と部品を準備
交換するSSD(SATAまたはNVMe)
クローン作業用のソフトウェア(無料のものもあります)
外付けケースやクローン用アダプター(必要に応じて)
ドライバーなどの工具
2.データのバックアップ
万が一に備え、重要なデータを外部ストレージやクラウドにバックアップします。
3.クローン作業
HDDの内容をSSDにクローンするため、専用ソフトを使用します。
SSDを外付けケースに接続し、クローンソフトで手順に従ってデータを転送します。
4.パソコンをシャットダウンし、電源を切断
データ転送が完了したら、パソコンを完全にシャットダウンし、電源コードを抜きます。
5.HDDを取り外してSSDを取り付け
パソコン本体のカバーを開け、HDDを慎重に取り外します。
その後、同じ場所にSSDを取り付け、固定します。
6.パソコンを再接続して起動
全てを元に戻し、電源コードを接続してパソコンを起動します。
SSDが正しく認識されているか確認します。
7.設定と最終確認
ディスク管理ツールでSSDが正しく動作しているかを確認します。
必要であれば、ストレージのパーティションを調整します。
データのバックアップ

HDDに入っている重要なデータは、外部ストレージやクラウドにバックアップしておきましょう。
また、万が一に備え、システムのバックアップ(回復ドライブの作成)をしておくとさらに安心です。
一時的なデータのバックアップなら
USB接続で簡単にデータ転送が行える以下のような外付けデバイスがおすすめです。
クローン作業

この記事のキモ、クローン作業について解説していきます。
まずは、作業の流れを簡単に、専用のクローンソフトの準備から作業完了後の確認までの手順を説明します。
1.クローンソフトの準備
2.専用のクローンソフト(Acronis True Image)のダウンロードとインストール
3.SSDを外付け接続
SSDを外付け接続し、パソコンに認識させます。
4.クローン開始
クローンソフトを起動し、HDDを「コピー元」、SSDを「コピー先」に設定してクローンを開始します。
※途中でパソコンの電源が切れてしまわないようにモード設定を確認してください。またノートパソコンの場合、バッテリー駆動ではなく、しっかりと電源を確保して下さい。
5.完了後に確認
クローンが完了したら、データが正しく移行されているか確認します。
クローンソフトの準備

数あるクローンソフトの中から今回は「Acronis True Image」を使用します。
「Acronis True Image」でクローン作製について検索すると、様々なエディションのものがヒットしますが、ここでは「Acronis true image for crucial」を使って詳しい作成手順をご紹介します。
Acronisは、主にサイバーセキュリティとデータ保護を統合したソリューションを提供する会社で、個人から企業まで幅広い顧客に対応しています。
「Acronis True Image」は、Acronisが提供するデータのバックアップや復元、マルウェア保護などを行う人気のソフトウェアです。
そして今回使うのが、後ろに「for crucial」と付くクルーシャル社製SSD用のものになります。
5年保証
ダウンロード前の注意点

以前わたしは、「SSD製品に付いた限定サービス」ということを理解しておらず、「Acronis True Image」というソフトウェアさえインストールしてしまえば、どのメーカーのSSDでもクローンが作成できるものと勘違いしていました。
しかしそうではなく、特定メーカーの製品を購入しインストールすることで、はじめて「Acronis True Image」を使って、SSDのクローンを作成できるようになります。
要するに、今回の場合、Crucial社製のSSDをインストールしていなければクローン作成ができないということです。
予め製品を購入しておかなければいけないのでその点には注意が必要です。
また、このソフトウェアは、別のメーカー用もあり、Western Digital(ウエスタンデジタル)製のSSDでクローン作成する際には「Acronis True Image for Western Digital(WD)」が必要になります。
クローンソフトのダウンロードとインストール

SSDに付属されているクルーシャル公式サポートページにアクセスします。
ページ内にある「Acronisデータ転送」をクリックしてダウンロードページに移動します。
「ダウンロード」をクリックするとダウンロードが開始されます。
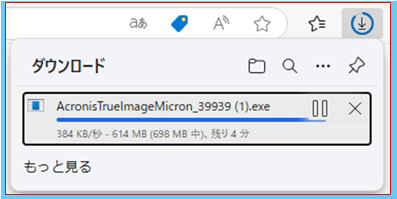
ダウンロードできたらダブルクリックしてインストーラーを展開します。
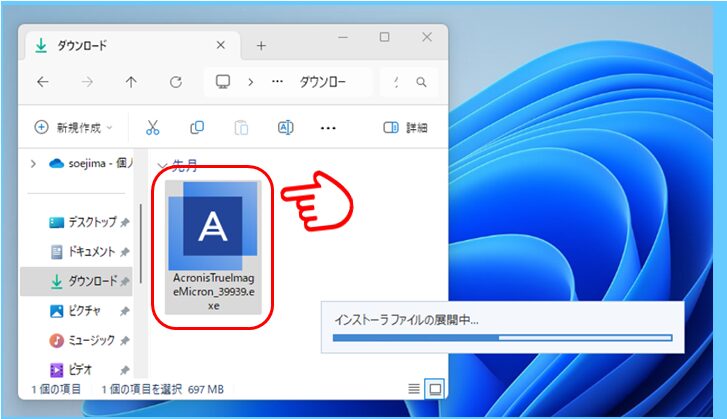
「インストール」をクリックしてしばらく待ちます。
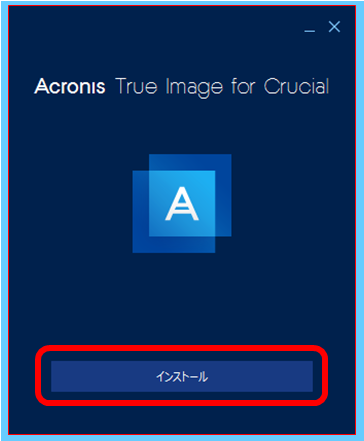
「インストール完了」となれば成功です。画面はそのままにしてSSDを接続する手順に進みます。
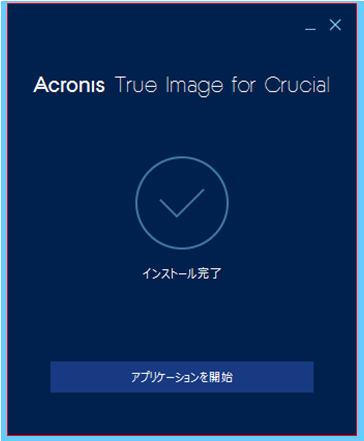
SSDを外付けで接続

SSDを外付け接続し、パソコンに認識させます。
インストーラーを開始する前に接続をしておかないと先に進めません。
※SSDがうまく認識されない時は、ケーブル端子が確実に接続されているか再度確認し、インストーラーを立ち上げなおしてみて下さい。
専用の外付けケースやアダプターを使用して、パソコンとSSDを外付け接続します。

クローン開始(失敗しないためのコツ)
.png)
準備が整ったらクローン作業を開始します。
HDDからのデータ転送はひとつひとつの工程が思ってる以上に時間がかかります。
クローン中は、別のアプリなどを起動しない、必要以上にキーボードやマウスの操作はしないようにし、次のアクション指示が出るまでじっくり待ちましょう。
一つずつの工程をゆっくり確実に進めるのが失敗しない為の重要なポイントになります。
「アプリケーションを開始」をクリックして、クローンソフトを起動します。
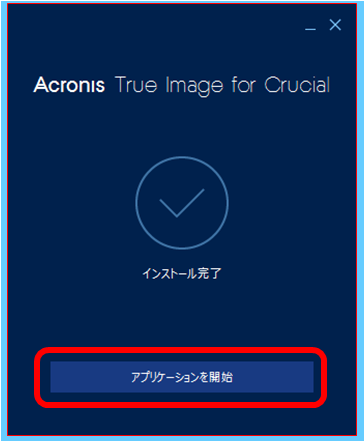
「使用許諾契約」の内容を確認し「同意する」にチェックをして「OK」をクリックします。
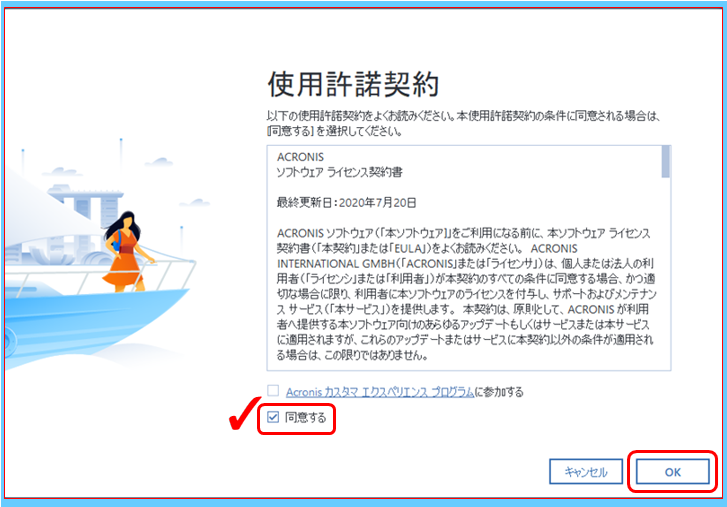
次の画面は、内容を確認して必要が無ければ「×」をクリックして進んでも問題ありません。
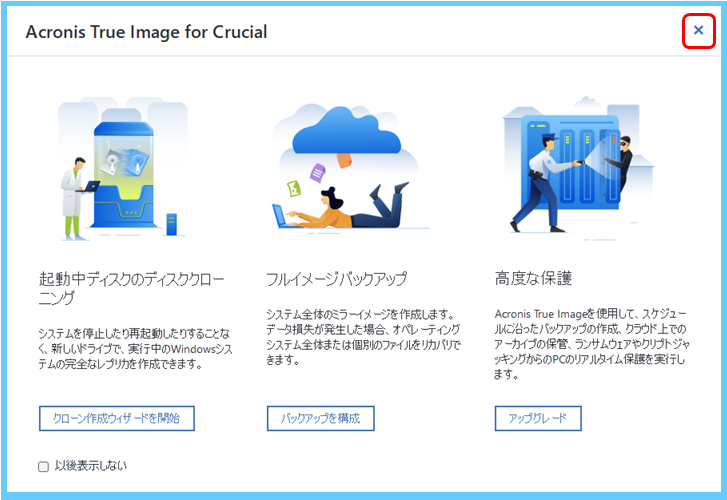
左側の「ツール」を選択し「ディスクのクローン作製」をクリックします。
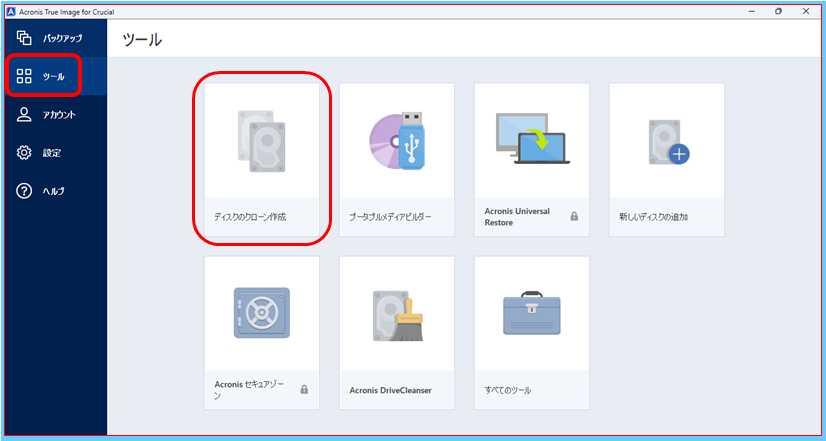
クローン作製モードで「自動」を選択し「次へ」をクリックします。
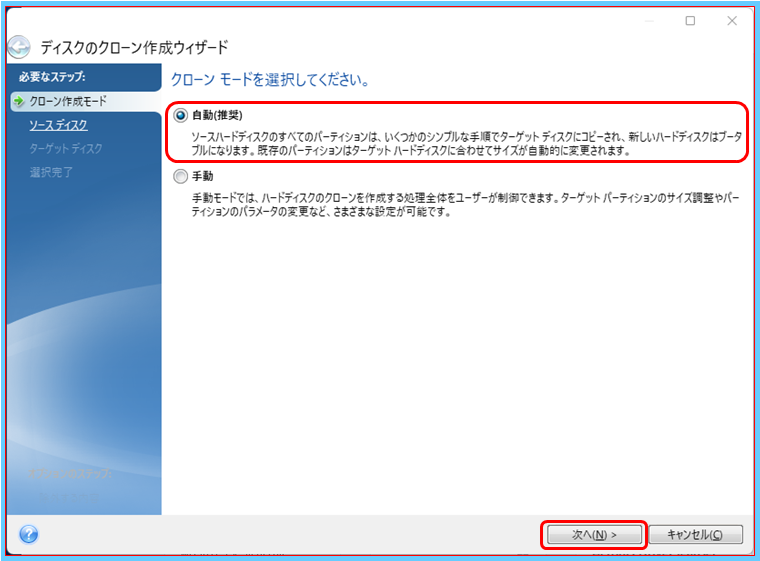
この操作あたりから、クリックしてからの待ち時間が長くなってきますので、途中キーボード入力やマウス操作をせず、画面が切り替わるまで焦らずのんびり待ちます。
1クリックで30分以上待っても応答が無い(アクセスランプが消えている)や「応答なし」といった表示が出ている場合は、一旦アプリを終了して、はじめからやり直してみて下さい。
ソースディスク(パソコンの中にあるHDD)の状態が表示されます。
「次へ」をクリックします。
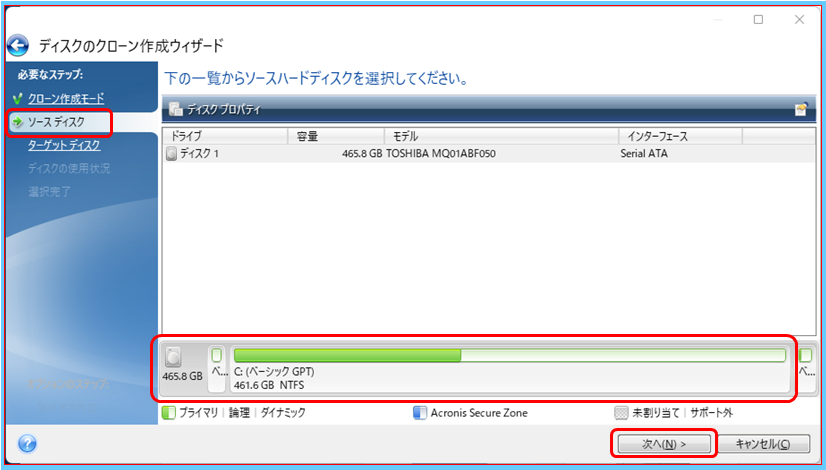
次の画面で「ディスク2-未初期化」をクリックすると、ターゲットディスク(外付けしてあるSSD)の状態が表示されます。当然ですがこの時点で中身は空っぽです。
「次へ」をクリックします。
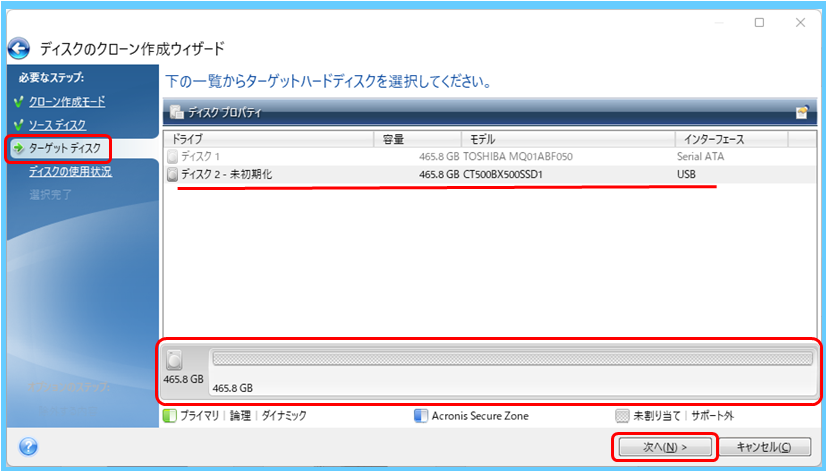
クローンの作成方法の選択では、パソコンに内蔵されたディスクを交換するので一番上の「このコンピューターのディスクを交換するには~」を選択して「次へ」をクリックします。
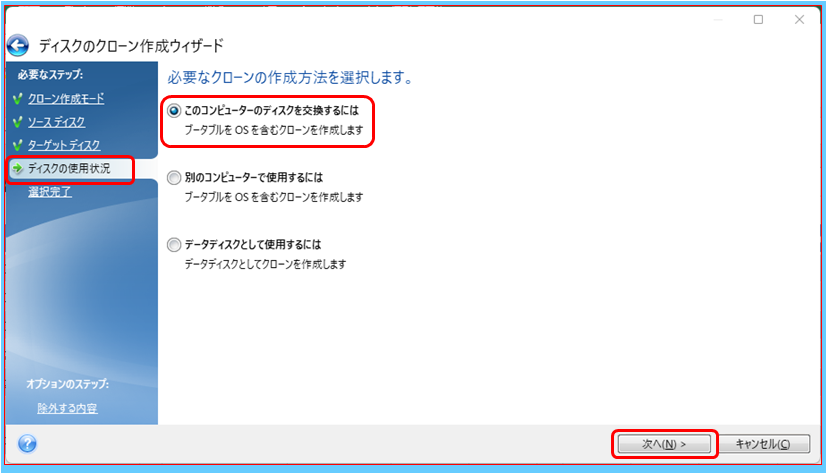
ターゲットディスク(外付けしてあるSSD)の適用前、適用後のイメージが表示されるので確認して「実行」をクリックします。
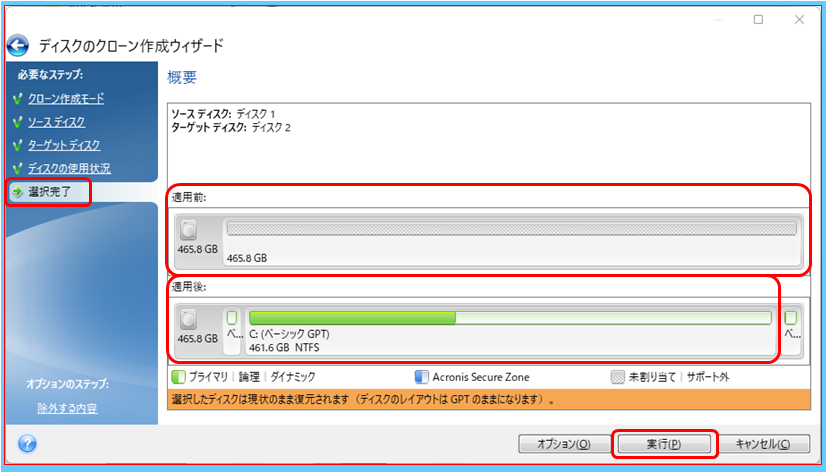
「パーティションC:をロックしています…」のあと、クローン作製が開始されます。

ここからはさらに時間がかかりますのでのんびり待ちましょう。
この解説で使用した私のパソコンでは2時間程度かかりました。
データの転送容量やパソコンの状態によって、必要な時間は大きく異なります。
ちなみに、これまでで一番長かったのは1TBパンパンのHDDからの換装で、4時間半です!
「フリーズしてしまったんじゃないか!?」と、途中何度も電源を切ろうかと考えましたが、ジッと我慢し続けてなんとか換装できたという経験があります。
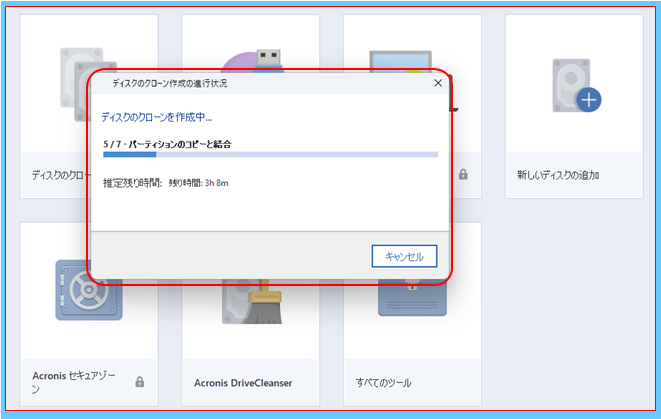
「ディスクのクローンが正常に作成されました」と表示されればクローン作業は完了です。
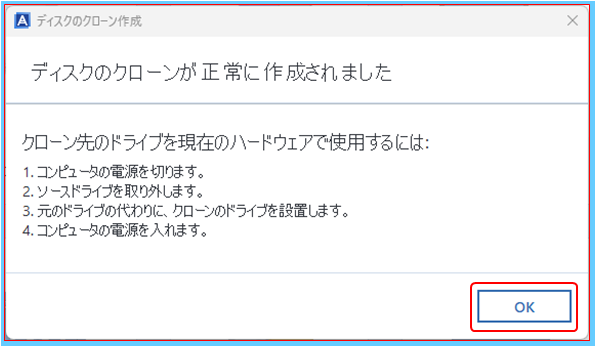
クローンが完了したら、データが正しく移行されているか確認します。
HDDの取り外し方と注意点

クローン作業が完了したら、いよいよあとはHDDとSSDを付け替えるだけです。
ここで、デスクトップパソコンとノートパソコン、それぞれのHDDの外し方を簡単に解説します。※HDDの取り外し方はパソコンのメーカーや機種によって異なります。詳しい手順はお持ちのパソコンのメーカーサイト等でご確認下さい。
デスクトップPCとノートPCの違いと注意点

HDDサイズの違い
デスクトップのHDDは通常3.5インチ、ノートパソコンは2.5インチが主流です。
取り外しの難易度の違い
デスクトップは内部スペースが広く作業がしやすいです。
特に、ハードディスクやRAMなどは、誰でも簡単に交換や増設ができる造りになっている物が多く、比較的ハードルは低めです。
注意点
ノートパソコンは狭いスペースに部品や配線が隙間なくビッシリ収められているため、慎重な作業が必要です。
また、外さなければならない繊細な部品もあるため、部品の取り扱いには特に注意が必要です。さらに、取り外した多数のネジを紛失しないようにしっかり管理することも重要です。
デスクトップパソコンのHDD取り外し方

1.電源を切る:パソコンをシャットダウンし、電源コードを抜きます。

2.ケースを開ける:本体ケースの側面カバーを外します(ネジを外す必要がある場合も)。

3.配線を外す:HDDに接続されているSATAケーブルなどを慎重に外します。

4.HDDを取り外す:マウンタのネジを外し、HDDを取り出します。

⇒ 古くなったパソコンの有効活用術【大満足】HDDをSSDに換装してみた!Inspiron660s
ノートパソコンのHDD取り外し方

ノートパソコンの場合は、狭い内部に細かい部品がびっしり詰まっていて、繊細な作業になります。
また、機種によって取り外し方も様々で、注意すべきポイントも違う場合があります。
1.電源を切る:パソコンをシャットダウンし、バッテリーを取り外します(取り外せない場合はそのまま進めます)。

2.カバーを外す:底面に留まっているネジをドライバーで外しカバーを外します。底面のカバーが外れない機種はキーボードの面から慎重に配線を外しながら外装を外して行きます。
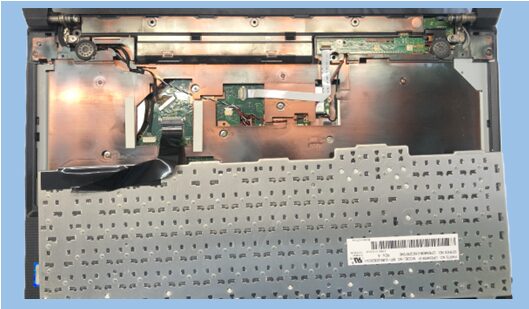
3.配線を外す:ネジや配線を慎重に外しながらHDDが見えるようになるまで部品を外していきます。
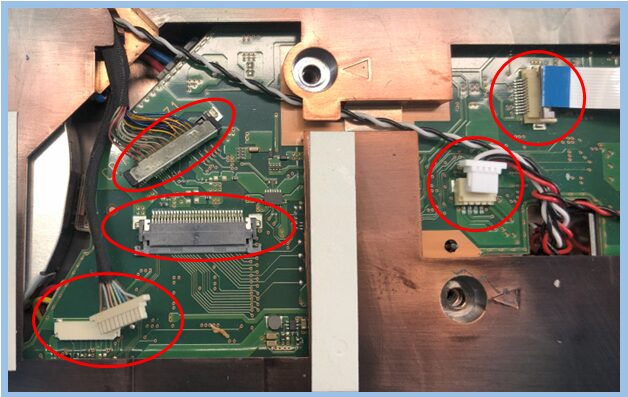
4.HDDを外す:HDDはマウンターやスペーサーなどで固定されています。結構しっかりハマっているのでゆっくり慎重にスライドさせて外します。

再接続してパソコンを起動

外したHDDと入れ替えに、クローンのSSDを取り付けます。
あとは、全てを元に戻し、電源コードを接続してパソコンを起動します。
SSDが正しく認識されているか確認して作業は完了です。
ディスクの中身は全く同じものなので、アカウント情報やアプリの設定など、換装する前と変わらず使用できます。
もしもの時の対処法

クローンソフトのインストールやクローン作業が失敗してしまった。
そんな時は落ち着いて、まずは再起動できるか確認して下さい。
再起動で、初めからやり直すことができれば解決する事があります。
クローン作業中、誤った操作が原因で、フリーズしてしまうことがありますので注意して下さい。
手に負えない状況になってしまったと感じたら、プロにご相談ください。
わからない事をいくら考えても時間がもったいないだけです、私も困った時は、迷わず専門家に相談するようにしています。
ココがおすすめ
「PCホスピタル」なら、できるだけ専門用語を避け、わかりやすく説明してくれるので、パソコン初心者の方でも安心して利用できます。
まとめ

HDDをSSDに換装するメリットはなんと言ってもその動作速度の違いです。
作業が終わって電源を入れた直後に明らかな違いを体感できたかと思います。
みなさんのパソコンも生まれ変わって、今まで遅かったアプリもサクサク動作するはずです、これで日常の作業も爆速で進められるようになったのではないでしょうか。
みなさんの日々のパソコン生活が、より快適に過ごせますように。
最後まで読んでいただきありがとうございました。
Windows11へのアップグレードで、古いパソコンを活用しませんか?
詳しくは以下の記事をチェックしてみて下さい。
⇒ 【超初心者向】Windows11にサクッとアップグレードする手順
⇒ 【古いPCでもOK】Windows11にアップグレードできない時の裏技









コメント