【大満足】HDDをSSDに換装してみた inspiron660s

この記事では、例として古いパソコンを使用していますが
もちろんそうでないパソコンでも応用できる内容ですので
最後まで読んで是非参考にして下さい。
自分で、HDDからSSDへ換装したときのことを記事にしましたので
同じようにSSDへの換装をお考えの方は、是非参考にしてみて下さい。
【わかりやすいこんな効果】
毎月定期的に実施される「Microsoft」の「Windowsアップデート」
これにかかる時間は、毎回けっこう馬鹿にできませんよね。
例えば、たくさんアプリがインストールされた、私のHDDのパソコンで長い時には、2~3時間以上もかかってしまう場合があります。
その間、アプリやパソコン全体の動きが非常に悪くなり、作業効率も著しく低下します。
しかし、HDDをSSDに換装するだけでパソコン全体の動作が速くなり、大きな時短効果が期待できます、それによって作業効率アップとストレス軽減にもなります。

まだまだ使えそうな、ちょっと古いパソコンをお持ちの方。
低予算で再利用をしたいとお考えの方。
処分されかけているパソコンをSSDに乗せ換えて有効活用してみませんか?
個人でできるほんの少しのECO活動にもなります。
「グッドみまゆり」管理者の「にゃすけ」と申します。

少しパソコンに詳しいってだけの、至って普通のおじさん会社員「にゃすけ」です。
初心者さんにパソコンの使い方を教えたり、便利ツールを紹介したりと、会社でもプライベートでも便利屋さん的な存在として重宝されています。
そんな「にゃすけ」の日常生活で起こった困りごとや、ちょっと気になるあれこれについて少しだけ深掘りして発信しています。
主にパソコン、ガジェット系、ゲーム(マイクラ)など。
気になるコンテンツがございましたら、どうぞお気軽にご覧ください。
実機紹介
ここで使うのは
Windows7からWindows10にアップグレードした時の記事でご紹介した
以下のパソコンになります。
実はこのパソコン
Windows10にアップグレードしてからウキウキで使い始めたのはいいものの
大きな課題が出てきまして。

PCの動きが遅い問題と対策案
Windows7からWindows10へのアップグレード作業自体は成功したものの
そもそもWindows7の時から遅かった動作が
Windows10で更に輪をかけて超絶遅くなってしまい
元から入っていたソフトウェアすら、まともに動かない状態になってしまっていたのです。
そこで思ったことは
「せっかくアップグレードしたのに良いと感じたのは、OSのセキュリティーとサポートくらいのもんだな」
とまあそんな感じで、またなんとなく使わなくなっていました。
しかし、わざわざパソコンの設置場所まで確保して時間をかけて復活させたのに
「やっぱりこのままではもったいない」と考え
何か良い方法は無いかと必死にググって
ようやくこのHDDをSSDへ換装するという対策をみつけたのでやってみることにしました。
パソコンの「困った」を解決
「PCホスピタル」なら
様々なパソコンのお悩みに迅速且つ丁寧に対応。
最善の解決策を提案してくれから安心して相談できます。
困った時は無理をせず、プロに相談しましょう。
まずは「PCホスピタル」のサイトをチェック!!
⇓ ⇓ ⇓ ⇓ ⇓
SSDに交換前の現状確認
事前のメモリ増設
まずSSD換装より前にやっていた対策をおさらいします。
事前にやってみたのは、「メモリの増設」です
もともとパソコンに詳しくない私でも作業のハードルは低い方だと感じました。
少し繊細な作業ですが、リモコンの電池交換のような感覚で
本体のカバーを外して、既製品のメモリを交換するだけです。
本当なら、このメモリ交換も記事にしたかったのですが
残念ながら
既に交換してしまっているので、事後情報となります。
パソコンが遅い時の対処方法を検索すると
次のようなものが原因としてあげられていました。
| 項目 | 実態 | 詳細 |
| ・HDDの容量不足 | HDD500GB | 使用量50%程度 |
| ・メモリの容量不足 | メモリ4GB | 最大8GBまで増設可能 |
| ・バックグラウンドで起動しているソフト | ほぼ無し | タスクマネージャーで確認 |
| ・ウイルスに感染 | 無し | 一応セキュリティソフトは機能している |
| ・インターネット回線が遅い | 光回線 | 有線LAN接続 |
HDDの使用量は50%程度なので、まずまず余裕があると思われます。
他のパソコンや端末は問題なく動作しているので、回線の問題でもなさそうでした。
いろいろな情報を参考に、まずはメモリの容量を増やしてみることにしました。
ここで、無料でWindows10にアップグレードしたあと
改めて費用発生となりました。
こちらをAmazonさんでポチリ。
実装されていた4GBのメモリを外して
このパソコンの増設上限である8GB(4GB×2枚)に交換しました。
メモリ増設の効果
上記のようにメモリ増設の対策をしてみた結果、改善したところ。

感覚としては
全体的に増設前より動きが早くなったのは、なんとなく実感できたかな~。
といった感じ。
なんとも歯切れの悪い言い回ししかできないほどの、弱い効果でした。
数値比較などはしていませんので、曖昧な評価になってしまいますが
ピンポイントでここが良くなった。と言えるようなところは無く
一般的に紹介されているほどの、劇的な改善は見られませんでした。
結果、「期待した効果は発揮されなかった」というのが正直なところです。
これはもしや、パソコン自体に潜む、他にある基本性能の問題?
例えば
CPUやらマザーボードやら、その他の性能そのものが足りていない可能性があるのでは?
そうなると、どこがどのくらい足りなくて
どんなものに交換したらいいのか
未熟な私には、もうサッパリわかりません。
片っ端から手を付けて全部交換していくしかないか!?(-_-;)
その時点では、残念ながら、そこまでやる時間と予算と気力がありません。
このような結果から、不満ながらも、普段使いには問題ないとして
なんとかそのまま使用を続けていました。
残る問題点
それでも、多少ストレスが軽減して
インターネット検索や軽いデータの使用には問題が無く
「まあ、こんなもんか」と思いつつ使っていましたが、更なる問題が発生したのです。
・YouTubeなどの動画再生の時にちょいちょい止まる
・新しくインストールしたソフトウェアがフリーズする
直近で、Webリモート会議の為に専用ツールを使った打ち合わせがあり
このパソコンを使う予定があったので
これもまともに動くか、とても心配でした。
普段使いであっても、日が経つにつれ、新しくソフトウェアを追加したり
処理するデータが増えたりと、新たに必要となる能力が増えていくもので
動作スピードが遅いのは作業効率も悪く、大きな問題だと感じました。
動作速度の改善方法
ここまできて、行き着いた改善方法は
パソコンの動作速度を上げるための対策
HDDからSSDへの換装という方法です。
メモリ増設の時に、それほど効果を感じられなかったので、今回もどうかな?
と半信半疑でしたが、とりあえずまずは情報収集です。
いろいろ調べてみる中で、このSSDへの換装作業って「メモリの増設」の時とは違って
私には結構ハードルが高いなと感じる内容です。
・接続する為に専用のツールが必要
・データコピー用のソフトウェアが必要
・精密部品なので慎重に取り扱わなければならない
ここでザックリと説明すると
SSDとパソコンを繋いで、専用のソフトウェアを使って、HDDの中のデータをまるまる移す。
という作業。
文字で書くのは簡単ですが
「取ってつけて、はい完了」とはいかないので
私にはかなり抵抗感がある作業内容です。
それでも、ここでできる改善策はこれしかないと腹を決めて
HDDからSSDへの換装をやってみることにしました。
作業準備
まずは必要な物を揃えるところから始めます。
・USB 3.0変換アダプタケーブル、2.5インチSATA/SSD/HDD用
・2.5インチから3.5インチへ変換HDD/SSDマウンタ
まずはアダプタケーブルを使ってSSDとパソコンを繋ぎます(代用品は無いので購入必須です)。
手順① 接続
幅広の差し込みはSSD側で、USB端子はパソコン本体側に接続します。



手順② ソフトウェアのダウンロードとインストール
次にHDD内のデータをコピーする為のソフトウェアをダウンロードしてインストールします。
これはクルーシャルで提供している製品専用のソフトウェアなので
クルーシャルホームページ⇒サポート⇒SSD簡単インストールガイドからダウンロードして使うことができます。
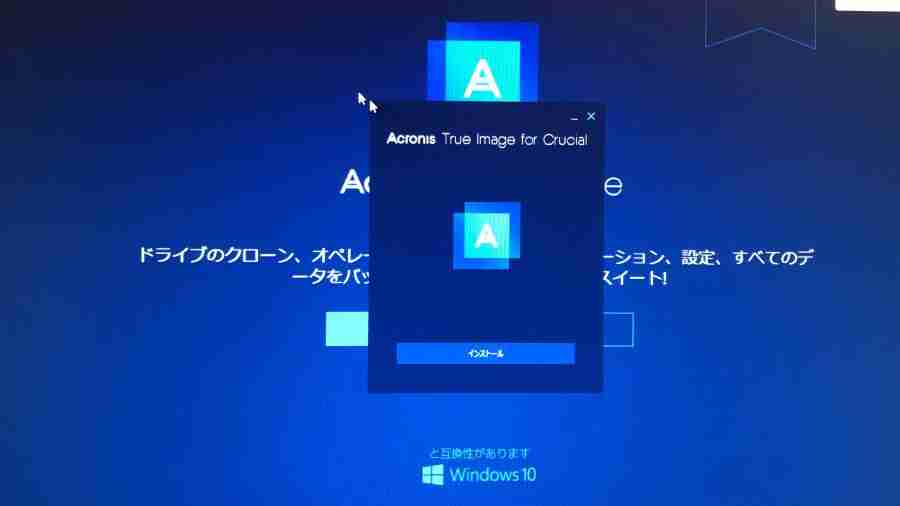
メーカーサイトの動画ではモデルとしてノートパソコンを使って説明されていますが
同様に作業を進めれば、デスクトップでもそれほど変わらないと思います。
ソフトウェアの簡単インストールの方法で
HDD⇒SSDのデータのコピーが終わったら
次は、本体に付いているHDDとSSDを交換します。
実装作業(HDDとSSDの交換)
背面で止まっているネジを外し、側面のカバーをスライドさせながら外す。


ファンのカバーを外す(ツメ4か所で止まっているだけなので少し強めに力を入れて外す。)


フロントカバーを外す(これもツメ3か所で止まっている)


ネジと配線を取り外してHDDを外す。


3.5インチ用マウンタをSSDに付ける。

SSDをHDDがあった位置に付けてからカバー類を元に戻す。

これで作業は終了です。
あとは動作確認をして、問題がなければHDDからSSDへの換装が完了です。
作業完了確認
我が家の確認方法=相変わらず、数値比較での確認などはしませんが。
(確認方法がわかりませんし、感覚的に早くなっていればオッケー)
以前のメモリの増設で期待外れだったので
今回もそこまでの期待をせず
いざ!電源オン!
おおっ!!これはっ!
数値比較などするまでもなく、動作の速さを実感できます。
これは効果絶大。
以前メモリ増設をした事も、ここでようやく活きてきた感じです。
アプリケーション立ち上がりや動画の動きなど確認しましたが
全く問題無く動作確認ができました。
最終確認:以前に問題となっていたところは全て改善しました。
・電源オンオフ速度
・インターネット接続速度
・動画視聴
・ソフトウェア動作
おわりに
今回使用したパソコンだと元のスペックが低いせいもあってか
高機能のソフトウェア(動画やオンラインゲーム)などを
2つ以上同時に使うと、たまに遅くなったりしますが全く問題ありません。
これで、2025年10月14日のWindows10サポート終了まで問題無く行ける気がします。
まだHDDで頑張っている、少し古くなったパソコンをお持ちの方
是非SSDへの換装をして、ストレスフリーなパソコン生活を過ごしてみてはいかがでしょう。
今では、中古のパソコンでもHDDのものは少なくなって
ほとんどのパソコンにSSDが実装されているようですが
まだまだ使えるHDDのパソコンを有効に活用されたいという方は
是非HDDからSSDへの換装をお試しになってみてください。

ワンポイントアドバイス
「自分でできる自信がない」
「途中で挫折した」
なんて方は、専門家に相談を!!
「PCホスピタル」なら
様々なパソコンのお悩みに迅速且つ丁寧に対応。
最善の解決策を提案してくれから安心して相談できます。
困った時は無理をせず、プロに相談しましょう。
まずは「PCホスピタル」のサイトをチェック!!
⇓ ⇓ ⇓ ⇓ ⇓
最後まで読んで頂きありがとうございました。







コメント