エクセルを使った作業を行う時
「最近使ったアイテム」として履歴が表示されるのは非常に便利な機能ですが、
時にはプライバシーの観点から履歴を消去したい場合もありますよね。
例えば、プレゼンテーションの準備中に、大切な顧客に見せたくないファイル名が表示されてしまったらどうでしょう。
また、共有パソコンを使っている場合、他の人に自分が何をしていたか知られたくないと思うこともあるのではないでしょうか。
そんな時、履歴を削除する方法を知っていると安心です。
この記事では、エクセルの「最近使ったアイテム(履歴)」を簡単に削除する方法を、わかりやすく解説します。
画像付きで説明していますので、パソコン初心者の方でも迷うことなく履歴をクリアすることができます。
プライバシーを守りつつ、エクセルをより快適に使いこなすために「最近使ったアイテム(履歴)」の消去方法は覚えておきたい操作のひとつです。
それでは「最近使ったアイテム(履歴)」の削除方法を詳しく見て行きましょう
「グッドみまゆり」管理者の「にゃすけ」と申します。

少しパソコンに詳しいってだけの、至って普通のおじさん会社員「にゃすけ」です。
初心者さんにパソコンの使い方を教えたり、便利ツールを紹介したりと、会社でもプライベートでも便利屋さん的な存在として重宝されています。
そんな「にゃすけ」の日常生活で起こった困りごとや、ちょっと気になるあれこれについて少しだけ深掘りして発信しています。
主にパソコン、ガジェット系、ゲーム(マイクラ)など。
気になるコンテンツがございましたら、どうぞお気軽にご覧ください。
はじめに
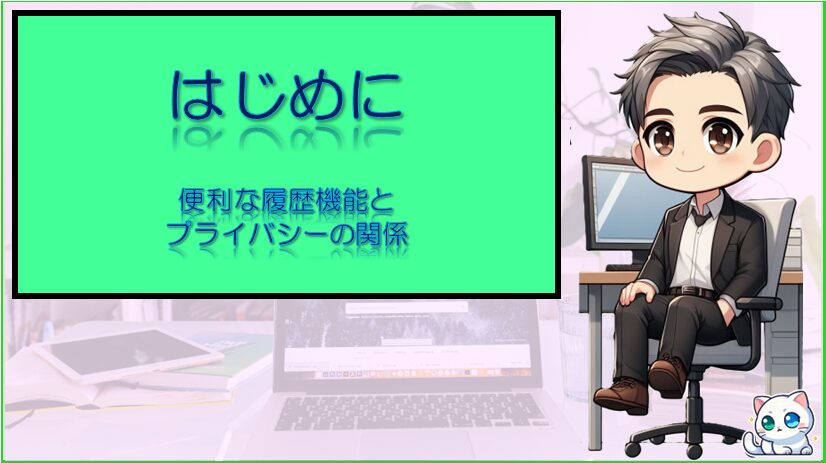
エクセルの履歴機能は、最近開いたファイルをすばやくアクセスするために非常に便利です。
しかし、この機能がプライバシーに関わる問題を引き起こす可能性もあります。
ここでは履歴機能の基本と、それがプライバシーにどのように影響を与えるかについて説明します。
エクセルの便利な履歴機能とプライバシーの関係

エクセルの「ファイル」タブを開くと、「最近使ったアイテム」のリストが表示されます。
これは、頻繁に使用するファイルへのアクセスを速やかにするための便利な機能です。
しかし、他人とパソコンを共有する場合や、プレゼンテーション中に意図しないファイル名が表示されると、情報の漏洩や、プライバシーが侵害される可能性もあります。
こういったことから履歴機能の利便性と、プライバシー保護のバランスをどのように取るかを意識しておかなければなりません。
・会社内の共有パソコンでは履歴表示の取り扱いルールを決めておく。
・プレゼンテーション等でパソコンを使う前には画面表示や設定を見直して整理する。
このように、使用状況に応じて適切に使い分ける事が重要です。
エクセルの履歴機能
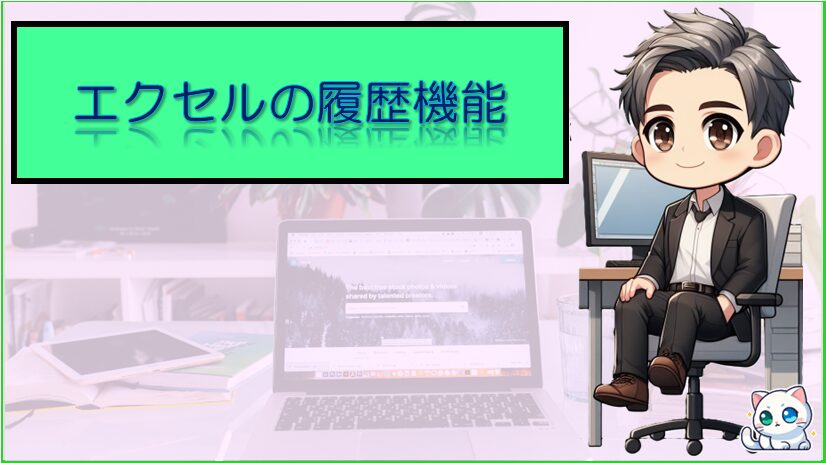
「最近使ったアイテム」機能は、エクセルで最近開いたファイルのリストを表示するものです。
この機能がどのように働き、ユーザーにとってどのようなメリットがあるかを少し掘り下げてみます。
最近使ったアイテムとは?

「最近使ったアイテム」は
エクセルで最近開いた数個のファイルのリストを表示する機能です。
このリストは、エクセルを開くたびに自動的に更新され、ユーザーが最も頻繁にアクセスするファイルへのショートカットとして使う事ができます。
日常業務におけるその役割について
企業の社内サーバー等で管理されているファイルの多くは、フォルダの階層が深く必要なファイルに到達するまでにちょっとした時間と手間がかかってしまう事があります。
私の勤めている会社の業務では、ダブルクリックを10回以上繰り返さないと見たいファイルに行き着かない、なんてこともよくあります。
一度ファイルを閉じてしまうと、改めて「カチカチ、カチカチ」はじめからやり直しです。
こんなことを繰り返していたらプチストレスが積もってしまいます。
しかし「最近使ったアイテム」の履歴機能があればそのストレスが軽減されます。
履歴が表示されるメリット

履歴機能の最大のメリットは、作業効率の向上です。
最近使ったファイルへの迅速なアクセスは、時間を節約し、作業の流れをスムーズにします。
「最近使ったアイテム」として履歴が表示されますが、もちろん表示されるだけではありません。
表示されているファイルをワンクリックするだけでそのファイルを開くことができちゃうんです。
「ワンクリック」ですっ。
「カチカチ、カチカチ」たくさんクリックしなくても、たった1回のクリックだけで最近使ったファイルにアクセスできます。
この機能によって、時間短縮で作業効率爆上がり、プチストレスも無くなります。
プライバシー保護のための履歴消去
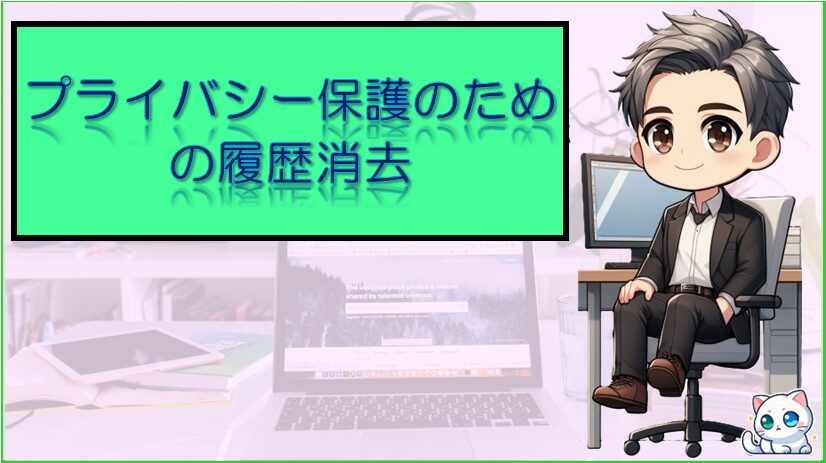
「最近使ったアイテム」で履歴が表示される機能は作業効率がUPするという大きなメリットがありますが、プライバシー保護の観点からすると、活用する上で気をつけなければいけない点もあります。
プライバシーを保護するためには、時に履歴を消去する必要があります。
なぜ履歴を消去する必要があるのか

履歴を消去する主な理由は、プライバシーの保護です。
特に、重要なビジネス文書や個人的な情報を含むファイルを扱う場合、これらのファイル名が他人の目に触れることは避けたいものです。
エクセルで「最近使ったアイテム」の履歴を消去することは、プライバシーを保護する上で非常に重要です。
この機能は、ユーザーが最近開いたファイルのリストを表示し、簡単にアクセスできるようにするものですが、他人にこのリストが見られると、個人的または機密性の高い情報が漏洩する可能性があります。
必要に応じた定期的な履歴の削除を行うことで、プライバシーを保護することができます。
プライバシーを脅かす可能性

共有パソコンを使用する場合や、プレゼンテーション中に意図しないファイルが表示されることは、プライバシーの侵害につながります。
エクセルで「最近使ったアイテム」の履歴は、使用したファイルの名前やアクセスした日付などの情報を表示します。
これにより、他人がその履歴を見た場合、どのようなファイルを扱っていたかが明らかになり、プライバシーやビジネス上の秘密が漏れる可能性があります。
特に共有されているコンピューターを使用している場合や、プレゼンテーション中に他人に画面を見せる必要がある場合には、この履歴がプライバシーに影響を与えるリスクが高まります。
このリスクを避けるためには、以下のような対策を取ることが推奨されます。
特定のアイテムの履歴を削除
「最近使ったアイテム」の履歴を非表示にする、等
新しい学びに積極的なアラフィフ世代の方がどんどん増えてます。
じっくり、しっかり、パソコンのスキルを身に付けませんか?
楽しく学びながらこれからのデジタル社会への適応力を備えましょう。
履歴を消去する方法

エクセルの履歴を消去する具体的な手順を、画像でわかりやすく解説します。
エクセルで履歴を消去するには、いくつか方法がありますが、ここでは以下の方法をご紹介します。
【1】 特定のファイルのみを消去する
【2】 一覧を全て消去
【3】 フォルダー履歴も消去する
【1】 特定のファイルのみを消去する方法
エクセルを開いて「ファイル」タブをクリック
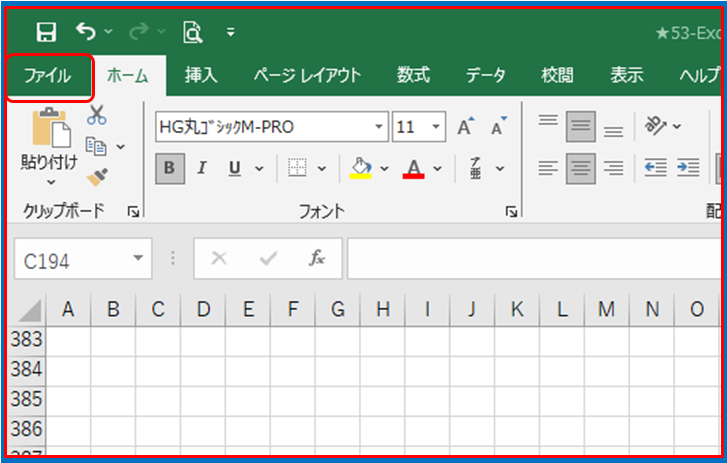
① 一覧から消去したいファイルを選んで右クリック
② 「一覧から削除」をクリック
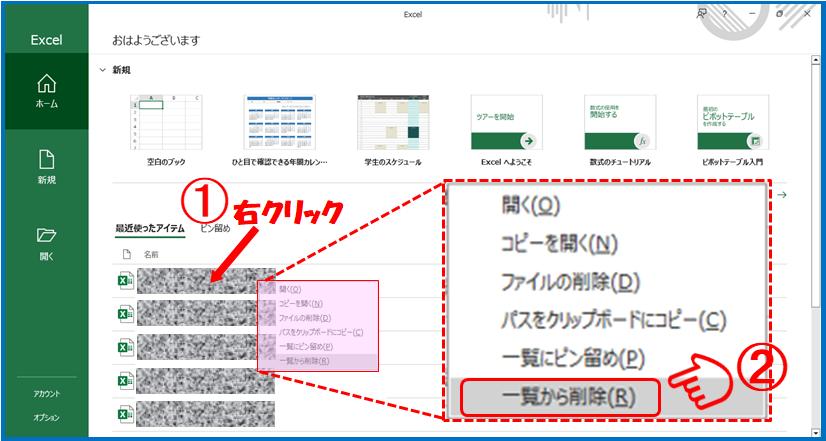
これで選択した1つのファイルだけが履歴一覧から消去されます。
【2】 一覧を全て消去する方法
エクセルを開いて「ファイル」タブをクリック
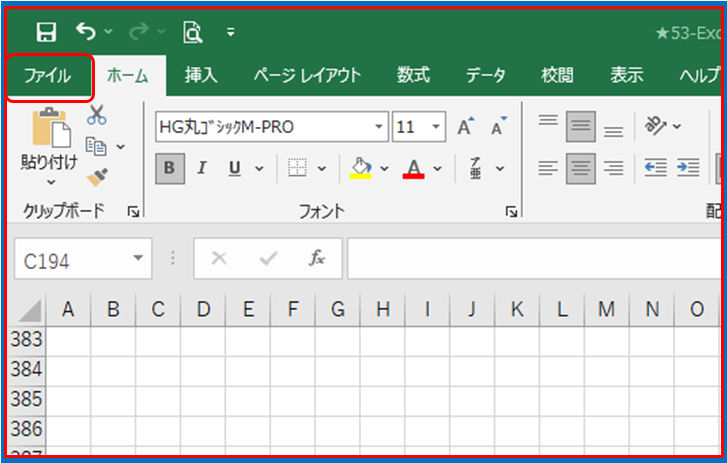
① 画面を一番下までスクロール
② 「その他のブック」をクリック
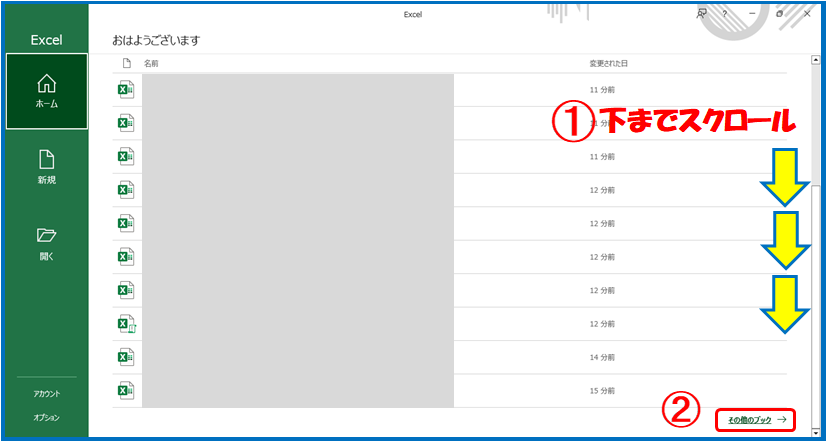
③ 「ブック」を確認
④ 任意のファイル上で右クリック
⑤ 「固定されてない項目をクリア」をクリック
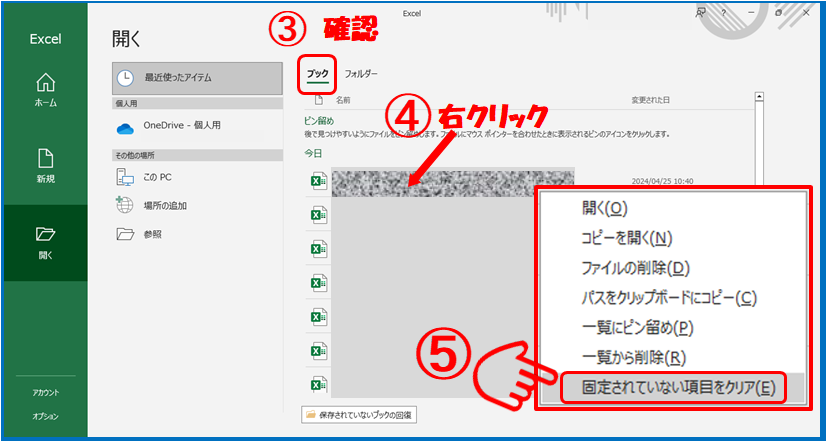
「はい」をクリック
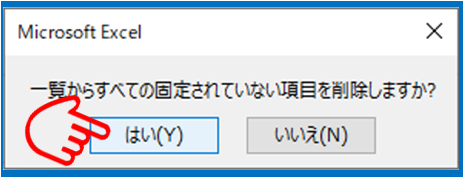
これで、履歴に表示されているファイルのリストがすべて消去されます。
【3】 フォルダーの履歴も消去する
エクセルを開いて「ファイル」タブをクリック
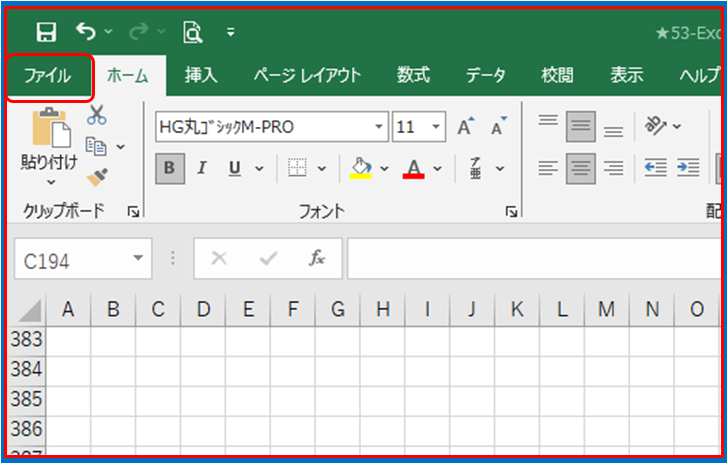
① 画面を一番下までスクロール
② 「その他のブック」をクリック
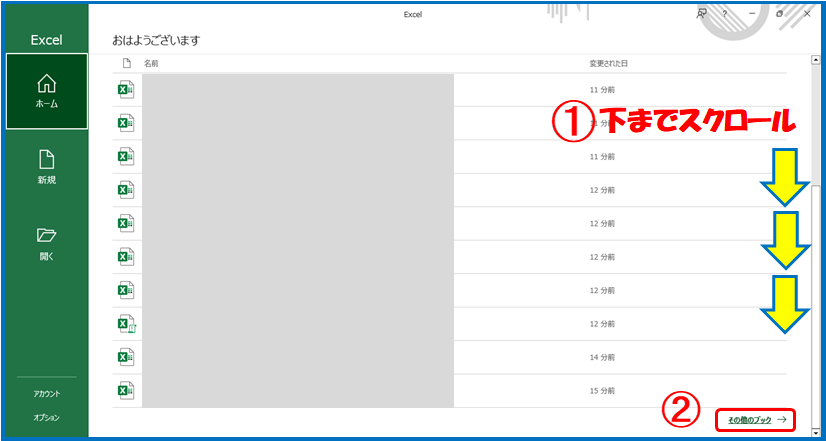
③ 「フォルダー」を選択
④ 任意のフォルダーの上で右クリック
⑤ 「固定されてない項目をクリア」をクリック
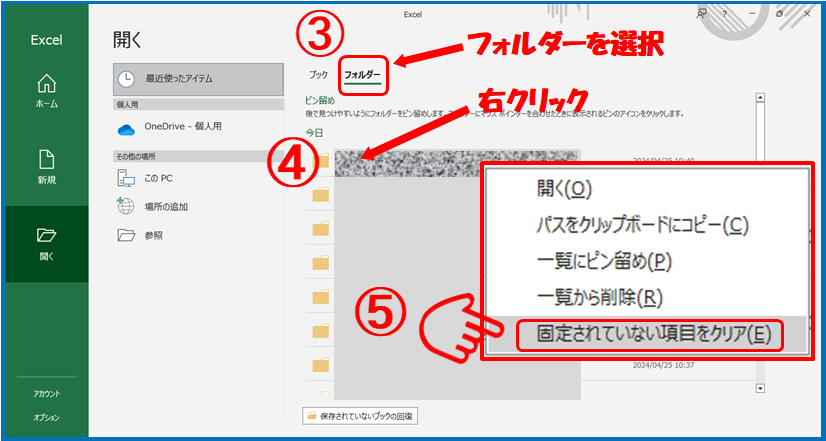
「はい」をクリック
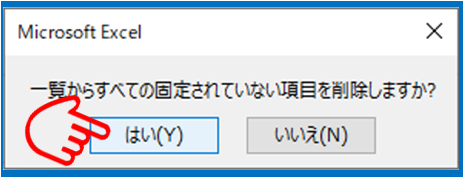
ここまですれば、ファイルとフォルダーのすべての履歴が消去されます。
共有パソコンでの注意点
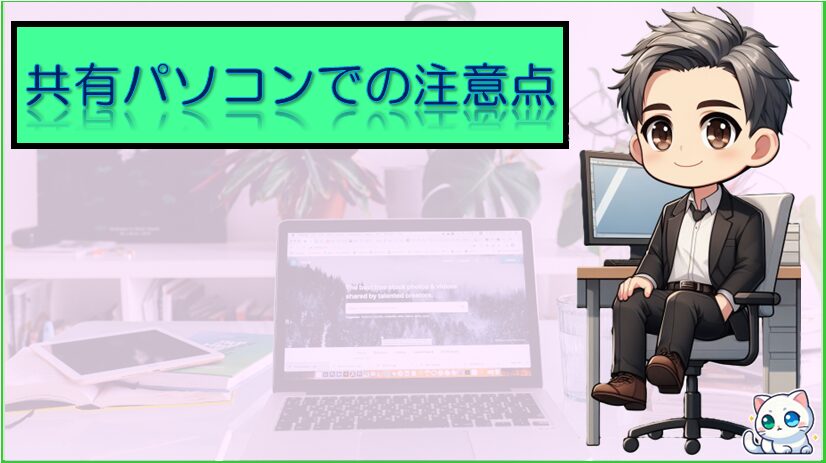
共有パソコンを使用する際の履歴管理の重要性と、他人に履歴を見られないようにする方法について説明します。
共有パソコンを使用する際には、エクセルでの「最近使ったアイテム」の履歴管理が非常に重要です。
この履歴には、開いたファイルの名前やアクセスした日付などの情報が含まれており、これらの情報が他人の目に触れることで、プライバシーや機密情報が漏洩するリスクがあります。
たとえば、ビジネス環境では、顧客リストや財務に関わる報告書などの機密ファイルを扱うことが多々ありますので、そういった情報の取り扱いには特に細心の注意が必要です。
共有パソコンでは、これらのファイルが履歴に表示されることで、不正アクセスや情報漏洩の原因となり得ます。
また、家庭や学校などの環境でも、個人的な文書や学業に関する資料など、他人に見られたくないファイルが履歴に残ることは避けたいものです。
共有パソコンでの履歴管理

共有パソコンを使用する際には、履歴機能を適切に管理することが重要です。
履歴を消去することで、共有パソコンで作業した内容が他人に知られることなく、プライバシーを守ることができます。
また、これらの設定は定期的に確認し、必要に応じて都度更新を行うようにしましょう。
さらに、共有パソコンを使用する際には、可能であれば個人用のアカウントを作成し、パスワードで保護することも有効な対策の一つです。
これにより、他人があなたのアカウントにアクセスすることを防ぐことができます。
他人に履歴を見られないようにする方法

・共有パソコンで作業する際には、履歴を定期的に消去することが推奨されます。
・プレゼンテーション等で画面を共有する場合は非表示に設定してから使用するようにします。
・作業が終わったら履歴を消去したか確認を行い、必ずアカウントからログオフすることも重要です。
まとめ
エクセルで作業をすると
ファイルを開くたびに「最近使ったアイテム」として履歴が保存される機能があります。
「最近使ったアイテム」の履歴表示は、業務の時間短縮や効率UPとなり非常に便利な機能ですが、プライバシーを守るためには、時によってこの履歴を消去することが重要になります。
特に、共有パソコンを使う場合や、他人に見せたくないファイルがあるときには、履歴の消去方法を知っていればプライバシー保護に役立ちます。
ここで説明した中で特に重要なポイントは以下の通りです
・履歴機能
エクセルで最近開いたファイルのリストを表示する機能。
・プライバシーを脅かす可能性がある
履歴を他人に見られる事で個人的または機密性の高い情報が漏洩する可能性がある
・プライバシー保護
履歴を消去することで、プライバシーを守ることができます。
【エクセルの「最近使ったアイテム」(履歴)を消去する方法】
1つずつ消去
「最近使ったアイテム」に表示されている特定のファイルを右クリック
「一覧から削除」をクリック
一覧を全て消去
「ファイル」⇒「その他のブック」⇒ 右クリック ⇒ 「固定されていない項目をクリア」
フォルダーの一覧を消去する
「ファイル」⇒「その他のブック」⇒ 「フォルダー」を選択 ⇒ 右クリック ⇒ 「固定されていない項目をクリア」
ご紹介した手順で、エクセルの履歴を簡単に消去し、プライバシーを守ることができます。
また、共有パソコンを使用する場合には、定期的に履歴を消去することをお勧めします。
使った後は常に履歴を消去する癖をつけておくと安心です。
この記事が、エクセルをより安全に、快適に使用するための参考になれば幸いです。
最後まで読んでいただきありがとうございました。






コメント