
マウススクロールのトラブルをサクッと解決しましょう!
パソコン作業でマウスを使っていると、マウスの動きやスクロールが思った通りにいかないことがありますよね。
でも大丈夫!
この記事では
マウスとスクロールのトラブルを解決する方法を分かりやすくご紹介します。
これを読むことで、ストレスフリーなパソコン操作ができるようになり
快適なデジタルライフを手に入れられます。
さあ、一緒にやってみましょう!🖱️🔍✨
「グッドみまゆり」管理者の「にゃすけ」と申します。

少しパソコンに詳しいってだけの、至って普通のおじさん会社員「にゃすけ」です。
初心者さんにパソコンの使い方を教えたり、便利ツールを紹介したりと、会社でもプライベートでも便利屋さん的な存在として重宝されています。
そんな「にゃすけ」の日常生活で起こった困りごとや、ちょっと気になるあれこれについて少しだけ深掘りして発信しています。
主にパソコン、ガジェット系、ゲーム(マイクラ)など。
気になるコンテンツがございましたら、どうぞお気軽にご覧ください。
マウスのトラブルシューティング

・マウスの反応が悪い
・カーソルが飛び跳ねる
・スクロールが逆方向に動く
・動かない
このような問題が発生してしまった際は
まずトラブルシューティングで原因を探りながら解決していきます。
無線および有線マウス共通のトラブルシューティング方法

1. USBポートの確認
マウスのケーブルがしっかりと接続されていることを確認する。
別のUSBポートに接続してみて、問題が解決するか試してみてください。
2. ドライバーの更新
デバイスマネージャーからマウスのドライバーを更新する。
ドラーバーの更新方法
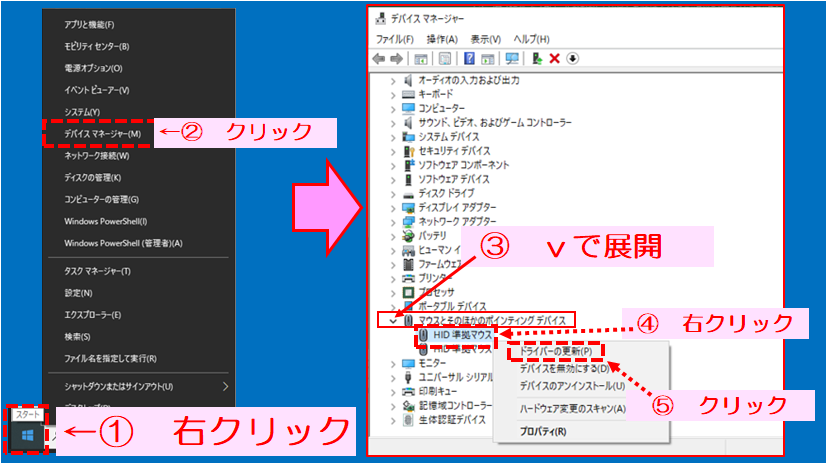
3. Windows Updateの実行
Windows Updateを実行して最新のデバイスドライバーを取得する。
無線マウスのトラブルシューティング方法

1. ペアリングの確認
Bluetoothマウスを使用している場合
ペアリングが正しく行われているか確認してください。
2. 接続の確認
2.4GHzワイヤレス接続のマウスを使用している場合
USBレシーバーがしっかりと接続されていることを確認してください。
3. 電池の確認
無線マウスの場合、電池が切れていないか確認してください。
4. 電波の干渉
周囲に電子機器や無線機器がある場合
電波の干渉が原因でマウスがうまく動作しないことがあります。
有線マウスのトラブルシューティング方法

1. ケーブルや接続端子の確認
ケーブルの損傷、折れ曲がり、USB端子の変形が無いかなどを確認して下さい。
マウスのスクロール不具合を改善する方法

webページやドキュメントをスクロールしようとした時
スムーズにできない場合の改善策をご紹介します。
マウス本体側での対処法

1. ゴミを取り除く
マウスのスクロールに問題が起きる原因のほとんどは、ゴミや誇りが原因となっています。
マウスホイール周辺にゴミが溜まり、正確なスクロールの妨げになることがあります。
マウスを手に取り、スクロールホイールに何度か息を吹きかけるだけで
ゴミを取り除けることがあります。
また、エアダスターを使って清掃することもできます。
2. マウス底面の光学センサーを掃除してみる (センサー汚れによる不具合)
マウスの光学センサーが汚れている場合、正常に動作しないことがあります。
柔らかい布や綿棒などでセンサーを軽く拭いてみる。
3. マウスの電池を交換する
電池が切れている場合、スクロール不具合の問題が発生することがありますので
電池を交換する。
また、充電式マウスの場合はバッテリーの残量を確認し、充電して下さい。
4. 電波の干渉を避ける
周囲に電子機器や無線機器がある場合、電波の干渉が原因でマウスが動作しないことがあります。
その他の機器を遠ざけるか、可能であれば一時的に切断してみてください。
電波干渉が原因と考えられる場合は機器の配置を変えるなどして下さい。
5. 有線マウスの場合接続状態を確認してください。
ケーブルや端子の損傷が無ければ、USBケーブルを抜き差して再接続してみる。
6. パソコンの再起動をして、問題が解決するかも確認してください。
⇒ マウスホイールから出る異音を一発で止める方法 BSMBW325BP
パソコン側での対処法

1. パソコン側でマウスの設定調整を行うことでも改善することがあります。
設定の調整方法(Windows10)
① ホーム画面左下の「Windowsマーク」をクリック
② ⚙マークの「設定」をクリック
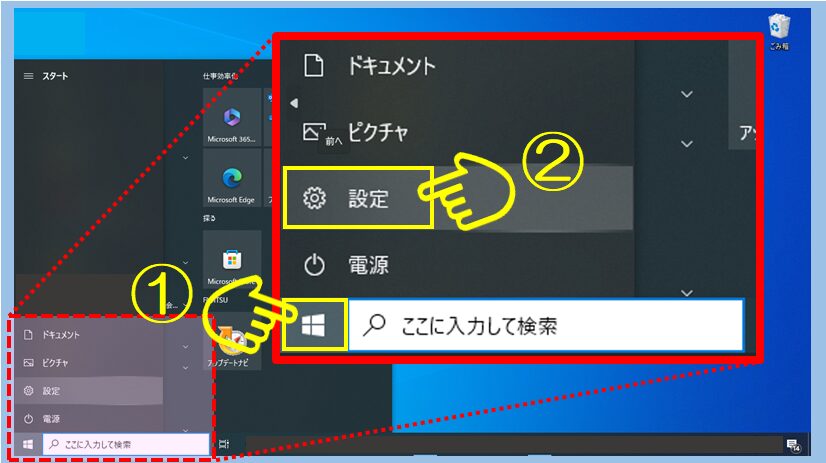
③ デバイスを選択
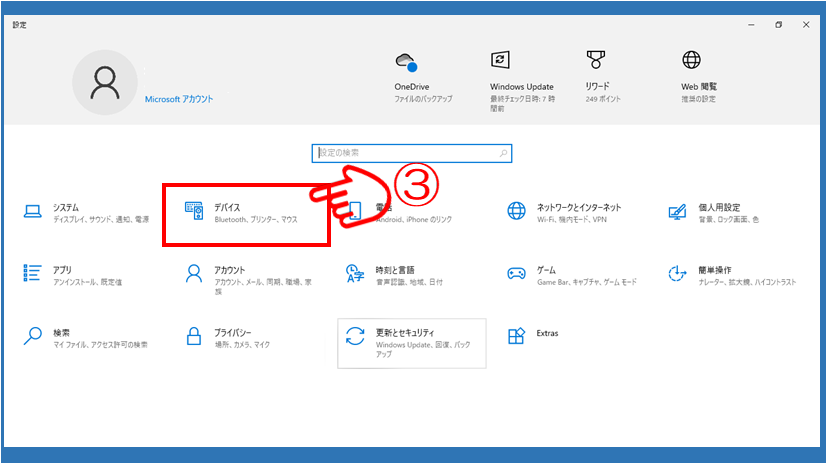
④ 「マウス」スクロールの設定を調整する。
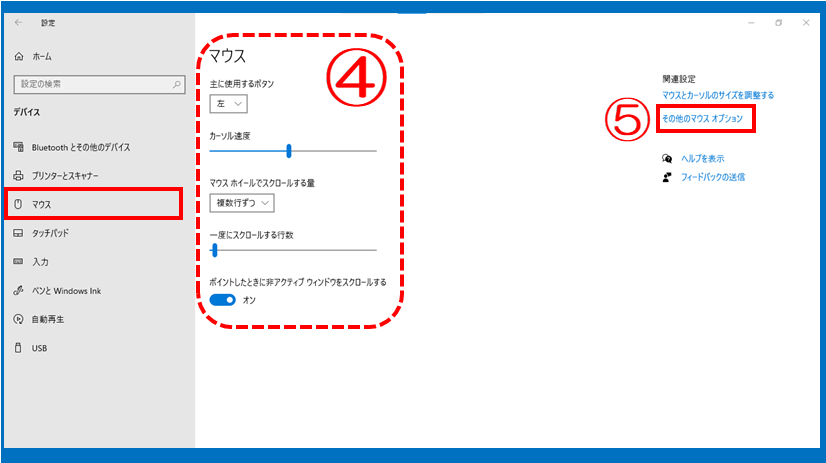
⑤ 「その他のマウスオプション」でより細かくマウス設定の調整ができます。
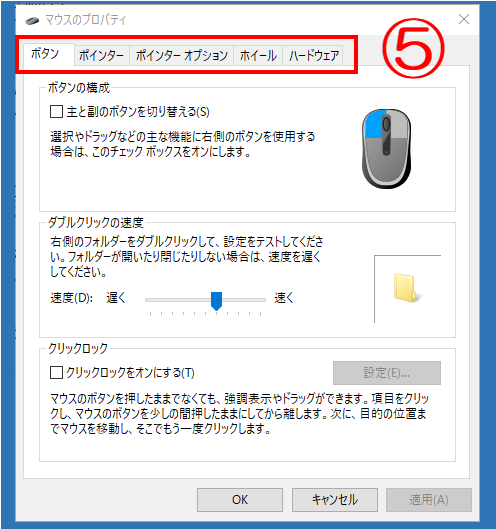
2. 特定のアプリで問題がある場合は、アプリを更新する
特定のアプリでスクロールの問題がある場合
アプリを最新バージョンに更新する事で改善する事があります。
ひと通りの対処法を試しても改善しないなど
買い替えをご検討される方へ
マウスは使用する環境や個人の趣味など、選ぶポイントも様々です。
新しいマウスを購入する際は、自分が使いやすい物を選ぶことが重要です。
ご参考までに、私が個人的におススメするマウス選びのポイントをご紹介します。
接続方式はパソコン側のUSB端子やUSBレシーバーが不要なBluetooth®接続がおすすめ
うっかりレシーバーを紛失してしまうと使い物になりません。
カチカチ鳴らない静音タイプは職場や自宅で作業する時、周りへの迷惑になりにくく、あまり気を遣わなくてすむので、ここは私の一番のこだわりポイントです。
価格重視なら、充電式より電池式がいい。
無線マウスはこの3つのポイントで選ぶのがおススメです。
有線マウスは電波干渉などの心配が無く安定性が高く反応が良い。
電池切れの心配が無い、また安価なものが多い事が大きなメリットです。
「ケーブルがまとわりついて邪魔」というところがデメリットとしてあげられますが、
実は、有線マウスの、安定性が高く反応が良いこと、電池切れの心配が無いことは
PCゲームをプレイするのに最適と言えるポイントなんです。
また、ゲームをプレイする上では正確な動きが求められるので、操作した感覚がしっかりわかるように、マウスのカチカチ音はあったほうがいいと感じます。

ちなみに私は
ゲームは・デスクトップパソコン+有線キーボード+有線マウス
その他の作業は・ノートパソコン+無線キーボード+無線マウス
といったふうに使い分けをしています。
基本的なマウス操作のコツ

パソコン初心者の方向けに、マウスの使い方やスクロールのテクニックをわかりやすくご説明します。
マウスの基本構成
一般的なマウスは基本、下図のような3つのボタンで構成されています。
ボタンが6個も7個も付いている多機能マウスもありますが、私のような普段使い程度ならそこまでのものは必要ありません。
① 左ボタン
パソコン操作で一番基本的なボタンです。
選択、実行、移動などに使用します。
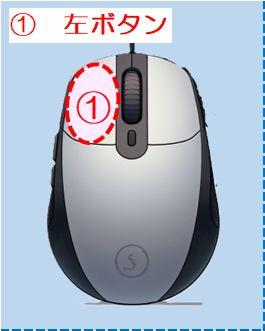
② 右ボタン
機能呼び出しやメニュー表示に使います。
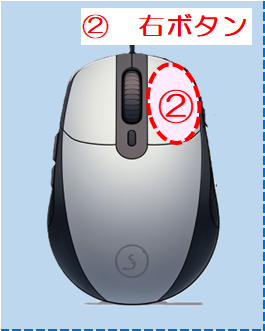
③ ホイール
画面を上下にスクロールしたり拡大縮小したりする際に使用します。
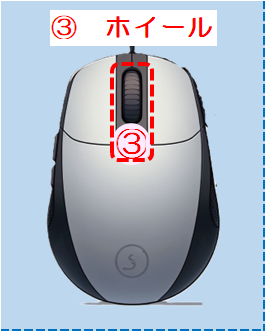
マウスの基本操作方法

以下はマウスの基本的な操作方法です。
操作方法とともに、名称も覚えてみてください。
・クリック
マウスの左ボタンを1回 “カチッ” と押します。
選択や実行の際に使用します。
ファイル名を変更するのにも使います。
・ダブルクリック
マウスの左ボタンを “カチカチッ” と素早く2回押します。
注意点: マウスを動かさずに2回押してください。
・右クリック
マウスの右ボタンを押します。
ショートカットメニューが表示されます。困ったときに右クリックを活用しましょう。
・ポイント
目的の項目の上に、マウスポインターを合わせます。
ポイントした状態でクリックすると「これに決めた!」という決定した状態になります。
・ドラッグ
左ボタンを押したまま、マウスを移動して範囲を選択したりする事ができます。
目的の場所まで手を離さずに移動します。
・ドラッグ&ドロップ
左ボタンを押したままマウスを移動し、目的の場所まで来たらボタンを離します。
ファイルの移動やコピーに便利です。
・スクロール
ホイールを前後に回転させると画面が上下に動きます。
また画像を見る時などは同じ操作で拡大や縮小の機能として使用する事もできます。
これらの基本操作を覚えて、快適にマウスを使いましょう!🖱️✨
パソコン周辺機器の故障で困った時は

パソコンの不具合は、誰にでも起こり得る問題のひとつです。
私もそうですがアラフィフと呼ばれる年代にもなると
新しいテクノロジーに慣れていなくて
困惑してしまうことが多いですよね。
ですからそんな時は、専門業者に相談することで、スムーズに問題を解決できます。
専門業者に相談するメリット

専門業者に相談するメリットは以下のようなことがあげられます。
1. 迅速な対応
豊富な経験と知識を持った専門家に相談することで
問題を素早く特定し、適切な対処法を提案してくれます。
2. 安心感
一般のユーザーでは解決できない問題でも
専門知識を持ったスタッフが問題解決まで、丁寧にサポートしてくれるので安心です。
3. 最新の技術
パソコンの技術は日々進化しています。
専門家は最新の技術を持っているため、効率的な解決策を提供してもらえます。
パソコン周辺機器の故障などで困った時は、悩まず、まずは相談。
以下のリンクから専門のスタッフにお問い合わせ下さい。
まとめ
マウス操作でスクロールがおかしいと感じた時は
まずトラブルシューティングで原因を特定し問題を取り除くことが重要です。
・マウスのケーブルやUSBレシーバーがしっかりと接続されていることを確認する。
・デバイスマネージャーからマウスのドライバーを更新する。
・Windows Updateを実行して最新のデバイスドライバーを取得する。
無線マウス
・Bluetoothマウスの場合、ペアリングが正しく行われているか確認する。
・電池(バッテリー)が切れていないか確認する。
・電波の干渉が無いか確認する。
周囲に無線機器が多い場合、他の無線機器を一時的に切断してみる。
有線マウス
・ケーブルの確認、マウスのUSBケーブルを抜き差して再接続してみる。
・パソコンの再起動をしてみて、問題が解決するか確認する。
特定のアプリのみでスクロールの問題がある場合は
アプリを最新バージョンに更新してみてください。
マウスの基本構成や基本的な操作方法を覚えておくことでより快適に活用することができます。
マウスの基本構成
ボタンの配置やそれぞれの役わりを知っておきましょう。
マウスの基本操作方法
各ボタンの使い方や動かし方を覚えることでより便利に使いこなせます。
パソコン周辺機器の故障で困った時は
故障かな?と思ったら、スムーズな問題解決のために、専門業者にまずは相談しましょう。
マウスを使っていておかしいなと感じた時は
この記事でご紹介した方法をお試しになってみて下さい。
この対処法をご自身でやってみて効果があれば、今後も必ず役に立つはずです。
日々のメンテナンスをしっかり行って快適なパソコンライフを楽しんで下さい。
最後まで読んでいただきありがとうございました。

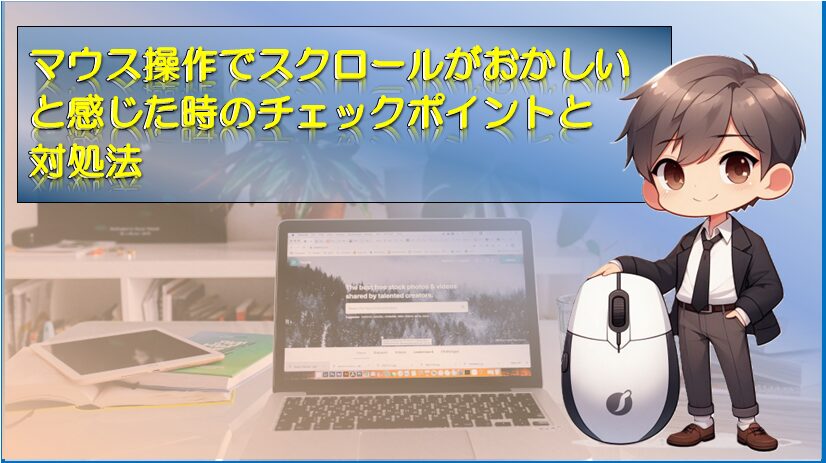




コメント