マウスを使っていて、カーソルが意に反して勝手に動いたり、反応が悪かったりすると
パソコン作業が一気にストレスフルになりますよね。

私もこれが原因でしょっちゅうプチストレスが発生しています。
このようにマウス操作を行う上で気になる、ちょっとした不具合
皆さんも少なからず経験された事があるのではないでしょうか?
この記事では、そんなさまざまなマウストラブルの原因と解決策を、わかりやすく解説します。
ドライバのアップデート、マウスの掃除、設定の見直しといった基本的な対策をはじめ、もっと複雑なトラブルに対処する方法もご紹介。
さらに、無線マウスの電池交換、電波干渉のチェック、マウスパッドの材質がマウスの反応を悪くしていることも!?
この記事を読めば、「カーソルが暴れる?反応が悪い」といった具体的なトラブルをはじめ、さまざまなマウスの問題を解決できるヒントを見つけることができます。
自分で解決できない場合に専門家に相談する方法や、新しいマウスへの交換を検討する際のポイントも押さえておきましょう。
この記事があなたの快適なPCライフをサポートする一助となれば幸いです。
マウストラブルを解決して、ストレスフリーなマウス操作を取り戻しましょう。
「グッドみまゆり」管理者の「にゃすけ」と申します。

少しパソコンに詳しいってだけの、至って普通のおじさん会社員「にゃすけ」です。
初心者さんにパソコンの使い方を教えたり、便利ツールを紹介したりと、会社でもプライベートでも便利屋さん的な存在として重宝されています。
そんな「にゃすけ」の日常生活で起こった困りごとや、ちょっと気になるあれこれについて少しだけ深掘りして発信しています。
主にパソコン、ガジェット系、ゲーム(マイクラ)など。
気になるコンテンツがございましたら、どうぞお気軽にご覧ください。
はじめに
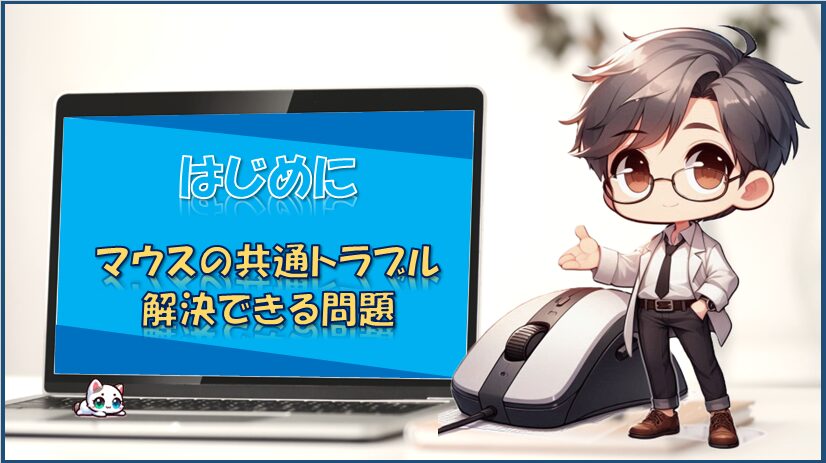
パソコン作業の快適さを左右するマウス。
しかし、突然カーソルが意図しないところに飛んだり
マウスが反応しなくなったりすることも、わりとよく遭遇する問題です。
そんなマウストラブルの原因と、それを解消するための第一歩をご紹介します。
マウスの共通トラブル

マウストラブルは、多くのパソコンユーザーが経験する共通の問題です。
作業中に突然マウスが反応しなくなったり、カーソルが予期せず動いたりすると
ストレスが溜まり、生産性も大きく低下します。
ここでは、そのようなトラブルの一般的な原因と、その内容を以下にまとめました。
・カーソルの不規則な動き
マウスパッドの汚れや損傷や材質、また光学センサーの問題が原因で起こることがあります。
・クリックの反応遅延
電池の消耗やドライバの不具合が関係していることがあります。
・マウスが無反応になる
マウス本体内部の故障や、PCとの接続などの問題が考えられます。
このような問題は、ユーザーの作業効率を著しく阻害し
時には重要なタスクの遂行を妨げることもあります。
しかし、適切な対処法を知っていれば、多くの場合、自分で簡単に解決することが可能です。
次に、マウスのトラブルに直面した時の対応方法と
基本的なトラブルシューティングのステップを解説していきます。
問題点と対策

マウスやカーソルに関する一般的な問題を解決する方法をご紹介します。
先ほど挙げた問題に対する解決策を以下に簡単にまとめました。
・カーソルの不規則な動き
マウスパッドの交換や清掃、光学センサーの清掃で改善することがあります。
・クリック反応の遅延
マウスのドライバの更新や、デバイスの設定調整で改善可能です。
・マウスが無反応になる
デバイスの接続確認やハードウェアのトラブルシューティングを行います。
これらの問題は、作業効率を低下させるだけでなく、ストレスの原因ともなります。
しかし、適切な知識と対処法を身につけることで、これらの問題を迅速に解決し
快適な使用環境を取り戻すことができます。
マウスの問題に対処するための実用的な手順を覚えて、問題を解決することが
快適なPC環境を整えるための重要なアクションとなります。
基本的なトラブルシューティング
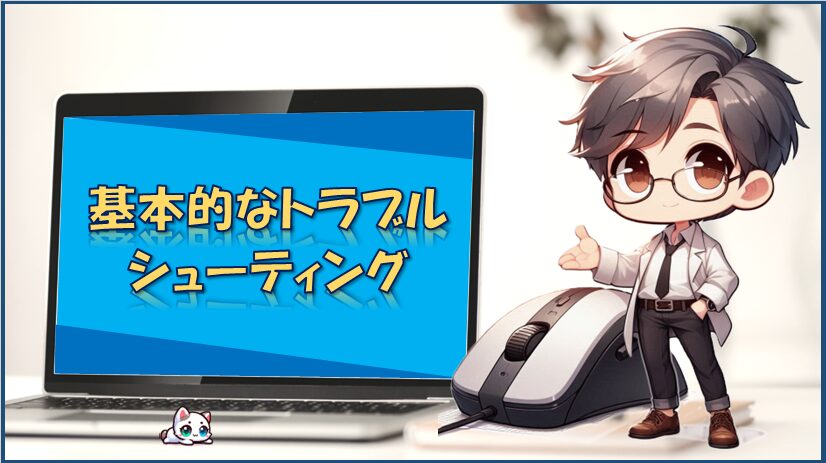
マウスの問題は多くが基本的なトラブルシューティングで解決します。
ここでは、ドライバの更新、清掃、設定の見直しなど、初歩的な解決策を簡単に紹介します。
まずは手軽に試せる対処法を覚えておきましょう。
ドライバのアップデート方法

マウスのドライバをアップデートすることは
トラブルシューティングの基本的なステップの一つです。
ここで、ドライバのアップデート方法を簡単に説明します。
・デバイスマネージャーを開く
コンピュータの「スタートメニュー」を右クリックして「デバイスマネージャー」を検索し、開きます。
・マウスを見つける
「マウスおよびその他のポインティングデバイス」セクションを探し、使用中のマウスを見つけます。
・ドライバを更新する
マウスを右クリックし、「ドライバの更新」を選択します。
・自動で更新を検索
「自動で更新されたドライバーソフトウェアを検索する」オプションを選びます。
・インストールを完了する
更新が見つかれば、指示に従ってインストールを完了します。
この手順を行うことで、最新のドライバがインストールされ
多くのマウスの問題が解決される可能性があります。
ドライバが最新であることを確認することは、マウスの性能を最適化し
予期せぬトラブルを防ぐためにも重要です。
もし自動更新で解決しない場合は、マウスのメーカーのウェブサイトから最新のドライバを手動でダウンロードしてインストールすることもできます。
マウスの掃除とメンテナンス

マウスの掃除とメンテナンスは
トラブルを防止して長期的に快適な使用を続けるのには不可欠です。
ここでは、そのいくつかの方法と手順を簡単に説明します。
・マウスの表面を清掃
柔らかい布でマウスの表面を拭き、手垢や汚れを取り除きます。
・センサー部分の掃除
光学式マウスの場合、センサー部分に溜まったホコリをエアダスターや柔らかいブラシで優しく除去します。
・ボタンの隙間の清掃
綿棒や歯ブラシを使って、ボタンの隙間に溜まった汚れを掃除します。
・マウスパッドの清掃
マウスパッドも定期的に洗浄し、滑らかな表面を保ちます。
これらのメンテナンス作業を定期的に行うことで、マウスの反応性が向上し
不具合のリスクを減らすことができます。
特に、精密な作業を要求されるゲームやデザイン作業を行う場合には
マウスのメンテナンスは作業効率を大きく左右する要素となります。
また、マウスの寿命を延ばすためにも
これらの簡単な掃除方法を日常的に実践することをお勧めします。
マウスホイールがおかしい?【簡単】分解掃除で快適操作を取り戻そう
マウスホイールから出る異音を一発で止める方法/BSMBシリーズ
マウス操作でスクロールがおかしいと感じた時のチェックポイントと対処法
設定の見直しと調整

マウスの設定を見直し、適切に調整することで、多くの操作上の問題を解消できます。
この項目では、これらの設定をどのように見直し、調整するかを詳しく解説しています。
以下に、設定の見直しと調整のポイントをまとめました。
・ポインター速度の調整
コントロールパネルまたは設定メニューから「マウス設定」にアクセスし
ポインターの速度を調整します。
・クリックの感度設定
クリックの反応速度やダブルクリックの速度を調整して、使いやすさを向上させます。
・スクロール速度の設定
スクロールの速度や方向を調整することで
快適にウェブページやファイルの閲覧をする事ができるようになります。
・プログラムごとの設定
特定のアプリケーションでのみ問題が発生する場合は
そのアプリケーション内でのマウス設定を確認します。
これらの設定を見直すことで、マウスの反応性や操作感を大幅に改善することが可能です。
また、マウスのボタンに特定の機能を割り当てることで
作業効率を上げるカスタマイズも行えます。
設定の見直しは
マウスの問題がハードウェアに起因するものではない場合に特に有効な方法です。
無線マウスの特別な注意点

無線マウスはその便利さで多くのユーザーに愛用されていますが、無線特有の注意点があります。
この項目では、電池の管理、電波干渉の問題、受信機の位置など
無線マウスを快適に使用するための重要なポイントを解説します。
これらの知識を身につけることで、無線マウスのパフォーマンスを最大限に引き出し
トラブルを未然に防ぐことができます。
電池交換のタイミング

無線マウスの電池交換タイミングは、マウスのパフォーマンスを維持するために重要です。
電池交換の適切なタイミングとそのサインを以下にまとめました。
・カーソルの動きが遅い、または不規則
マウスの反応が鈍くなったり、カーソルが飛び跳ねるような動きをする場合は、電池のパワーが弱まっている可能性があります。
・クリックの反応が悪い
ボタンを押してもすぐに反応しない、または全く反応しない場合は、電池が消耗しているサインです。
・接続が頻繁に途切れる
マウスとレシーバー間の接続が不安定になり、頻繁に途切れることがあれば、電池の交換時期かもしれません。
・マウスの電源インジケーター
多くの無線マウスには電池残量を示すインジケーターがあります。これが赤く点灯したり、点滅したりすると、電池交換の警告となります。
これらのサインに注意を払い、早めに電池を交換することで、マウスのパフォーマンスを最適な状態に保つことができます。
また、電池の種類によって持続時間が異なるため、使用する電池の種類に応じた交換スケジュールを立てることも重要です。
例えば、アルカリ電池はリチウム電池よりも早く交換が必要になることが一般的です。
定期的なメンテナンスとして、電池交換を日常的なチェックリストに加えることをお勧めします。
電波干渉のチェックと解消法

無線マウスの性能に影響を与える主な要因の一つに電波干渉という問題があります。
そこで、電波干渉のチェックと解消法について説明します。
・他の無線デバイスとの距離
無線マウスと他の無線デバイス(Wi-Fiルーター、無線キーボード、携帯電話、ゲームのコントローラー、防犯カメラなど)との距離を確保します。
・使用するチャンネルの変更
可能であればマウスが使用する周波数帯のチャンネルを変更して、干渉を避けます。
・USB 3.0デバイスの影響
USB 3.0デバイス(保存用メモリー媒体等)は2.4GHz帯の無線信号に干渉を与えることがあるため、マウスのレシーバーをUSB 3.0ポートから離してみます。
・環境の電磁波
電子レンジや他の電子機器からの電磁波も干渉の原因になることがあるため、これらの機器から離れた場所で使用します。

我が家では見守りカメラや、ゲームのコントローラーの電波が干渉して、マウスをはじめ、それぞれのデバイスが誤作動を起こしてしまったことがありました。
これらのチェックと解消法を試すことで、無線マウスの信号干渉を減らし
安定した操作を実現できます。
マウスのレシーバーをPCの前面のUSBポートに挿すと、PCの筐体が干渉を防ぐシールドとして機能することがあります。
また、USB延長ケーブルやUSBハブポートを少し離して使うのも有効です。
電波干渉は予期せぬトラブルの原因となるため、これらの対策を講じることで、快適なマウス操作を維持することができるでしょう。
マウスパッドとカーソルの動き
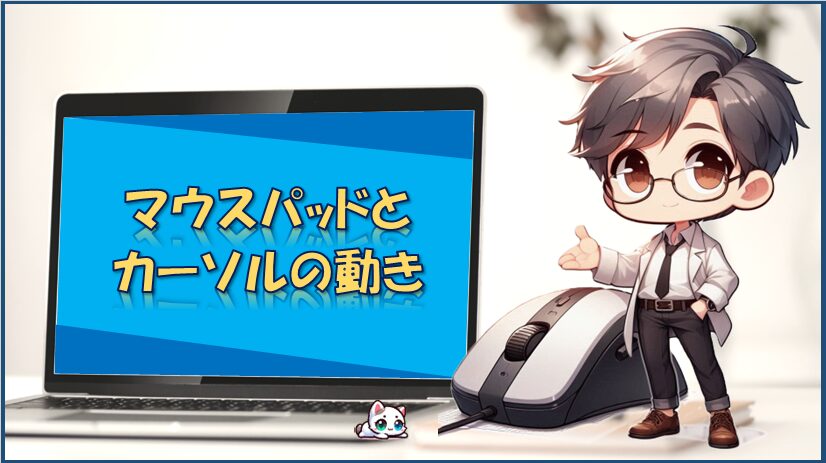
マウスパッドは、マウスの精度と快適性に大きく影響します。
この項目では、マウスパッドの材質がカーソルの動きにどのように作用するか、そして最適なマウスパッドの選び方について解説します。
適切なマウスパッドを選ぶことで、カーソルの動きが滑らかになり、マウスの反応性が向上し、長時間の作業でも疲れにくくなります。
さまざまなタイプのマウスパッドとその特性を理解し
ご自分の使用環境に最適なものを選びましょう。
以下の記事では、使う方のニーズに合ったマウスとマウスパッドの選び方を詳しくご紹介しています。
材質が影響するカーソルの挙動

マウスパッドの材質は、カーソルの精度と滑らかさに大きく影響します。
そこで、マウスパッドの材質がカーソルの挙動に与える影響を簡単にまとめました。
・布製マウスパッド
柔軟性があり、快適な手触りを提供しますが
摩擦が大きいためカーソルの動きが遅くなることがあります。
・プラスチック製マウスパッド
滑らかで速いカーソルの動きを実現しますが
精密な操作が必要な場合には不向きなことがあります。
・金属製マウスパッド
高い耐久性と安定した滑りを提供しますが
冷たい手触りや騒音が気になることがあります。
・ガラス製マウスパッド
極めて滑らかな表面で精密な操作が可能ですが
高価で割れやすいというデメリットがあります。
これらの特性を理解し、使用環境や好みに合わせて最適なマウスパッドを選ぶことが重要です。
例えば、ゲームやグラフィック作業では、速い反応と精密な操作が求められるため、滑らかな表面のプラスチック製や金属製が適しています。
一方で、長時間の文書作業には、手首への負担が少ない布製がおすすめです。
マウスパッドの選択は、快適なPC操作において意外と重要な役割を果たしますので、選び方には注意を払いましょう。
最適なマウスパッドの選び方

最適なマウスパッドを選ぶ際には、使用環境や個人の好みに合わせて選ぶことが重要です。
ここでは、いくつか選び方のポイントをご紹介します。
・使用目的を考える
ゲーム、グラフィック作業、一般的なオフィスワークなど、使用目的に合わせたマウスパッドを選びます。
・表面の材質を選ぶ
滑らかさ、摩擦の度合い、手触りなど、マウスパッドの表面材質を意識して選びます。
・サイズと形状を確認する
デスクのスペースやマウスの動かしやすさを考慮して、サイズと形状を選びます。
広く動かすことが多い場合は大きいサイズの物を選ぶと操作中マウスパッドからはみ出してしまう事はありません。
・耐久性をチェックする
長期間使用することを考え、耐久性の高いマウスパッドを選ぶことが経済的です。
これは使ってみないとわからない部分もありますのでコミュニティや製品評価コメントなどの情報を参考にしてみて下さい。
・手首のサポート
手首の疲れを軽減するために、リストレスト付きのマウスパッドを選ぶのも効果的です。
このようなポイントを踏まえ、自分の使用状況に最も適したマウスパッドを選ぶことで、快適なPC操作が可能になります。
また、デザインや色も個人の好みで選ぶ楽しみがあります。
マウスパッドはパソコン周辺アイテムの小さなアクセサリーのひとつであると共に、PC作業の効率と快適性を大きく左右するため、慎重に選ぶことをお勧めします。
複雑な問題への対処法
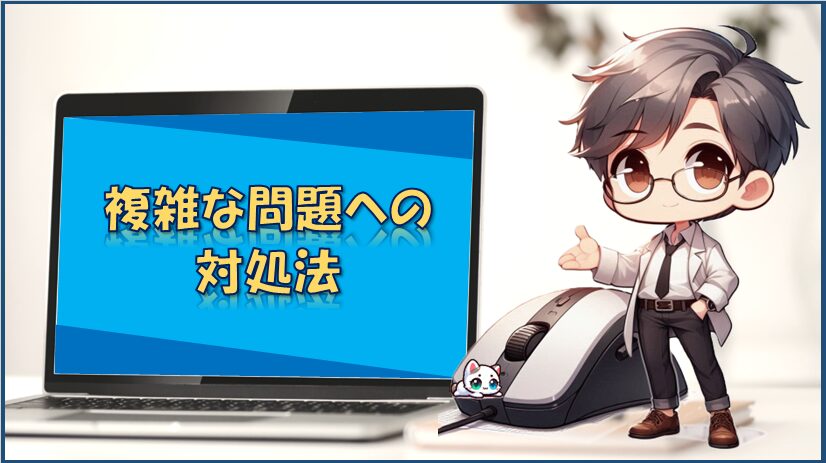
マウスの問題が基本的なトラブルシューティングで解決しない場合
もっと複雑な原因が考えられます。
これらのステップを通して、より根本的な問題を特定し
効果的な解決策を見つけ出すことができます。
どんなに難しいトラブルも、適切なアプローチを行えば解決に向かうことが可能となります。
内部設定の確認と修正

マウスの問題が続く場合、PCの内部設定を確認し、必要に応じて修正することが効果的です。
そこで、内部設定の確認と修正のポイントを解説します。
・OS(オペレーティングシステム)の更新
最新のOSバージョンに更新することで、互換性の問題やバグを解消できます。
・マウス設定の確認
コントロールパネルや設定メニューでマウスの設定を確認し、調整します。
「設定の見直しと調整」を参照して下さい。
・設定の見直しと調整
USBポートのトラブルシューティング
今接続している場所とは異なるUSBポートにマウスを接続してみることで、どのUSBポートに問題があるのかを特定できます。
・バックグラウンドアプリケーションの確認
マウスの動作に影響を与える可能性のあるアプリケーションを特定できれば
必要に応じてそれを終了し確認します。
・デバイスマネージャーの利用
デバイスマネージャーでマウスのドライバを確認し、問題があれば修正します。
「ドライバのアップデート方法」を参照して下さい。
これらのステップを踏むことで、マウスの問題がソフトウェア関連であるかどうかを判断し、適切な対処を行うことができます。
また、問題が解決しない場合は、PCメーカーのサポートや専門家に相談することも検討しましょう。
内部設定の見直しは、マウスの問題を解決するための重要なステップです。
ハードウェアの故障と対応策

ハードウェアの故障は、マウスの問題を引き起こす原因です。
故障の兆候と対応策を以下にまとめました。
【故障の兆候】
カーソルが全く動かない、または不規則に動く。
ボタンをクリックしても反応がない、または反応が遅い。
マウスの光が点灯しない、または点滅する。
【対応策】
・別のデバイスでテスト
マウスを別のパソコンに接続して動作を確認します。
・ケーブルの損傷チェック
有線マウスの場合、ケーブルに断線や損傷がないかを確認します。
・接触不良の修正
USBポートとマウスの接続部分に接触不良がないかをチェックし、汚れていたら清掃します。
・保証の確認
購入から間もない場合は、保証を利用して修理または交換を行うことができます。
・専門家に相談
自己解決が難しい場合は、メーカーのサポートセンターまたは専門の修理業者に相談します。
無料の相談窓口なども設置されていますので困ったらまずは相談だけでもしてみると良いでしょう。
これらの対応策を通じて、ハードウェアの故障が原因である場合の問題を解決することができます。
ただし、自己修理はさらなる問題のリスクを伴うため、あまり無理をせず
専門家に依頼することをお勧めします。

私も無理をしない程度に自分で簡単な修理をすることはあったりします。
こんなこともやってますのでもしよろしければ覗いてみてやって下さい。
マウスホイールから出る異音を一発で止める方法/BSMBシリーズ
マウスホイールがおかしい?【簡単】分解掃除で快適操作を取り戻そう
専門家に相談する場合

マウスの問題が自己解決できない場合、専門家の助けを借りることが最善の策となります。
この項目では、いつどのタイミングで専門家に相談すべきか、どのように問題を伝えるか
そして信頼できる修理サービスの選び方について詳しく解説します。
専門家に相談することで、より深刻なハードウェアの問題や複雑なソフトウェアのトラブルも確実に解決してくれます。
問題が解決しない時の相談先

マウスの問題が解決しない場合、次のようなところを相談先として検討することをおすすめします。
・メーカーのサポートセンター
製品の保証期間内であれば、メーカーのサポートセンターに連絡し、修理や交換のサービスを利用します。
保証期間外でも対応方法や案内などをしてもらえることがあるので、問い合わせてみましょう。
・専門の修理業者
保証期間が過ぎている場合や、メーカーのサポートが利用できない場合は、信頼できる修理業者に相談するのがおすすめです。
・オンラインコミュニティ
フォーラムやSNSなどのオンラインコミュニティで、同様の問題を経験した他のユーザーからのアドバイスを求めることも有効な手段です。
・購入店舗のサポート
購入した店舗が独自のサポートサービスを提供している場合は、そちらに相談する。
これらの相談先を利用することで、問題の解決につながる可能性が高まります。
また、問題の原因が明確でない場合は、専門家による診断が必要になることもあります。
自己解決が難しい場合は、早めに専門家に相談することをお勧めします。
マウス交換の検討と選択肢

マウスの交換を検討する際には、以下のポイントを考慮することが重要です。
・故障の確認
マウスが完全に故障しているかどうかを確認し、修理が不可能かどうか、また修理にコストがかかりすぎる場合は交換を検討します。
・使用目的に合った選択
ゲーム、デザイン作業、一般的なオフィスワークなど、使用目的に応じたマウスを選びます。
・エルゴノミクス(人と機械の最適化)
長時間の使用を考慮し、手にフィットする形状や手首への負担が少ないマウスを選ぶことがポイントになります。
・機能性
必要な機能(プログラム可能なボタン、DPI調整、無線/有線など)を備えたマウスを選びます。
・予算
交換するマウスの価格帯を絞り、予算内で最適な選択をします。
・ブランドと保証
信頼できるブランドから購入する事で品質やサポート面での安心感が生まれます。
保証期間やアフターサービスの内容を確認して選択します。
これらのポイントを踏まえてマウスを選ぶことで、快適な使用感と効率的な作業が可能になります。
また、最新の技術や機能を備えたマウスは、作業の質を向上させることが期待できます。
高額になっても使用環境に合った適切なマウスを選ぶことは、長期的な投資としても有効です。
まとめ
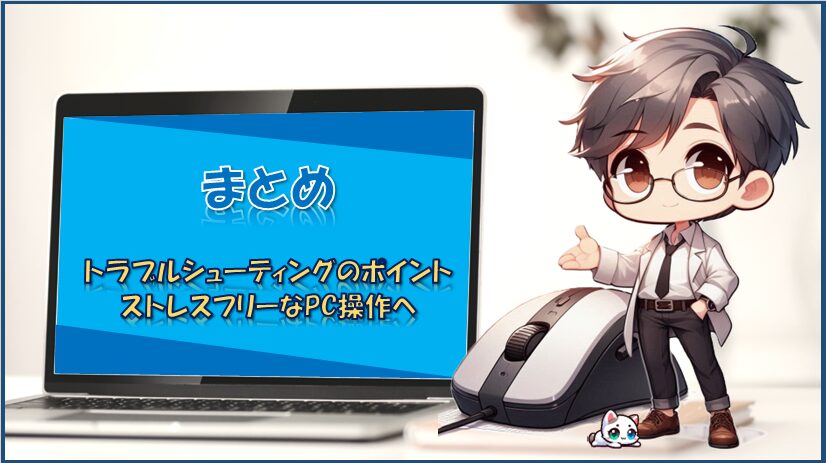
この記事では、マウスの不具合やカーソル動きがおかしいといった問題に対する基本的なトラブルシューティングから複雑な問題への対処法までを解説しました。
最後に、ここでご紹介した知識を活用して、日々のPC作業を快適にするための要点をまとめました。
マウスの選択からメンテナンス、設定の最適化まで、皆様が快適なPCライフを送るための重要な情報を確認しておきましょう。
トラブルシューティングのポイント

マウスのトラブルシューティングは、問題を効率的に解決するための重要なプロセスです。
まずは原因を特定することから始めます。
・問題の特定
まずは問題がソフトウェアなのか、ハードウェアなのかを特定します。
・基本的なチェック
ケーブルの接続、電池の残量、ドライバの更新など、基本的なチェックを行います。
・設定の見直し
マウスの設定を確認し、ポインター速度やクリックの感度などを調整します。
・環境の整理
マウスパッドの清掃や、無線マウスの場合は電波干渉の可能性を排除します。
・代替デバイスのテスト
別のマウスを使用して問題が再現するかどうかを確認します。
・専門家への相談
自己解決が難しい場合は、専門家に相談することも検討しましょう。
これらのステップを順に実行することで、問題の原因を特定し、適切な解決策を見つけることができます。
トラブルシューティングは、問題を解決するための効果的な手段であり、PC作業の効率と快適性を保つためには欠かせないスキルです。
ストレスフリーなPC操作へ

ストレスフリーなPC操作を実現するためには、以下のポイントを心がけることが重要です。
・適切な機器の選択
作業環境と自分に合った快適なマウスやキーボードを選び、作業する姿勢や動かす手の負担を減らすようにします。
・環境の整備
作業スペースを整理整頓し、必要なものがいつでもすぐに手の届く範囲にあるようにします。
・姿勢の改善
適切な椅子とデスクを使用し、良い姿勢を保つことで疲労を軽減します。
・定期的な休憩
長時間の作業には定期的な休憩を取り、目の疲れや体の疲れを防ぎます。
・ショートカットの活用
キーボードショートカットを覚えて使用することで、作業効率を上げることができます。
・カスタマイズ
ソフトウェアの設定をカスタマイズし、自分に合った操作環境を作ります。
このようなポイントを意識して実践することで、PC操作時のストレスを軽減し、より快適で効率的な作業を行うことができます。
PC作業は日々の生活の中で欠かせないものですが、少しの工夫で大きな違いを生むことができます。
どうぞこの記事を参考にして、ストレスフリーなPCライフを実現してください。
最後まで読んでいただきありがとうございました。










コメント