< ELECOM エレコム TK-FDM106MBK >
マウスとは
言わずと知れたパソコン操作に欠かせない必須アイテムですが
「マウスホイールがおかしい、スクロールする時の反応が悪い」
そんな、突然の不具合
皆さんも経験されたことがあるのではないでしょうか。

・昨日までは問題無く使えていたのに急に反応しなくなった。
・少しずつ反応が悪くなってなんとなくおかしいな。
さらに、不具合の原因や症状も様々です。
この記事では
マウスホイールを使った画面スクロールがおかしい時の改善方法をご紹介します。
同じようなマウスの不具合でお悩みの方は必見です。
私が普段使っている愛用マウスを、実際に分解して修理した時の様子をわかりやすく画像多めに詳しく解説しています。
「グッドみまゆり」管理者の「にゃすけ」と申します。

少しパソコンに詳しいってだけの、至って普通のおじさん会社員「にゃすけ」です。
初心者さんにパソコンの使い方を教えたり、便利ツールを紹介したりと、会社でもプライベートでも便利屋さん的な存在として重宝されています。
そんな「にゃすけ」の日常生活で起こった困りごとや、ちょっと気になるあれこれについて少しだけ深掘りして発信しています。
主にパソコン、ガジェット系、ゲーム(マイクラ)など。
気になるコンテンツがございましたら、どうぞお気軽にご覧ください。
はじめに
基本的に私は貧乏性。
・保証期間内は修理に出す又は分解しないで直す方法を考える
・保証期間が過ぎて保証の対象外となった物は分解して自分で直してみよう
という考えの持ち主でして
今回もその自分ルールに則って作業を進めて行きます。
ここで解説するターゲットは
以前「画面スクロールがおかしいマウスホイール不具合の原因と改善方法」でもご紹介したエレコムのマウス【ELECOM 製品情報 TK-FDM106MBK】です。

以前ご紹介した時は保証期間内でしたので
分解しないで直すといった方法で修理して改善しましたが
ちょうど1年が過ぎたころ
なぜかまた突然マウスホイールを使ったスクロールの不具合が再発してしまいました。
今回は保証対象外になってしまっているということもあり
分解して一歩踏み込んで修理しましたので、その内容を詳しくご紹介します。
不具合の内容

・反対(逆方向)にスクロールする
・全く反応しない
・空回りする
といった感じで、いろんな症状が重なって発生してしまい
今回も前の記事で解説した時と同じ内容の不具合でした。
以下の記事で詳しく解説しています。
⇒ 画面スクロールがおかしいマウスホイール不具合の原因と改善方法
PCでマウスの設定も確認
接続の切り替えや交換のタイミング、その他デバイスのドライバーの更新などで
急に使用感が変わってしまうこともあります。
マウスの調子が悪いと感じた時は
まずパソコンとマウスの設定を確認してみましょう。
確認方法は次の通りです。
① 「Windows」マークをクリックしてから
② 「設定」をクリック
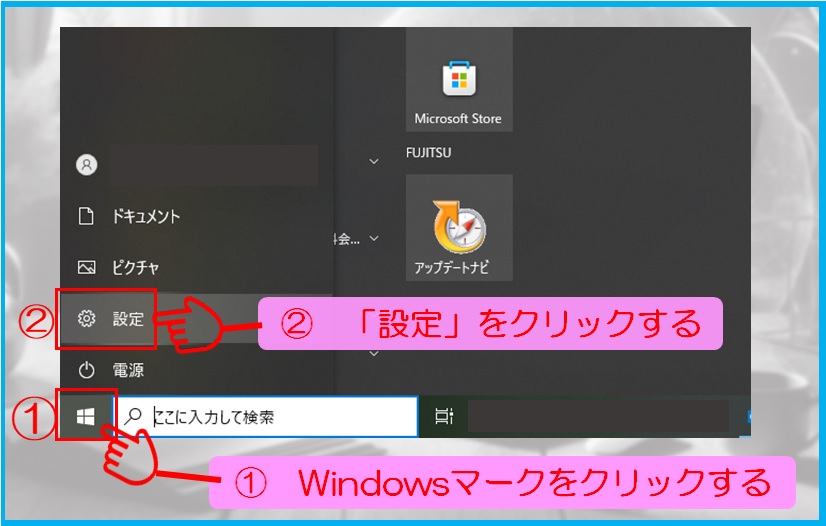
「デバイス」をクリック
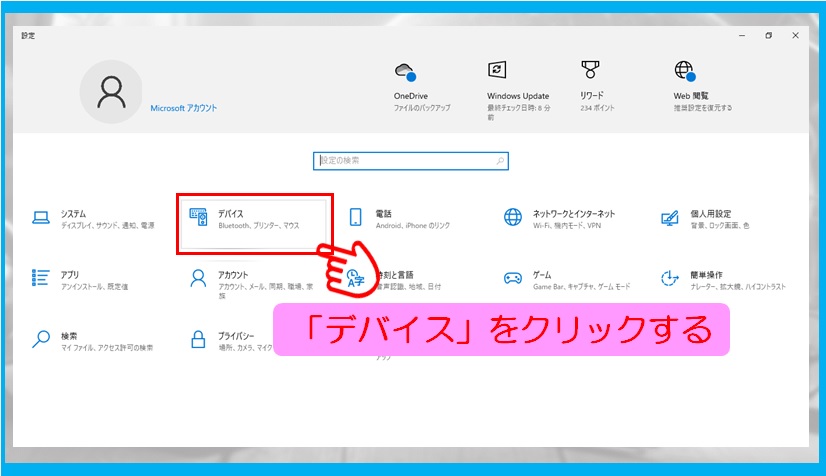
左の一覧から「マウス」を選んでクリック
「マウス」の設定ページが開くのでここでは
・マウスホイールでスクロールする量
・一度にスクロールする行数
の項目を選んで調整できます。
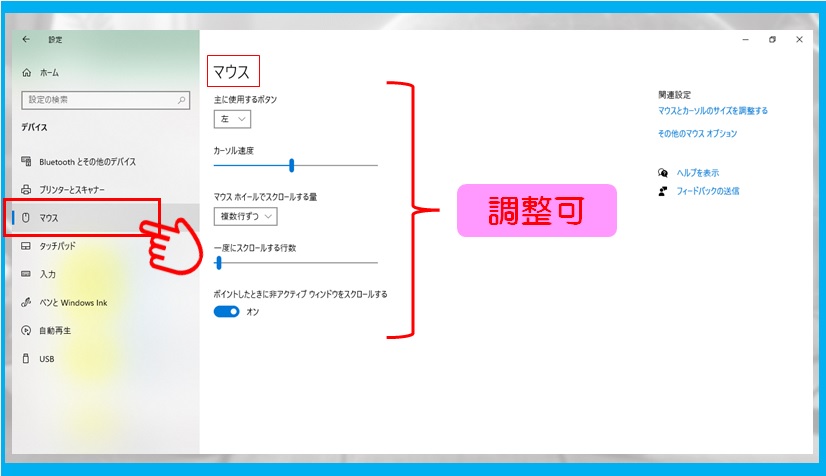
更に細かい設定をするには
「その他のマウスのオプション」をクリックして「マウスのプロパティ」を開きます。
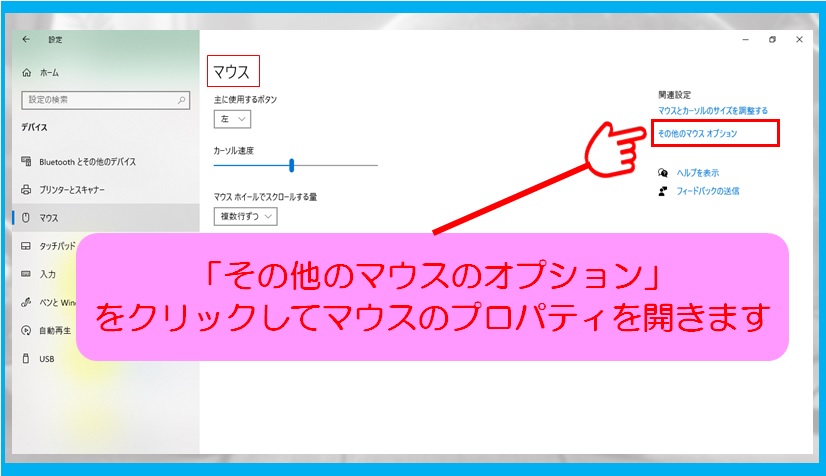
マウスのプロパティで、より細かく調整する事ができます。
このマウス設定の変更などで改善するか確認してみて下さい。
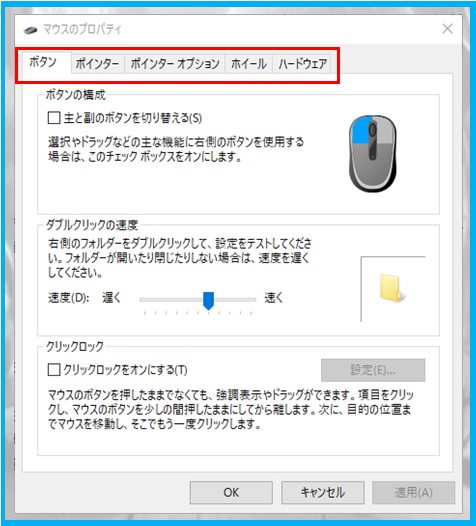
については以下の記事でわかりやすく解説しています。
原因を探る

「パソコンとマウスの設定調整」で改善しない時は
別の原因が考えられますのでその原因を探って行こうと思います。
もちろんまずは、以前改善したの方法を試しましたし、更にエアーダスターをしっかりかけてみたりしましたが今回は全く改善する気配すらありませんでした。
・パソコンのマウスの設定
・電池切れ
・内部にホコリ蓄積の可能性
全ての接続や設定も見直しても症状は変わらず
スクロールで変な動きをしたり
空回りしているように動かなかったり
マウスホイールを使った画面のスクロール機能がおかしいままです。
このようにマウスホイールの誤動作に関する問題の多くは
中にあるエンコーダーやセンサーといった部品の
汚れや劣化による故障で起こる感度不良が原因となっている事が挙げられます。
それが原因だと確証を得るには
実際にマウスホイールの内部を見てみなければハッキリと判断はできません。
分解を始める前に

原因を探るべく本体を分解していきますが
始める前に以下のポイントや注意点を踏まえて作業を開始します。
作業に必要な物を揃える

【今回の作業で揃えたのはこのアイテム】
・精密ドライバー(ドライバーセット)
・ピンセット
・Y字ドライバー
・綿棒
・爪楊枝
・クリーナー(速乾)
【その他、あると便利なもの】
・カッター
・ペンチ(小)
・針
・両面テープ(薄くて強力)
・エタノール
・アルコール
・シリコンスプレー
分解方法と注意点
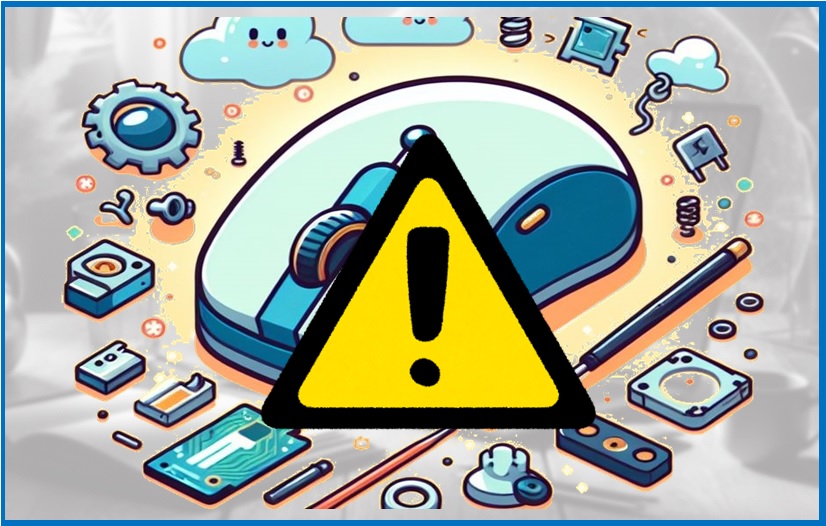
私のように分解好きな人間だと
「せっかくだから」と興味本位で、関係ないところまで分解して元に戻せなくなったり
時には故障箇所を増やしてしまうなんてこともあり得ます。
これまでの自分の経験からの反省も込めて今回は余計な事はせず
必要なところだけに集中して作業を進めて行きます。
分解手順
【1】
ほとんどのマウスは滑りをよくする為のシール(マウスソール)が貼られていて
その下の隠れたところでネジ止めされている事が多いです。

【2】
滑りをよくする為のシール(マウスソール)をなるべく丁寧に剝がします。
【ポイント1】
このシールはわりと硬くて、剥がして行くと反り返って元に戻す時に綺麗に張り付かなくなるので、できるだけ平らな状態をキープしながらゆっくり剥がすようにします。
【ポイント2】
端からではなく少し内側から持ち上げるようにすると比較的綺麗に剥がせます。

※ピンセットなども使用すると最後まで綺麗に剥がしやすい

【3】
Y字ドライバーで隠れていたネジを外します。

【4】
3本のネジを外すと簡単に上部のカバーが外れます。

【5】
内部のホコリ取り
上部を外したらまず内部全体のホコリを取り除いてから
次にターゲットとなっているマウスホイール周りのホコリや汚れを
綿棒やピンセットを使って入念に掃除します。
ピンセットを使う場合は先端で部品に傷を付けないように気を付けます。

それほどホコリは溜まっていませんでいたが
よく見るとマウスホイールのシャフト部分に汚れが集中していました。
【6】
赤い〇で印した金属で覆われている部品がロータリーエンコーダーです。

【7】
基盤を外す
破損しないように気をつけながら5か所の爪でとまっている基盤を外します

【8】
綿棒にクリーナーを染み込ませる
マウスホイールの反応が悪い時は
エンコーダーやセンサーの汚れが原因となっている可能性があります。
この辺の精密部品はゴシゴシと強く磨くわけにいかないので
綿棒の先に速乾クリーナーを付けて軽く拭く程度にします。

【9】
エンコーダー周りの掃除
【ポイント】
部品自体に速乾クリーナーを染み込ませる程度でも十分効果があります。

内部の汚れが酷く掃除では改善されないことがあります。
そのような場合はエンコーダーを交換するといった方法もあります。
【10】
細部の掃除
ロータリーエンコーダーの小さい穴などの細部は爪楊枝の先を使って綺麗にします。

「コンタクトスプレー」は接触不良の接点を回復させ、腐食を防止する接点復活スプレーです。
飛び散らないように綿棒を使ってエンコーダーにしみ込ませるように塗布します。
【11】
操作性と異音発生の予防
綿棒等を使ってマウスホイールの干渉部分にシリコンスプレーを塗布しておくと
マウスホイールが直った後の操作性向上と異音軽減の効果が期待できます。
(注)付け過ぎると更なるホコリ溜まりの原因になってしまいますので気を付けましょう。

以上で分解清掃作業は終わりです。
あとはもとに戻して完了になります。
私の場合、組んだ後になって改善していなかったり別の問題が発覚するのが嫌なので
面倒でも作業の途中で何回も電池を入れて動作の確認するようにしています。
元に戻す手順と注意点

分解修理は問題無く改善したかどうかが確認できるまで終わりではありません。
ホコリの取り忘れ、ネジの付け忘れ等ないように
しっかり確認しながら元に戻す事も重要な作業の一つです。
① 各部品のズレや外れが無いか確認しながら
カバーをカチッとなるまでしっかりと被せます。
② Y字ネジを締めます。
③ マウスソールを貼る
接着性を良くするために表面をクリーナーで綺麗にして、完全に乾いてから貼り付けます。
問題が解決したか確認してみる

分解清掃作業が完了したら実際に使ってみてマウスホイールの問題が改善したか確認します。
マウスホイールの機能の確認はもちろんですが
左右クリックやポインターの動き等も操作して
分解した事によって別のところに新たな問題が生じていないかも確認します。
それでも問題が解決しない時
それでも問題が解決しない時は
無理をせず、専門の業者さんにご相談ください。
専門業者に不具合の内容についてまずは問い合わせしてみる事をオススメします。
プロの目線で分析して良いアドバイスや提案をしてもらえるはずです。
その上で修理を依頼するか、新しい物への買い替え等をご検討下さい。
・年間サポート約14万件の豊富な実績。
・信頼できる上場企業だから安心して相談できます。
まとめ
マウスホイールがおかしいと感じた時は
その症状やメーカー保証期間の有無によって分解修理をするかどうか判断します。
・まずはじめにパソコンやマウスの設定がおかしくなっていないか確認する
・自分で直してみると決めたら、分解する為の道具を準備しておく(専用工具が必要な場合がある)
【 途中で気を抜かず最終確認まで丁寧に 】
簡単な作りに見えるマウスですが
実は細かい精密部品がミクロン単位の制度で組み合わさって出来ています。
精密部品を取り扱う上で注意するべき点は
「思っている以上に繊細にできている」
ということを念頭に置いて
キズや破損に十分注意して慎重に作業を行うようにしましょう(自己責任)
少し雑に扱っただけで取り返しのつかない故障に繋がる事もあります。
繊細な作業を無事に終えて思う事。
修理できた達成感と満足感は自分にしか味わえない喜びでもあります。
皆さんもマウスホイールがおかしいと感じた時は是非お試し下さい。
最後まで読んでいただきありがとうございました。







コメント