
せっかくUSB無線マウスを購入したのに
「いざ使おうとしたら接続がうまくいかない…」
そんな経験はありませんか?
実は、USB無線マウスの接続にはいくつかの見落としがちな注意点があり、快適に使うための大事なポイントがあるんです。
この記事では、USB無線マウスを快適に使うためのコツや注意点を詳しく解説します。
初心者の方もこれを読めば、もう接続トラブルに悩まされることはありません。
一緒に快適なパソコン操作環境を手に入れましょう。
「グッドみまゆり」管理者の「にゃすけ」と申します。

少しパソコンに詳しいってだけの、至って普通のおじさん会社員「にゃすけ」です。
初心者さんにパソコンの使い方を教えたり、便利ツールを紹介したりと、会社でもプライベートでも便利屋さん的な存在として重宝されています。
そんな「にゃすけ」の日常生活で起こった困りごとや、ちょっと気になるあれこれについて少しだけ深掘りして発信しています。
主にパソコン、ガジェット系、ゲーム(マイクラ)など。
気になるコンテンツがございましたら、どうぞお気軽にご覧ください。
はじめに

USB無線マウスは
有線接続ケーブルの煩わしさから解放され、デスク周りをスッキリさせるとても便利なアイテムです。
しかし、初めて使う方にとっては、接続方法が分かりにくいと感じることもあります。
また、どのような事に注意するべきかをきちんと理解せずに進めてしまうと、思いもよらない不具合に繋がってしまうことも!?
本記事では、初心者でも安心してUSB無線マウスを使いこなせるよう、基本的な接続手順からトラブル回避のポイントまでをサクッとわかりやすく解説します。
USB無線マウスの魅力と便利なところ

USB無線マウスは、有線マウスとは違い、デスク周りをスッキリさせることができ、操作性や利便性においても多くのメリットがあります。
まず、特徴として、ケーブルが無いこと。
デスク上の余計な配線が減り、作業スペースが広がります。そうすると、マウスの動きが制限されることなく、自由に操作できるというところが大きな魅力です。
さらに、USB無線マウスは持ち運びが簡単で、ノートパソコンと一緒に使う際にも便利です。
出張やカフェでの作業時にも、ケーブルの煩わしさが無く、快適に使用できます。
また、最近のモデルはバッテリー寿命が長く、充電や電池の交換の手間も少なくなっています。
加えて、USB無線マウスはプラグアンドプレイ対応で、ドライバのインストールが不要な場合が多いようです。これによって、初心者でも簡単に接続してすぐに使い始めることができます。
このように、USB無線マウスはその自由度と使いやすさから、多くのユーザーに支持されています。
本記事の目的と概要

この記事の目的
USB無線マウスの接続方法や使用時の注意点を初心者の方にも分かりやすく解説しています。
また、接続トラブルを未然に防ぐためのポイントもあわせてご紹介します。
USB無線マウスは便利なデバイスですが、初めて使用する際には接続方法や設定に戸惑うことがあるかもしれません。
そこで、この記事を通じて基本的な接続手順から、接続時の注意点、トラブルシューティング、さらに、快適に使用するためのヒントまでまとめてご紹介します。
初心者の方でも安心してUSB無線マウスを使いこなせるよう、丁寧に解説していきます。
USB無線マウスの基本的な接続手順

ここでは、USB無線マウスを初めて使う際に必要な物から、USBレシーバーの接続方法、ドライバのインストールと設定まで、順を追って説明します。
準備する物

USB無線マウスをスムーズに接続するためには、いくつかの準備が必要です。
まず、当然ながらUSB無線マウス本体が必要です。
これには、マウス本体とUSBレシーバーが含まれています。
USBレシーバーは、マウスの無線信号を受信するための小さなデバイスで、マウス本体に収納されているものが多いようです。
次に、マウスの電源を確保するためのバッテリー(電池)が必要です。
多くのUSB無線マウスは単三または単四電池を使用しますが、充電式バッテリーを内蔵しているモデルもあります。
バッテリーがない場合や充電が不足している場合は、事前に準備しておくことが必要です。
また、パソコンやノートパソコンのUSBポートが空いている状態でなければなりません。
USBポートが不足している場合は、USBハブを使用するなどして増設することも検討してください。
さらに、マウスのドライバのインストールが必要な場合がありますが、最近販売されている多くのマウスはプラグアンドプレイ対応で、追加のソフトウェアをインストールする必要はありません。
(USBポートに差し込むだけで使用可能になります)
これらの準備を揃えておけば、USB無線マウスの接続がスムーズに進み、快適に使用することができます。
USBレシーバーの接続方法

USB無線マウスを使用するためには、USBレシーバーをパソコンに接続する必要があります。
以下の手順に従って実施すれば、簡単に接続することができます。
1.USBレシーバーを取り出す
USBレシーバーを取り出します(マウス本体に収納されていることが多い)マウスの底部や側面にレシーバーが収納されています。
私の愛用しているこちらの製品は、電池カバーを外すと電池のすぐ脇に収納できる場所があります。



2.USBポートに接続
パソコンやノートパソコンの空いているUSBポートにUSBレシーバーを差し込みます。
USBポートは通常、パソコンの側面や背面にあります。差し込む際には、レシーバーが正しい向きで、しっかりと接続されていることを確認してください。
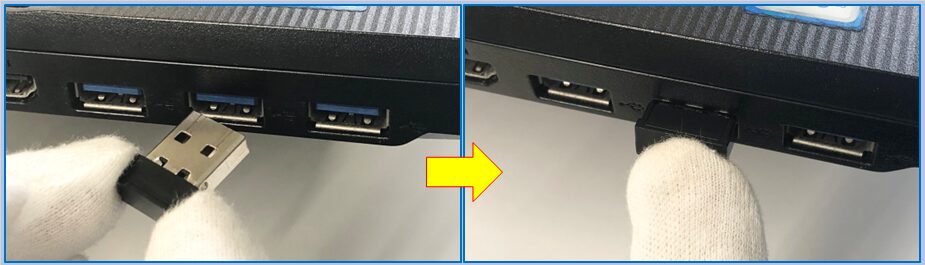
3.自動認識
多くのUSB無線マウスはプラグアンドプレイ対応で、USBレシーバーを接続すると自動的に認識されます。パソコンがレシーバーを認識し、必要なドライバを自動的にインストールします。この自動認識には数秒から数分かかることがあります。
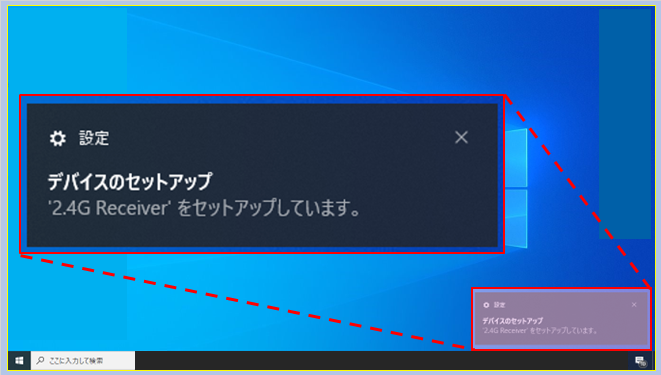
4.マウスの電源を入れる
マウス本体の電源スイッチをオンにします。
スイッチは通常、マウスの底部にあります。
電源が入ると、マウスとレシーバーの通信が自動的に開始され、使用可能になります。
これで、USB無線マウスの接続は完了。すぐに使用を開始できます。
もし接続に問題がある場合は、他のUSBポートを試すか、パソコンを再起動してみてください。
ドライバのインストールと設定

USB無線マウスを使用するために、場合によってはドライバのインストールと設定が必要です。
以下の手順に従って、スムーズにインストールと設定を行いましょう。
1.手動インストール
自動インストールがうまくいかない場合や、特定の機能を利用するために専用のドライバが必要な場合は、メーカーの公式サイトからドライバをダウンロードします。ダウンロードしたファイルを実行し、指示に従ってインストールを進めます。
2.設定の確認
ドライバのインストールが完了したら、マウスの設定を確認します。Windowsの場合、「設定」→「デバイス」→「マウス」で設定画面にアクセスできます。ここで、カーソルの速度やボタンの割り当てなどをカスタマイズできます。
3.再起動
ドライバのインストールや設定変更後は、パソコンを再起動することをお勧めします。設定が正しく反映され、マウスが正常に動作するようになります。
これで、USB無線マウスのドライバを正しくインストールする事ができて、最適な設定で使用することができます。
もし問題が発生した場合は、メーカーのサポートページを参照するか、カスタマーサポートに問い合わせてください。
接続時の注意点

USB無線マウスの接続には、いくつか注意点があります。
適切なUSBポートの選び方や、他の無線機器との干渉を避ける方法、さらに、バッテリーの確認と交換について詳しく解説します。次のようなポイントを押さえておけば、接続トラブルを未然に防ぐことができます。
適切なUSBポートの選び方

USB無線マウスを快適に使用するためには、適切なUSBポートを選ぶことが必要です。
USBポートにはUSB 2.0とUSB 3.0(およびそれ以降)のバージョンがあります。
USB 3.0ポートは、通常差し込み口の内側が青色になっていいます、USB 3.0はデータ転送速度が速いため、安定した接続が期待できます。
USB3.0のほうが上位規格なのでよさそうに思えますが、マウスを接続する場合は、もしかしたらUSB 2.0ポートのほうが安定するかもしれません。
USB2.0とUSB3.0の違いについては、以下の記事で詳しく解説しています。
⇒ USBレシーバーの認識がいまいちなワケ・無線マウスの接続トラブル対策
次に、USBポートの位置も重要です。
デスクトップパソコンの場合、前面のUSBポートはすぐに抜き差しができて便利ですが、他のデバイスと干渉しやすいことがありますので、比較的安定した接続が可能な背面のUSBポートの使用がおすすめです。
ノートパソコンの場合、左右のポートを確認し、他のデバイスと干渉しない位置を選びましょう。
また、USBポートが他のデバイスで使用されていて、USBハブを使って接続する場合は、電源供給が安定しているものを選ぶことが重要です。特に、複数のデバイスを同時に接続する場合は、電力不足が原因で接続が不安定になることがあります。電源付きのUSBハブを使用することで、安定した接続が確保できます。
最後に、USBポートの清掃も忘れずに行いましょう。ホコリや汚れが接続不良の原因となることがあります。定期的にUSBポートを清掃し、常に良好な状態を保つことが大切です。
これらのポイントを押さえて、適切にUSBポートを選ぶことで、USB無線マウスの接続がより安定し、快適に使用することができます。
他の無線機器との干渉を避ける方法

USB無線マウスを使用する際、他の無線機器との電波干渉も気になるところです。
無線機器同士の電波干渉が発生すると、マウスの動作が不安定になったり、接続が途切れたりすることがあります。以下の方法で電波干渉を最小限に抑えましょう。
1.他の無線機器との距離を保つ
無線ルーターやBluetoothデバイスなど、他の無線機器からUSBレシーバーをできるだけ離して配置します。特に多くの機器に適用されている、2.4GHz帯を使用するデバイスは干渉しやすいため、まず距離を保つことが効果的です。
2.USB延長ケーブルの使用
USB延長ケーブルを使用して、USBレシーバーをパソコン本体から離れた場所に配置することで、干渉を減らすことができます。この方法で、他の無線機器からの影響を受けにくくなります。
3.チャンネルの変更
無線ルーターの設定で使用するチャンネルを変更することも一つの方法です。異なるチャンネルを使用することで、干渉を避けることができます。ルーターの管理画面から簡単に設定変更が可能です。
4.定期的な再起動
無線機器を定期的に再起動することで、干渉が解消されることがあります。特に、長時間使用している場合は、無線ルーターやパソコンをはじめとした、無線機器の再起動を試してみてください。
これらの方法を実践することで、他の無線機器との干渉を避け、USB無線マウスを快適に使用することができます。
バッテリーの確認と交換

USB無線マウスを快適に使用するためには、バッテリーの状態を定期的に確認し、必要に応じて交換することが重要です。バッテリーが劣化すると、マウスの動作が不安定になったり、接続が途切れたりすることがあります。以下の手順でバッテリーの確認と交換を行いましょう。
1.バッテリー残量の確認
USB無線マウスには、バッテリー残量を示すインジケーターが搭載されているものも多くあります。LEDランプの点滅や、パソコンの画面上に表示される通知などでバッテリー残量を確認できる場合があります。残量が少ない場合は、早めに交換を検討しましょう。
※電源を入れてもすぐに切れてしまったり、ポインターが暴れていたりする場合もバッテリー切れのサインかもしれません。
2.バッテリーの取り外し
マウスの底部にあるバッテリーカバーを開けて、古いバッテリー(電池)を取り外します。多くのUSB無線マウスのバッテリーカバーはスライド式やスナップ式になっています。
3.新しいバッテリーの挿入
新しいバッテリーを正しい極性(プラスとマイナス)に注意して挿入します。多くのUSB無線マウスは単三または単四電池を使用しますが、充電式バッテリーを内蔵しているモデルもあります。充電式の場合は、充電ケーブルを使用して充電を行います。
4.バッテリーカバーを閉める
新しいバッテリーを挿入したら、バッテリーカバーを元の位置に戻してしっかりと閉じます。カバーがしっかりと閉まっていることを確認してください。
5.動作確認
バッテリーを交換した後、マウスの電源を入れて正常に動作するか確認します。問題がなければ、これでバッテリー交換は完了です。
定期的にバッテリーの状態を確認し、適切に交換することで、USB無線マウスを常に快適に使用することができます。
トラブルシューティング

接続がうまくいかない場合や、マウスが動かない場合にはどうすれば良いのでしょう?
ここでは、よくあるトラブルの対処法やチェックポイントなど、具体的な解決策を紹介します。
接続がうまくいかない場合のチェックポイント

USB無線マウスが動かない場合、以下のチェックポイントを確認して問題を解決しましょう。
1.電源の確認
マウスの電源が入っているか確認します。多くのマウスには電源スイッチがあり、これがオフになっていると動作しません。また、バッテリーが切れている可能性もあるため、新しいバッテリーに交換するか、充電式の場合は充電を行ってください。
2.USBレシーバーの接続
USBレシーバーが正しく接続されているか確認します。別のUSBポートに差し替えてみると、問題が解決することがあります。また、USBポート自体に問題がある場合もあるため、他のデバイスでポートの動作を確認することも有効です。
3.ドライバの確認
ドライバが正しくインストールされているか確認します。ドライバが破損している場合や、最新バージョンでない場合は、マウスのメーカーの公式サイトから最新のドライバをダウンロードし、再インストールしてください。
4.干渉の確認
他の無線機器との干渉が原因でマウスが動かないことがあります。無線ルーターやBluetoothデバイスなど、他の無線機器からUSBレシーバーを離して配置することで、干渉を減らすことができます。
5.パソコンの再起動
パソコンを再起動することで、一時的なソフトウェアの不具合が解消されることがあります。再起動後にマウスが正常に動作するか確認してください。
これらのチェックポイントを確認することで、USB無線マウスが動かない問題を解決できる可能性が高まります。もし問題が解決しない場合は、マウスやレシーバー自体に故障がある可能性も考えられるため、メーカーのサポートに問い合わせてみてください。
ドライバの再インストール方法

USB無線マウスが正常に動作しない場合、ドライバの再インストールが有効な対策となることがあります。以下の手順でドライバを再インストールしましょう。
1.既存のドライバをアンインストール
まず、現在インストールされているドライバをアンインストールします。Windowsの場合、「デバイスマネージャー」を開き、「マウスとその他のポインティングデバイス」から該当するマウスを右クリックし、「デバイスのアンインストール」を選択します。
2.パソコンを再起動
ドライバをアンインストールした後、パソコンを再起動します。再起動することで、システムがリフレッシュされ、次のステップで新しいドライバを正しくインストールできるようになります。
3.最新ドライバのダウンロード
マウスのメーカーの公式サイトにアクセスし、最新のドライバをダウンロードします。メーカーのサポートページには、モデル名や製品番号を入力することで適切なドライバを見つけることができます。
4.ドライバのインストール
ダウンロードしたドライバファイルを実行し、画面の指示に従ってインストールを進めます。インストールが完了したら、再度パソコンを再起動することをお勧めします。
5.動作確認
パソコンが再起動したら、マウスが正常に動作するか確認します。問題が解決していれば、ドライバの再インストールは成功です。
快適に使用するのためのヒント

USB無線マウスを長く快適に使うためには、日常的なメンテナンスや使用時のちょっとした工夫が必要です。ここでは、マウスのメンテナンス方法や長時間使用時の疲労軽減のコツから、カスタマイズ設定で操作性を向上させる方法など、実用的なヒントをご紹介します。
マウスのメンテナンス方法

USB無線マウスを長く快適に使用するためには、定期的なメンテナンスが重要です。マウスを清潔に保つことで、最適なパフォーマンスを維持しましょう。
1.外観の清掃
マウスの表面は手の油などでとても汚れやすいです。柔らかい布やマイクロファイバークロスを使って、表面を優しく拭き取ります。必要に応じて、少量の水やアルコールを布に含ませて使用する斗効果的です。ただし、液体が内部に入らないようじゅうぶん注意しましょう。
2.センサーの清掃
マウスの底部にあるセンサー部分も定期的に清掃が必要です。綿棒やエアダスターを使って、センサー周りのホコリやゴミを取り除きます。これで、センサーの精度が向上し、スムーズな操作が可能になります。
3.ボタンのメンテナンス
マウスのボタンが反応しにくくなった場合は、ボタン周りのホコリやゴミを取り除きます。エアダスターを使って、ボタンの隙間に溜まったほこりや汚れを吹き飛ばすと効果的です。
4.バッテリーの確認
先ほどご説明した通り、定期的にバッテリーの状態も確認しまし、必要に応じて交換します。充電式バッテリーを使用している場合は、充電サイクルを守り、バッテリー寿命を延ばすよう心がけましょう。
5.保管方法
使用しないときは、マウスを清潔な場所に保管します。特に長期間使用しない場合は、バッテリーを取り外して保管することで、バッテリーの劣化を防ぐことができます。
これらのメンテナンス方法を実践することで、USB無線マウスを常に良好な状態で使用でき、長寿命を保つことができます。
長時間使う時の疲労軽減のコツ

マウスを長時間使用する際には、手や腕の疲労を軽減するための工夫が必要です。以下でご紹介するちょっとしたコツを試すことで、快適な作業環境を整えまることができます。
1.エルゴノミクスマウスの使用
手の自然な形状に合わせたエルゴノミクスマウスを使用することで、手首や腕への負担を軽減できます。これにより、長時間の使用でも疲れにくくなります。
2.適切なマウスパッドの選択
手首のサポートが付いたマウスパッドを使用することで、手首の負担を減らすことができます。ジェルパッドやクッション付きのマウスパッドが特に効果的です。
3.定期的な休憩
長時間連続でマウスを使用するのは避け、定期的に休憩を取ることが大切です。1時間に1回程度、手や腕をストレッチすることで、筋肉の緊張をほぐし、疲労を軽減できます。
4.正しい姿勢の維持
マウスを使用する際の姿勢も重要です。肘を90度に曲げ、手首をまっすぐに保つことで、手や腕への負担を減らせます。また、椅子の高さやデスクの位置を調整し、自然な姿勢を維持しましょう。
5.マウスの感度調整
マウスのDPI設定を適切に調整することで、手の動きを最小限に抑えられます。感度が高すぎると細かい操作が難しくなり、低すぎると大きな動きが必要になります。自分に合った感度を見つけることでスムーズな操作ができるようになり、マウス操作時の疲労を軽減することができます。
これらのコツを実践することで、USB無線マウスを長時間使用しても疲れにくく、快適に作業を続けることができます。
カスタマイズ設定で操作性を向上させる方法

カスタマイズ設定を活用することで、USB無線マウスの操作性を向上させることができます。次の方法で、自分に合った設定を見つけ、快適な操作環境を整えましょう。
1.カーソル速度の調整
マウスのカーソル速度を調整することで、操作の精度と快適さを向上させることができます。Windowsの場合、「設定」→「デバイス」→「マウス」でカーソル速度を調整できます。
2.ボタンのカスタマイズ
多くのマウスには追加ボタンがあり、これらをカスタマイズすることで作業効率を上げることができます。専用のソフトウェアを使用して、ボタンに特定の機能やショートカットを割り当てることが可能です。
3.スクロール設定の調整
スクロールホイールの感度や方向を調整することで、ウェブページやドキュメントの閲覧がよりスムーズになります。
4.DPI設定の変更
DPI(Dots Per Inch)設定を変更することで、マウスの感度を細かく調整できます。用途に応じてDPIを切り替えることで、操作性が向上します。
このように、マウスのカスタマイズ設定を活用することで、USB無線マウスの操作性を大幅に向上させ、快適な作業環境を実現できまス。
まとめ

重要なポイント

USB無線マウスを快適に使用するためには、基本的なポイントを押さえておくことが重要です。
2.定期的にバッテリー状態の確認し、必要に応じて交換しましょう。
3.他の無線機器との電波干渉を避ける。
無線ルーターやBluetoothデバイスから距離を保つ、USB延長ケーブルの使用が効果的です。
4.ドライバのインストールや再インストール。マウスの動作を最適化するために必要なステップです。
5.定期的なマウスのメンテナンスを行う、センサーやボタンなどマウス本体の清掃。
6.長時間使用する際のポイント
辛くなる前に、エルゴノミクスマウスや適切なマウスパッドの使用を検討しましょう。
定期的な休憩を取ることで疲労を軽減できます。
7.カスタマイズ設定を活用する
カーソル速度やボタンの割り当てを調整することで、操作性を向上させることができます。
今回は、USB無線マウスの接続方法と注意点を詳しく解説しました。
この記事でご紹介した内容を実践して、より快適なパソコン作業環境を手に入れて下さい。
最後まで読んでいただきありがとうございました。








コメント