Windowsの標準機能「フォト」アプリを使って、誰でも簡単にできる画像編集の方法をご紹介します。
Windowsのフォトアプリの中には、さまざまな便利な機能が備わっていて、無料とは思えないほど使い勝手のいいアプリなんです。
今回はその中でも、トリミングの機能を使った、縦横比を1:1の正方形に編集する方法から、保存するまでの手順を超わかりやすく解説しています。
オリジナルデスクトップアイコン用にも利用できる、正方形画像の作り方を解説します。
この記事を読めばパソコン初心者の方でもすぐにできるようになります。
「グッドみまゆり」管理者の「にゃすけ」と申します。

少しパソコンに詳しいってだけの、至って普通のおじさん会社員「にゃすけ」です。
初心者さんにパソコンの使い方を教えたり、便利ツールを紹介したりと、会社でもプライベートでも便利屋さん的な存在として重宝されています。
そんな「にゃすけ」の日常生活で起こった困りごとや、ちょっと気になるあれこれについて少しだけ深掘りして発信しています。
主にパソコン、ガジェット系、ゲーム(マイクラ)など。
気になるコンテンツがございましたら、どうぞお気軽にご覧ください。
Windowsのフォトアプリでできること

写真・動画の閲覧と整理
フォルダやアルバムで写真・動画を整理できます。
自動タグ付け機能により、特定の人物や場所を簡単に検索することも可能です。
簡単な編集機能
画像のトリミングや回転、明るさやコントラストの調整、フィルターの適用ができます。
高度なスキル不要でプロ風の仕上がりに。
動画の作成と編集
写真や動画クリップを組み合わせて、ミニムービーを作成できます。
テキスト、音楽、アニメーション効果を追加して自分だけの作品が作れます。
スライドショー再生
写真や動画をスライドショー形式で表示可能です。
イベントやプレゼンテーションにも役立ちます。
クラウド連携
OneDriveと連携し、データを自動的にクラウドにバックアップ。
異なるデバイス間でのアクセスがスムーズになります。
トリミングについて

写真をもっと素敵に見せたいときや、背景をちょっとすっきりさせたいときに便利なのが、フォトアプリのトリミング機能です。
難しい操作は必要なく、直感的に構図を調整してお気に入りの写真をさらに引き立てることができます。
大切な部分をクローズアップしたり、余分な部分を取り除いたりして、自分らしい一枚に仕上げられるので、ぜひ気軽に試してみてください!
フォトアプリの使い方

Windowsフォトアプリの開き方から基本的な使い方までをサッと簡単にご紹介します。
アプリを開く
ほとんどの場合、スタートメニューを開くとフォトアプリのアイコンがありますのでクリックして開きます。
タスクバーにピン留めされている場合はアイコンをクリックします。
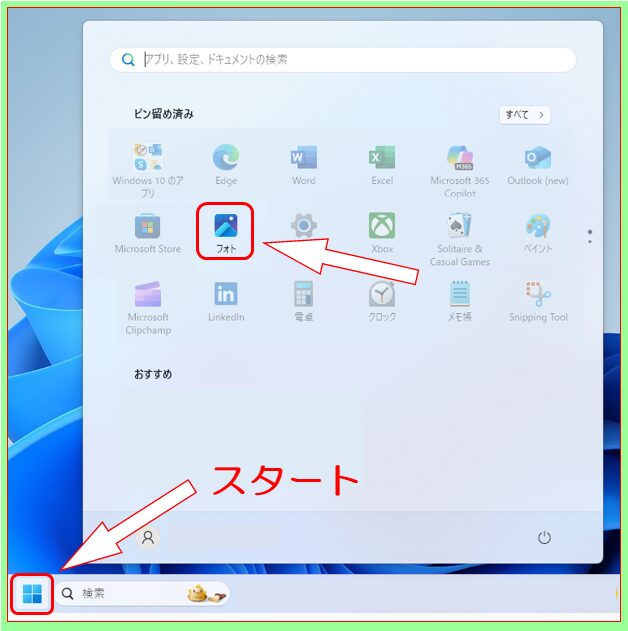
無い場合は検索バーに「フォト」と入力してアプリを選択します。
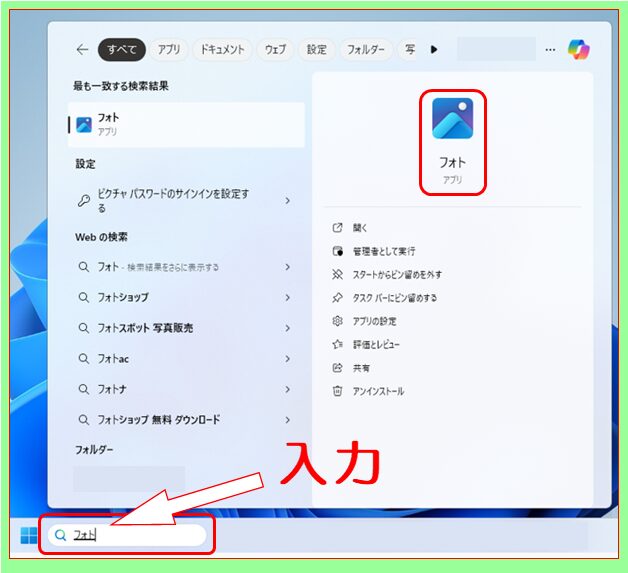
開きたい画像が決まっている場合は、画像を右クリックして「プログラムから開く」⇒「フォト」の順に選択するるとアプリで開くことができます。
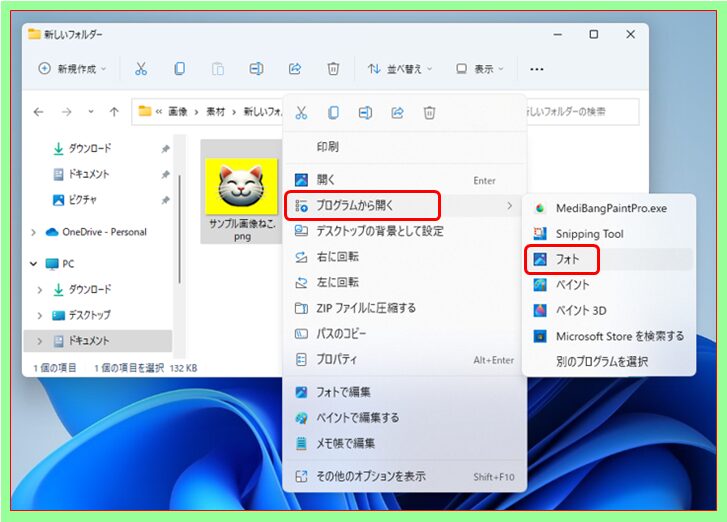
写真や動画を表示
アプリを開くと、ピクチャフォルダ内に保存されている写真や動画がギャラリーに表示されます。
写真をクリックして拡大表示が可能です。
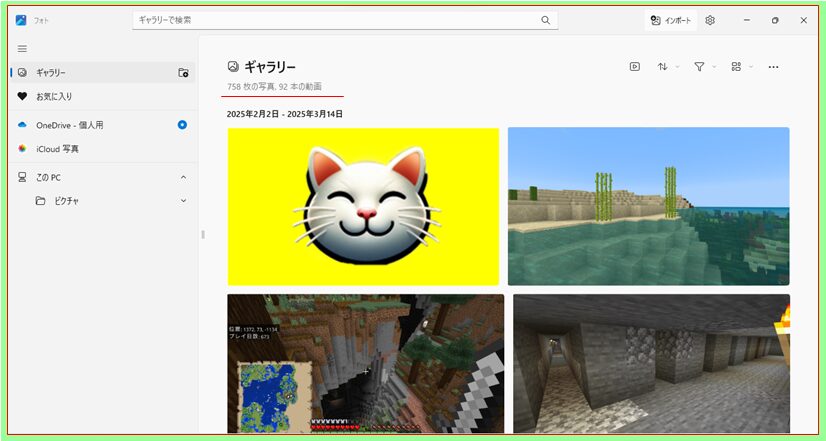
フォルダーを追加
追加したい場所で右クリックして「フォルダーの作成」を選択し、フォルダを追加すれば、写真や動画を追加できます。
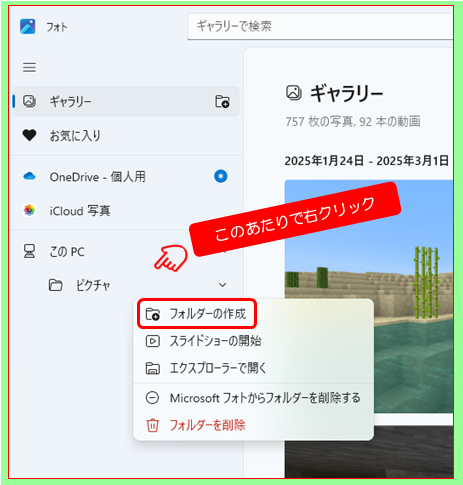
簡単な編集
「編集」を選択するとトリミングや明るさ調整などの簡単な編集ツールが表示されます。
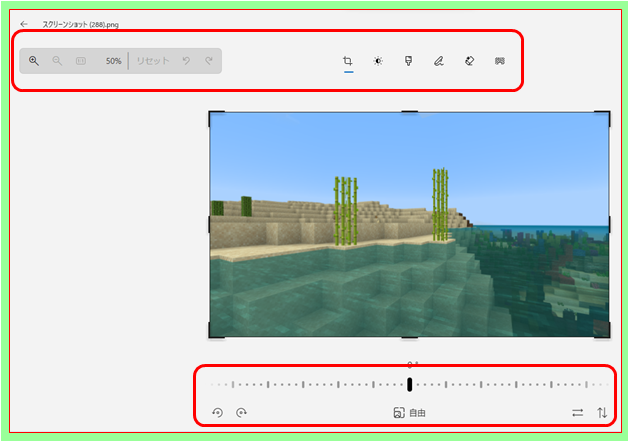
・ギャラリー表示の時は、画像をチェックして編集を選択します。
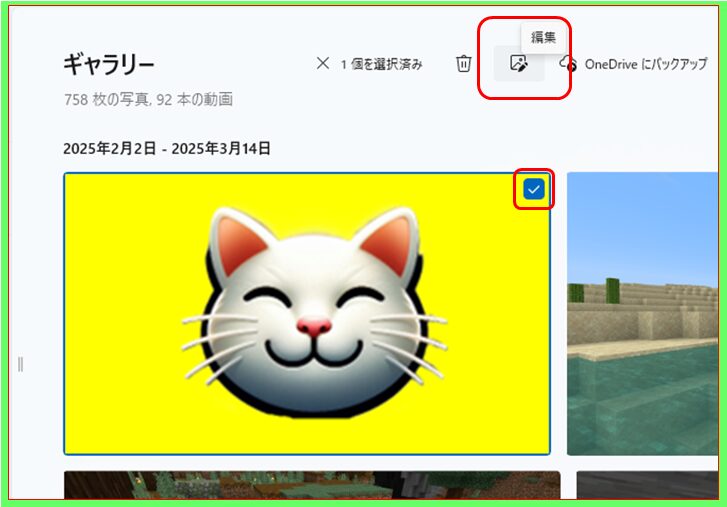
・特定の画像が開かれている時は左上の編集ボタンを押して編集を行います。
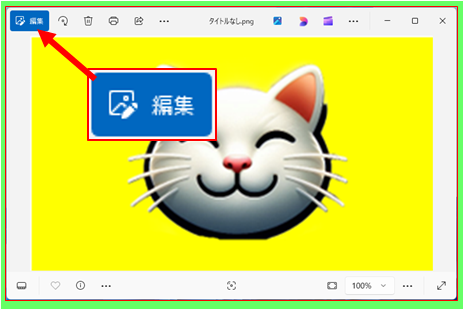
スライドショー再生
写真を選択し、右クリックメニューまたは「スライドショー」のボタンを押すことで、スライドショーが開始されます。
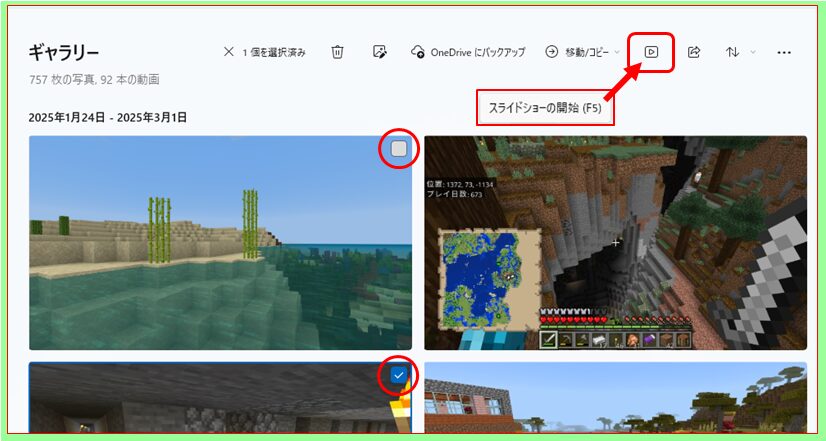
OneDriveとの同期
OneDriveを連携すれば、写真や動画がクラウドにバックアップされ、他のデバイスからもアクセス可能です。
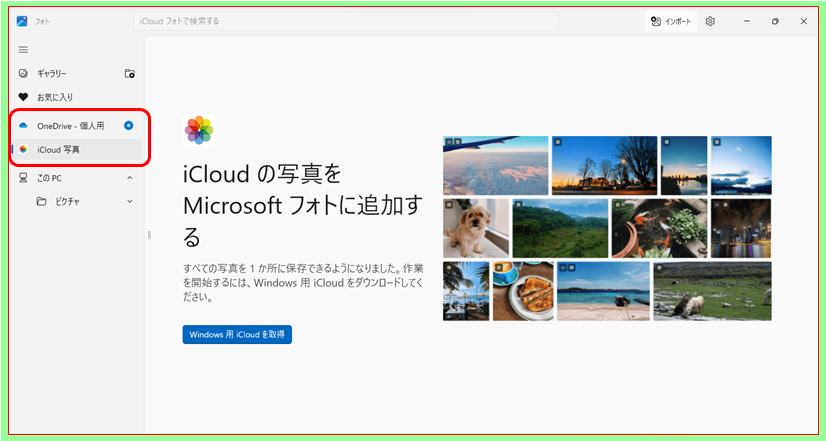
以上がフォトアプリの基本的な機能と使い方です。
一般的な画像サイズ

画像サイズと縦横比は用途や目的によって異なりますが、以下に一般的なサイズと縦横比をまとめました。
1:1(正方形)
主にSNS(Instagramの投稿など)で使用される比率で、見た目がバランスよく収まります。
4:3(標準)
デジタルカメラやスマートフォンでよく使われる比率。日常の写真撮影に多く使用されます。
16:9(ワイドスクリーン)
テレビや動画撮影に最適な比率で、映画やYouTubeの動画作成で一般的です。
3:2(クラシック)
一眼レフカメラでよく採用されている比率で、自然な構図が得られるため多くの写真家に好まれています。
9:16(縦型動画)
スマートフォンで撮影する縦向きの動画やInstagramのリールで使用される縦型の比率。
1920×1080ピクセル(フルHD、16:9)
動画やプレゼンテーションに適したサイズ。
1280×720ピクセル(HD、16:9)
軽量なファイルサイズが必要な場合に使用される一般的なサイズ。
1080×1080ピクセル(スクエア、1:1)
主にInstagramやSNSの投稿用に使われます。
300×250ピクセル(バナー広告)
ウェブ上の広告でよく使われるコンパクトなサイズ。
2048×1152ピクセル(YouTubeチャンネルアート、16:9)
YouTubeのバナー用に推奨されるサイズ。
これらの比率やサイズを選ぶ際は、目的や閲覧するデバイスに合わせて最適なものを選ぶのがポイントです!
画像を1:1の正方形にする手順

トリミング機能で、縦横比を1:1の正方形にする方法を解説します。
これはパソコンのデスクトップアイコンなどに使う際に利用できます。
予め決めてある画像から開く場合は、「画像を右クリック」⇒「プログラムから開く」⇒「フォト」の順に選択し画像を開きます。
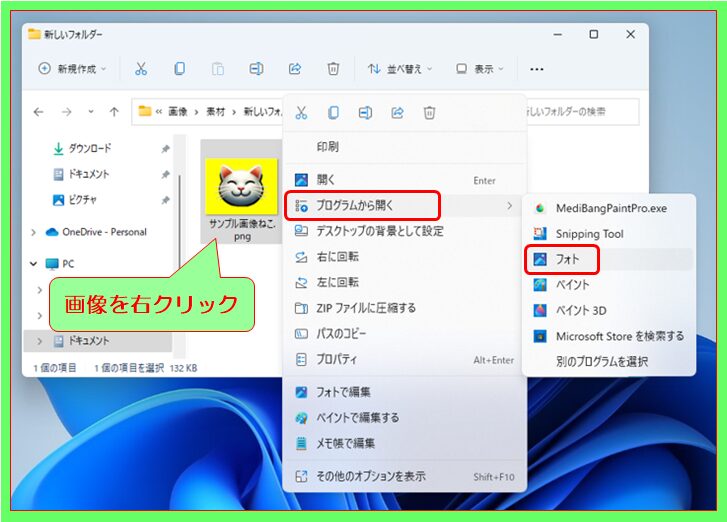
画像が開いたら、画面上の「編集」をクリックします。
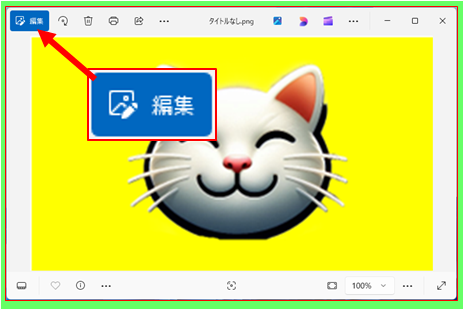
編集画面で上部トリミングになっている事を確認し、下部の中央にあるトリミングオプションをクリックます。
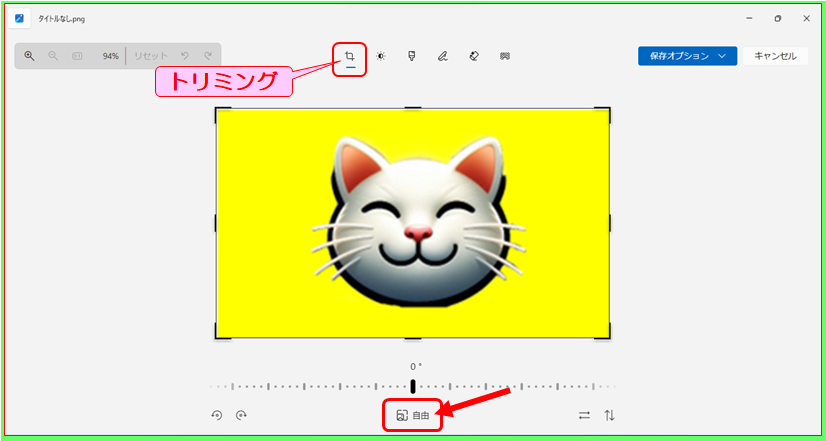
展開したリストの中から「正方形」を選択します。
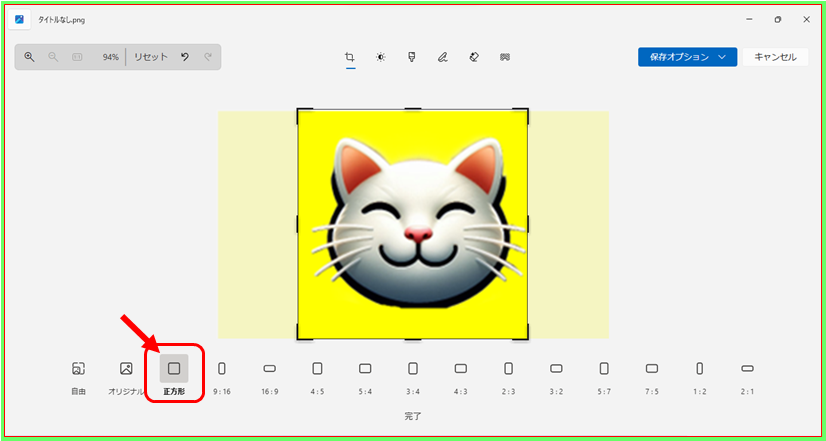
画像を動かして位置を合わせたり、トリミングされた枠の部分を動かしてサイズの調整ができます。
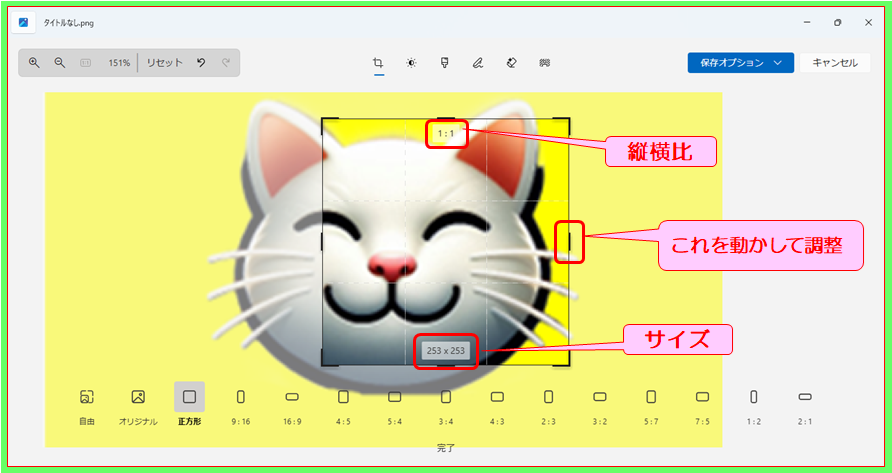
編集が完了したら画像の保存です。
「保存オプション」をクリックして展開します。
・元の画像を消したくない場合は「コピーとして保存」を選択します。
・元の画像に上書きして保存する場合は「保存」をクリックします。
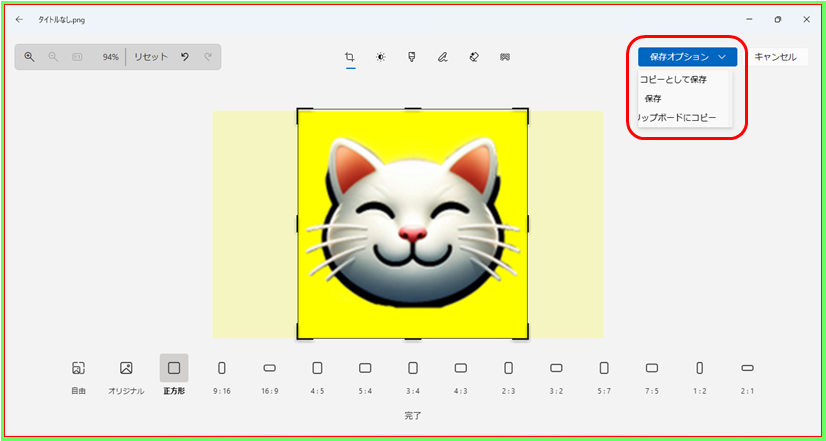
「コピーとして保存」
保存先を指定して保存する場合は
ファイル名を入力し、ファイルの種類(保存形式)を選んで「保存」をクリックします。
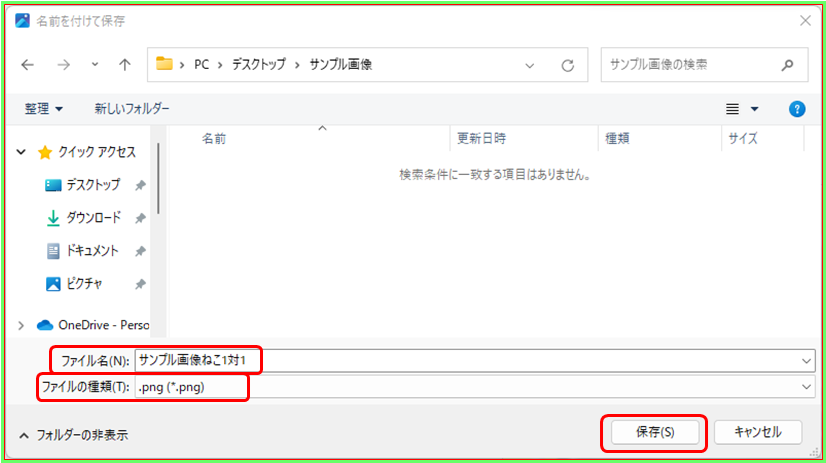
その他の編集機能

その他の編集機能も少しチェック
フォトアプリで利用できるトリミング以外の便利な機能を簡単にご紹介します。
写真を左右に回転させたり、縦横比を変えて正しい向きに調整できます。
・明るさ・コントラスト調整
明るさ、コントラスト、色彩などを変更して、写真をより鮮やかに見せることができます。
・フィルター適用
雰囲気を変えるための多彩なフィルターを簡単に適用できます。たとえば、レトロ風やモノクロなどの効果があります。
・描画ツール
写真上にペンやブラシを使って自由に描画やメモ書きができます。
・自動補正
ワンクリックで写真全体の色味や明るさを調整し、即座に見栄えをよくすることができます。
・動画編集
写真やクリップを組み合わせて動画を作成し、音楽やテキストを追加できます。
このようにWindows標準のフォトは、無料でありながら多くの機能を備えた便利なアプリです。
これらを活用して、写真や動画をより楽しくクリエイティブに編集してみてください!
保存形式

Windowsのフォトアプリを使った写真や動画の保存形式と保存方法について説明します。
保存形式
Windowsフォトアプリでは、編集した写真や動画をさまざまな形式で保存することができます。
たとえば、JPEGやPNGなど、目的に応じた形式を選べるので、他のデバイスやアプリでも簡単に共有・閲覧が可能です。
各形式の特徴を理解して、用途に合ったものを選びましょう。
JPEG(.jpg/.jpeg)
写真データの一般的な形式で、ファイルサイズが小さく、多くのデバイスやアプリで対応可能です。
PNG(.png)
背景を透明に保つことができる特徴があります。画像の品質を高く保つのに適しています。
MP4(.mp4)
フォトで動画を保存する標準的な形式になります。ほぼすべてのデバイスやプラットフォームで再生可能です。
編集内容に応じて自動的に適切な形式が選ばれることもありますが、特定の形式に保存したい場合は、エクスポート時に形式を指定して保存しましょう。
保存方法とオプション

保存方法
編集した写真や動画はフォトアプリで簡単に保存することができます。保存方法には、パソコン内のフォルダや外付けのデバイスなど、ローカルに保存する方法と、クラウドにバックアップする方法があります。
編集後、「保存」または「名前を付けて保存」を選択します。元の写真を上書きしたくない場合は、「名前を付けて保存」で別の名前や保存場所を指定してください。
動画の保存
動画を作成したら、上部の「エクスポート」ボタンをクリックします。画質(低、中、高)を選択して保存先を指定すれば完了です。
クラウドに保存
OneDriveと連携している場合、写真や動画を自動的にクラウドにバックアップできます。
その他のクラウドサービスについては以下の記事を参考にして下さい。
共有オプションを活用
保存した写真や動画は、そのままフォトアプリ内からメールやSNSに共有することもできます。この場合、アプリが自動的に最適な保存形式を選んでくれます。

私も実際に使っている、特におすすめの商品をご紹介します。
USBフラッシュメモリー
外付けHDD
外付けSSD
NAS
M-DISC
おわりに

この記事では、Windowsの標準機能、フォトアプリを使って簡単にできる画像編集、特にデスクトップアイコンなどに適した縦横比1:1に編集する方法についてご詳しくご紹介しました。
これを参考に、フォトアプリの他の機能も活用して、画像編集を楽しんでみて下さい。





コメント