古いパソコンでもOSのアップグレードができた!
(Windows10からWindows11)
システム要件の壁突破!
Windows10サポートが終了したらどうなる?
古くなったパソコンは使えるのか?!
さて、来る2025年10月14日には、パソコンのMicrosoftOS/Windows10はメーカーのサポートが終了します。
メーカーからのサポートが無くなる事によって、主にセキュリティーの脆弱性やソフトとハード間の互換性など、様々なリスクが伴います。
対応しているパソコンであれば買い替えの必要が無く、Windows11へのアップグレードを行えばそのまま使用する事ができます。しかし、アップグレードが推奨されていない少し古いタイプのパソコンの場合、新しいパソコンへの買い替えを検討しなければならない場合もあるでしょう。
ただ、最新のパソコンに買い替えるとなるとまずまず高額ですし、中古品だとしても、そう簡単に買い替えることもできませんよね。

そこで今回は、お家で眠りかけている、Windows10パソコンの活用術として
古くなったパソコンをWindows11にアップグレードする方法をご紹介します。
Windows 11のシステム要件を満たしていないパソコンでもまだ諦めないでください。
買い替えること無く、最新のOSをインストールする方法があるんです。

こんな方に最後まで読んでいただきたい
おすすめポイント。
・Windows11にアップグレードするためのシステム要件を満たしていない
・できるだけ費用をかけずにWindows11を使いたい
・OSアップグレードの重要性
・実施する際の注意点
・アップグレードの手順
など、わかりやすく解説しています。
「グッドみまゆり」管理者の「にゃすけ」と申します。

少しパソコンに詳しいってだけの、至って普通のおじさん会社員「にゃすけ」です。
初心者さんにパソコンの使い方を教えたり、便利ツールを紹介したりと、会社でもプライベートでも便利屋さん的な存在として重宝されています。
そんな「にゃすけ」の日常生活で起こった困りごとや、ちょっと気になるあれこれについて少しだけ深掘りして発信しています。
主にパソコン、ガジェット系、ゲーム(マイクラ)など。
気になるコンテンツがございましたら、どうぞお気軽にご覧ください。
はじめに

この記事では
私が実際に「Windows10 ⇒ Windows11へアップグレード」した時の具体的な手順を詳しくご紹介しています。
Windows11の要件を満たしていないPC
特に、TPM(トラステッド プラットフォーム モジュール)や、セキュアブートなどの要件をクリアしていないPCを、強引にWindows11にアップグレードしてみました。
Windows11の要件を満たしていないPCをアップグレードする方法はいくつかあって、始めに挑戦した「dllファイルの書き換え」は失敗でした。
ここで紹介するのは、いくつか試した中で成功した方法になります。(2025年2月)
22H2が最終バージョンとなり
サポート期限が2025年10月14日でタイムリミットです。
これを受けて、多くの企業で使用するパソコンの場合、セキュリティや互換性の問題で、早めにWindows11への切り替えを検討するところが増えています。
しかし、家庭での個人使用のパソコンは、それぞれの判断で取り扱い方も違うはずです。
軽いデータの保存や簡単なドキュメントの作成なら全く問題無く使えるはずです。
古いとは言え使えなくなったわけではない!
私個人は、何でも「使えるうちは使う!」精神で、限界ギリギリまで使うと決めています。
まだ使えるパソコンなら、少しでも長生きしてもらって、その間に買い替えのタイミングを見ながらじっくり検討します。
古いOSを使用し続けることで伴うさまざまなリスク

OSのサポートが終了すると、セキュリティの脆弱性や互換性の問題、サポートがされない、パフォーマンスの低下など、さまざまなリスクをもたらします。
まず、セキュリティ面では、新たな脅威に対してシステムが無防備になり、新しいソフトウェアやハードウェアとの互換性が無くなって使用できなくなる可能性があります。
そのような場合にも、公式サポートが受けられなくなるため、問題解決が困難になってしまいます。
このようなリスクをしっかり理解した上で、適切な対策を講じることが重要になります。
まずはじめに、セキュリティリスクについて解説します。
セキュリティの脆弱性

OSのサポートが切れると、新しいセキュリティパッチが提供されなくなります。
これによって、新しい脅威に対する防御ができず、ウイルス、マルウェア、ハッキングなどの攻撃に対してシステムが脆弱になります。
特に、個人情報や機密データを扱う場合、これらのリスクは大問題となります。
過去には、サポートが切れたOSを使用していたために大規模な情報漏洩が発生した事例もあります。
互換性の問題

古いOSは、新しいソフトウェアやハードウェアと互換性がない場合があります。
これによって、新しいアプリケーションやデバイスが使えなくなることがあります。
また、古いOSでは最新の機能やサービスを利用できないため、能力を十分に使い切る事ができません。
たとえば、新しいプリンターやスキャナーが旧OSに対応していない場合、これらの機器を使うために追加の費用が発生することもあります。
サポート終了

サポートが終了すると、公式の技術サポートが受けられなくなります。
トラブルが発生した際に、専門的な支援を受けることができず、問題解決に時間と労力がかかることがあります。
また、オンラインでの情報やコミュニティのサポートも限られることが多く、自力で問題を解決する必要があります。
企業においては、このような状況が業務の中断や効率低下に直結するといった大きなリスクがあります。
パフォーマンスの低下

新しい技術やソフトウェアは古いOSでの動作を考慮していないため、パフォーマンスが低下することがあります。
例えば、最新のブラウザやアプリケーションが古いOS上で遅く動作することがあります。
また、メモリやCPUの使用効率が悪く、システム全体のバランスが崩れ、パフォーマンスが低下することがあります。
このようなことで、パソコンを使った日常的な作業や業務に支障が出る可能性があります。
古いOSを使用するリスクへの対処法

OSのサポートが終了することによる、リスクに対する対処法は。
まず、サポートが継続している最新のOSバージョンにアップグレードすることが推奨されます。
最新のセキュリティパッチや機能を利用でき、互換性の問題も解消されます。
また、信頼性の高いセキュリティソフトの導入や、定期的なデータのバックアップ、ファイアウォールの適切な設定なども重要な対策です。
さらに、不必要な機能の無効化や、専門家への相談で、システムの安全性と効率性を維持することができます。
これらの対策を講じることで、OSのサポートが終了した後も安全にシステムを運用することが可能となります。
最新OSへのアップグレード
最も確実な対策は、サポートが継続している最新のOSバージョンにアップグレードすることです。
これにより、最新のセキュリティパッチや機能を利用でき、互換性の問題も解消されます。また、問題が生じた際は技術的なサポートが受けられるので安心です。
セキュリティソフトの導入
セキュリティ対策として、信頼性の高いセキュリティソフトを導入し、ウイルスやマルウェアからシステムを保護することが重要です。
定期的なスキャンとアップデートを行いましょう。
まめなバックアップの実施
重要なデータやファイルは定期的にバックアップを取ることが推奨されます。
クラウドストレージや外部ハードディスクを利用して、データの紛失や破損に備えなければなりません。
ファイアウォールの設定
ファイアウォールを適切に設定することで、不正アクセスからシステムを守ることができます。
ネットワークトラフィックを監視し、疑わしいアクセスをブロックしましょう。
利用しない機能の無効化
古いOSを使い続ける場合、不必要な機能やサービスを無効化することで、セキュリティリスクを最小限に抑えることができます。
OSアップグレードの重要性

OSアップグレードは、システムの安全性、性能、そして互換性を確保するために大変重要です。
その理由として以下のようなことが挙げられます。
セキュリティの強化
最新のOSは、最新のセキュリティパッチとアップデートを含んでいます。
これによって、新しい脅威や攻撃からシステムを保護することができます。
古いOSは脆弱性が増え、ウイルスやマルウェアの標的になりやすくなります。
互換性の向上
新しいハードウェアやソフトウェアは、最新のOSと最適に連携するよう設計され常にアップデートされています。
これにより、新しいデバイスやアプリケーションをスムーズに使用できるようになります。
古いOSでは新しい技術に対応できず、機能が制限されることがあり、場合によっては全く利用できなくなることもあります。
性能の向上
新しいOSは、システムのパフォーマンスを向上させるための最適化や改良が施されています。
これにより、システム全体の動作が速くなり、効率的に作業を行うことができます。
また、最新の機能やユーザーエクスペリエンスが提供されるため、使いやすさが向上します。
公式サポートの提供
最新のOSを使用することで、トラブルが発生した際に公式サポートを受けることができます。
技術的な問題や疑問が発生した場合、専門家の助けを借りることができるため、迅速に問題を解決することが可能です。
古いパソコンはどうする?

古くなったパソコンの活用法は使用環境によって様々ですが、インターネットに接続するかしないかでその使い方も大きく違ってきます。
既存PCをどう使うか

アップグレードせずに使う場合、セキュリティリスクを避けるために、インターネットへの接続をせずに使うのが賢明です。
この場合、画像の保存や、ドキュメントの作成など簡単な作業を行ったり、初心者の方なら、パソコンの基本操作やタイピングの練習などに活用できます。
我が家でも、子供たちのタイピングの練習やソフトウェアを使った各教科の学習をメインにパソコンの基本的な使い方を教えていました。
今では、GIGAスクール構想によって、パソコンやタブレットといった情報処理端末を活用した学習方法が一般化してきています。
これにはインターネットを使った情報収集なども含まれ、既に全国の学校授業でも実施されています。
そうなると、やはり各家庭にもインターネットが安全に使える端末が必要になってきます。

一般家庭にも
子供一人ひとりの端末を用意しなければいけなくなるのかと思うと
田舎暮らしの民としては、今後の必要性とともに費用的にも
非常に悩みどころです。
古いパソコンの処分

古いパソコンの処分方法にもいろいろありますが、新しい物への買い替えを視野に、下取りやリサイクルショップへの持ち込みもひとつの方法です。
しかし、実際に持ち込んだ事のある私の経験からすると、思った程の査定にはなりません。
まだ十分使用できる状態にも関わらず、引き取ってもらえず、場合によっては逆に処分費用がかかってしまう事もあります。
中古パソコン選びはけっこう難しい

中古品の購入も選択肢のひとつです。しかし、量販店で横並びになった最新の物を選ぶのとは違い、金額相応がベターな選択とは限りません。
もっと言うと、そもそもパソコンに詳しくない人にとって、それぞれの機能やら仕様やらを調べるだけでも大仕事です。
私はいつも、中古パソコン選びにはかなり苦労しています。
メーカーや型番を調べて他製品と比較して、そのうち選択候補がどんどん増えていき、挙句の果てには結構な予算オーバーの物にたどり着くという始末。
このように、中古品の購入においてもある程度の知識と調査力が必要になります。
中古パソコンの購入は、できれば専門家に相談する事をおすすめします。
必要に応じて買い換えを検討

用途によっては、古いパソコンの継続使用が適さない場合があります。
使用するシステムやアプリケーションの動作が不安定になるようであれば、それに見合ったスペックのパソコンへの買い替えを検討しましょう。
費用を抑えてアップグレードする

ここが、この記事で強くお伝えしたい最大のポイントです。
OSアップグレードの重要性については理解できる。
しかし、自分のパソコンは要件を満たしていないからアップグレードできない。
それでも、なんとか費用をかけずにアップグレードする事はできないか?!
そう考える方も少なくないはずです。
要件を満たしていないパソコンでもアップグレードできる?

結論から申し上げると
実は多少要件を満たしていなくても非推奨ながらWindows11をインストールする事はできます。
また、使っているWindows10が正規のものであればライセンス的にも問題ありません。
私自身もこの方法で、古い低スペックパソコンをアップグレードして使用しています。
実は、過去にもWindows7からWindows10にアップグレードしたパソコンがあり2025年2月現在でも、大きなトラブルも無く使えています。
Windows11必要要件

ここで、Windows11に必要なシステム要件を確認しておきましょう。
下表にまとめましたが詳しくはMicrosoftの公式ページでご確認ください。
Windows 11 の仕様とシステム要件 | Microsoft
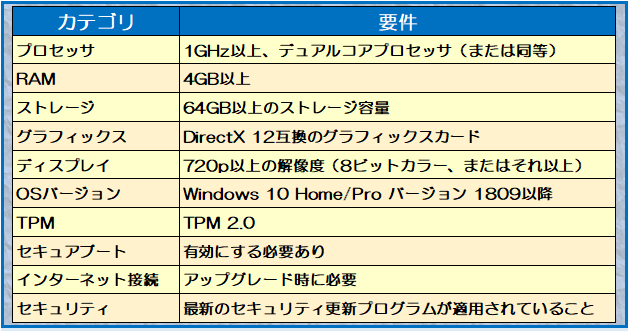
ただこれは、あくまでもWindows11というプログラムのみが入る場所に必要な内容です。実際の使用環境では、その他のプログラムに必要な容量が必要になります。それを考慮し、快適に動作させるために推奨される要件は上記の内容より大きい容量になります。
Windows11へのアップグレード

推奨されたスペックが搭載されたパソコンなら、WindowsUpdate(パソコン内)にお知らせが来ていて、その手順通りに進めれば簡単にアップグレードを行うことがができます。
しかし、要件不足のパソコンの場合は少し手間がかかります。
それでは、「手間はかかるけど、要件不足のパソコンをアップグレードする」手順を詳しく解説します。
注意事項

古い仕様のパソコンを使っていることに変わりはないので、今まで使っていたアプリがうまく動作しなかったり、これからインストールするアプリによってはスペックが足りなくて機能しない可能性もあります。
変更を加える前に安全な所にバックアップを取ってから、慎重に進めるようにしてください。
世の中に出回っているパソコンの仕様は多種多様です。
一見するとインストールに問題なさそうな仕様でも、作業が完了できない等のトラブルが発生してしまうことがあります。
その場合は、セーフモードや修復ディスクで起動しトラブルシューティングで問題を特定しましょう。
古いドライバが原因で問題が発生することがありますので、最新のドライバに更新して下さい。
Windows Updateの更新もお忘れなく。
また、セキュリティデバイス等が非対応等の場合は無理なアップグレードはおすすめしません。
慎重に検討してください。
作業は思ってる以上に時間がかかる場合があります。
できる限り、時間に余裕をもって、作業することをおすすめします。
パソコンの基本スペックを確認

まずは、パソコンのスペックを確認します。
ここでは私が実際に作業を行たパソコンのスペックをご紹介します。
Windows11に必要な要件には遠く遠く及びませんが、写真データの保存や簡単なドキュメントの作成など、日常使いならまずまず使えています。(マインクラフト(Minecraft)くらいのゲームもできてます。)

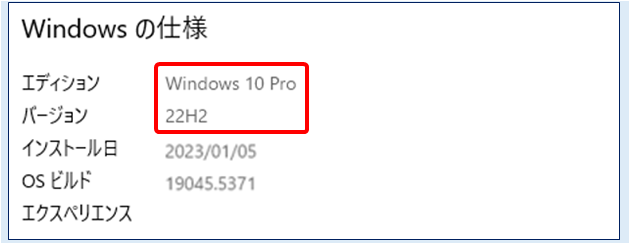
自分のパソコンがWindows11のシステム要件を満たしているかわからない場合は
システム要件の確認方法を以下の記事で詳しく解説しています。
Windows10サポート終了間近なので自分のパソコンがWindows11にアップグレードできるか確認してみた
アップグレードの手順とポイント

Windows アップグレードの手順とポイント 4ステップ
2.コマンドプロンプトで起動する
3.セットアップ開始(インストール準備)
4.Windowsのインストール
手順1.Windows11のダウンロード

1.Microsoft公式のダウンロードページにアクセス
Microsoftの公式ページから最新バージョンをダウンロードします。
Windows 11 のダウンロード
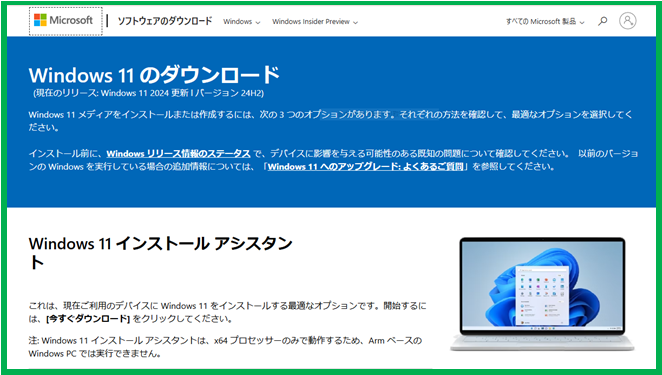
2.インストールするエディションの選択
「×64デバイス用Windows11ディスクイメージ(IOS)をダウンロードする」の項目にある
「Windows11(×64デバイス用のマルチエディションISO」を選択して
「今すぐダウンロード」をクリック
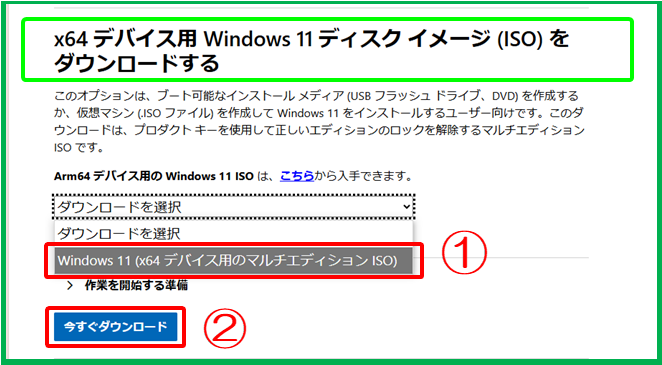
3.製品の言語の選択
「言語」を選び「確認」をクリックします
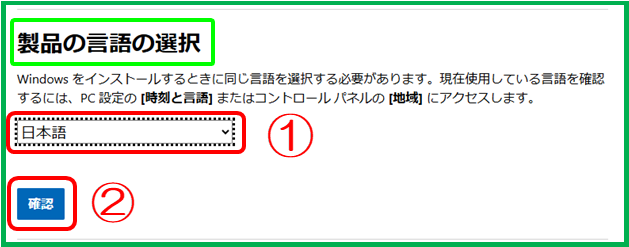
4.ダウンロード
「64-bit Download」をクリックします

5.ダウンロード開始
これには約15分程度かかりました。
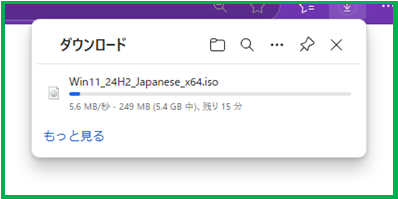
6.ダウンロードファイルを開く
ダウンロードしたファイルをダブルクリックして開きます。
※ダウンロードしただけではドライブに入らないのでこの後の手順を進めることができません。
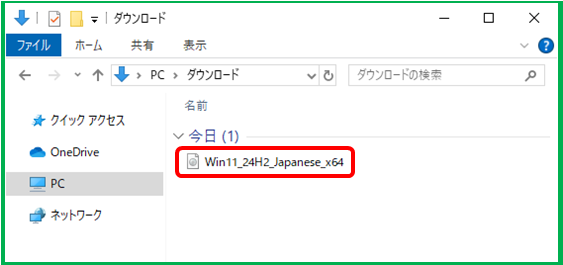
7.セキュリティ警告
「開く」をクリックします
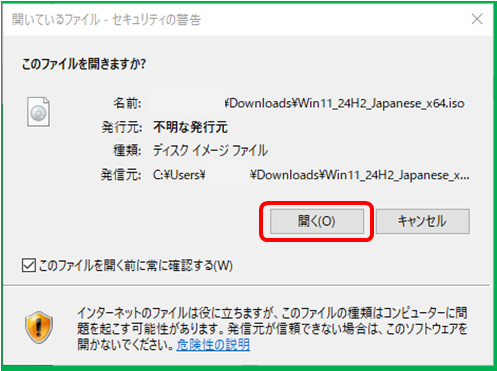
8.ファイルが開かれる
ドライブに開かれたことを確認します
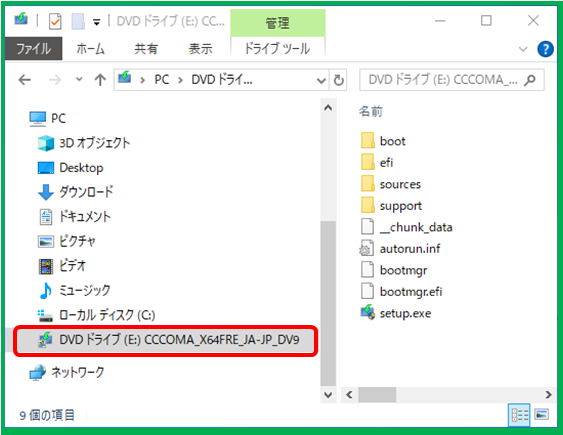
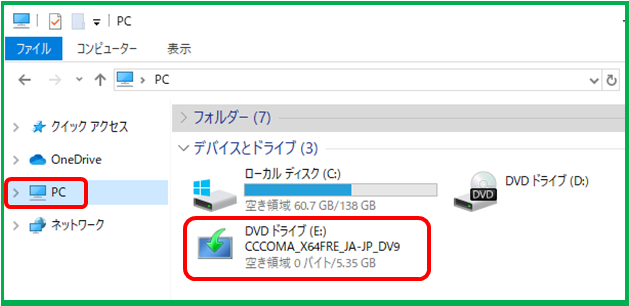
9.どのドライブに開かれたか確認
後の手順で必要になるので、ドライブの後に付いている○の部分を覚えておきます。
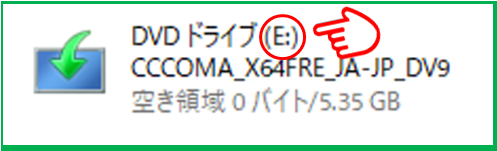
今回の作業では(E:)となっていますが、(F:)や(H:)など違う場所になる場合もあるので気をつけてください。
手順2. コマンドプロンプトで起動する

1.検索窓に「cmd」と入力します。
2.「管理者として実行」をクリックしてコマンドプロンプトを開きます。
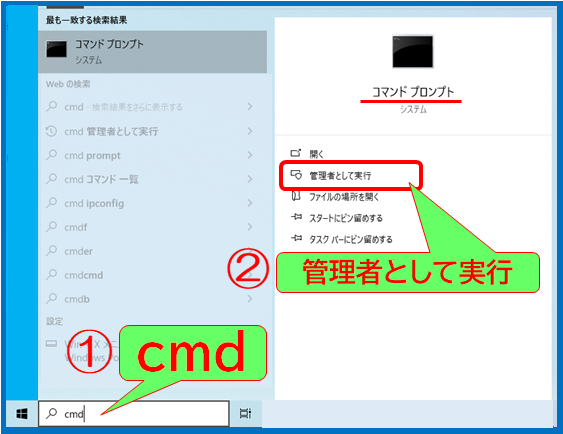
3.ドライブの入力
まず、先ほど確認したドライブを入力してEnterキーを押します。
ここでは「E:」を入力します。
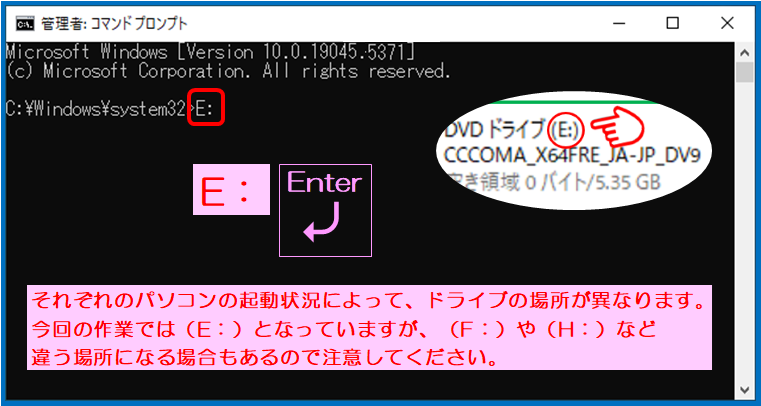
3.コマンドの入力
次に [ setup /product server ] と入力してEnterキーを押します。
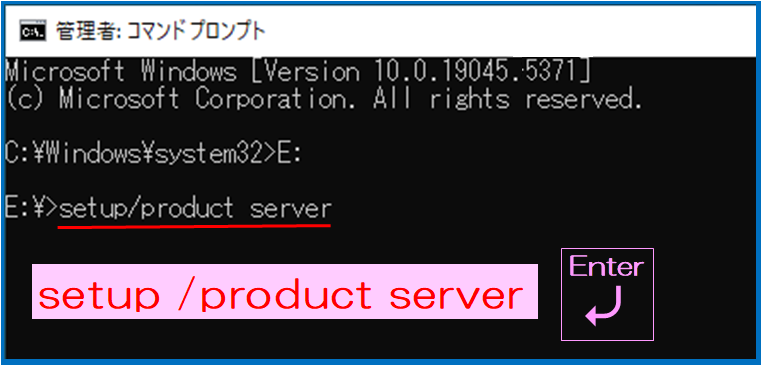
手順3. セットアップ開始(インストール準備)
.png)
1.次の画面が表示されたら「次へ」をクリックしてインストール準備を開始します。
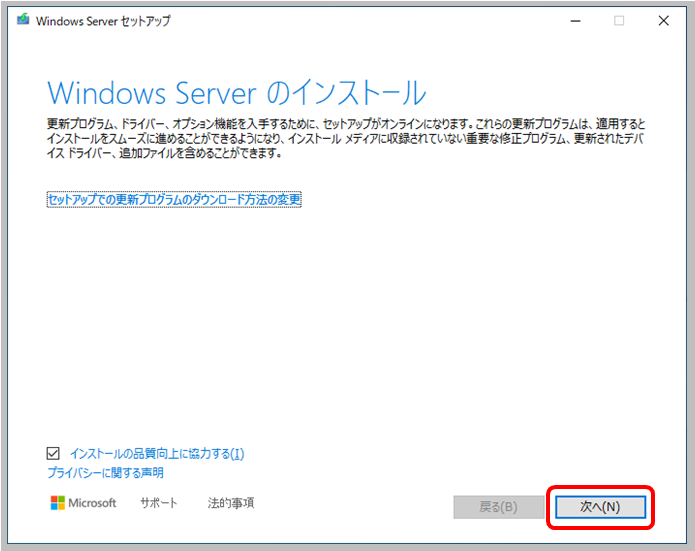
2.ダウンロードしたりチェックしたり自動でセットアップが進みます。
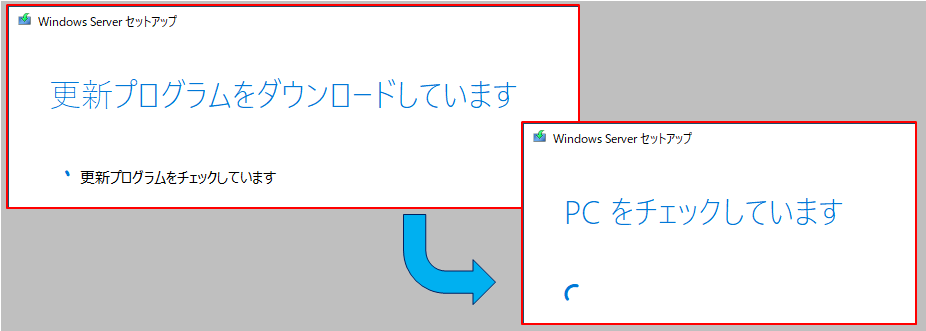
3.適用される通知とライセンス条項を確認してから「同意する」をクリックします。
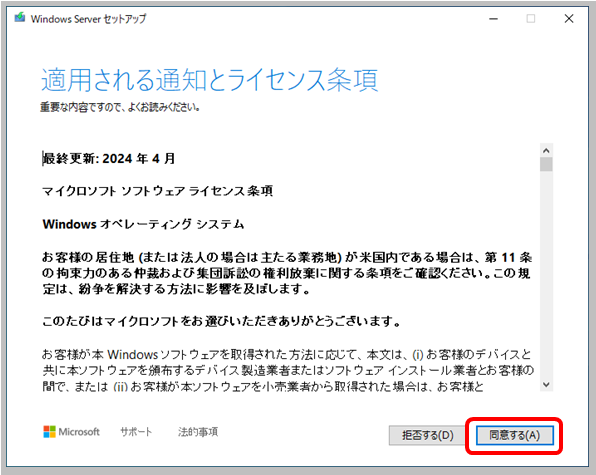
4.引き継ぐ項目を選んで「次へ」をクリックします。
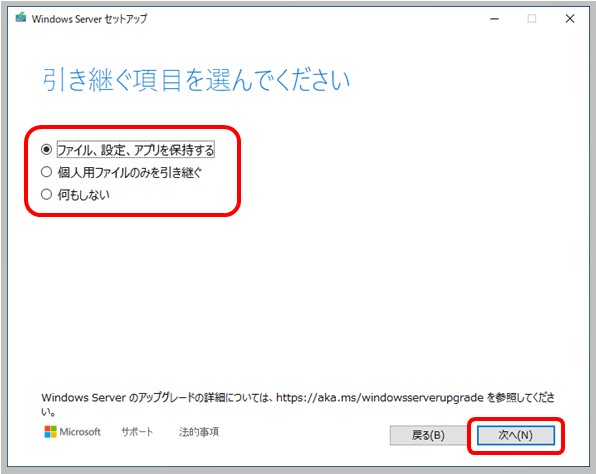
5.ダウンロードしたりPCの容量を確かめたり自動でセットアップが進みます。
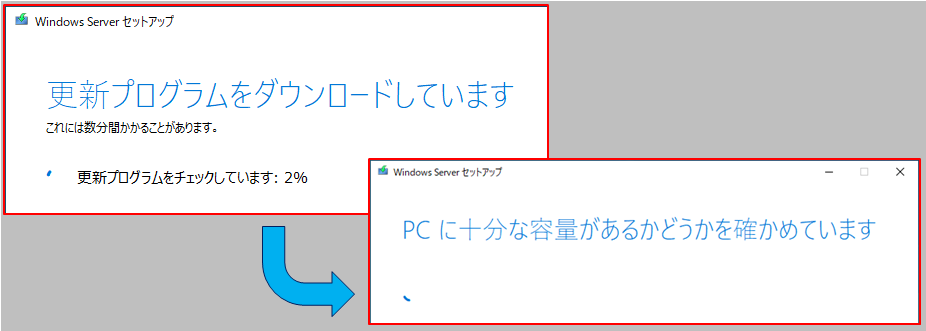
6.次の画面が表示されたらインストールの準備は完了です。
「インストール」をクリックしてインストールを開始しましょう。
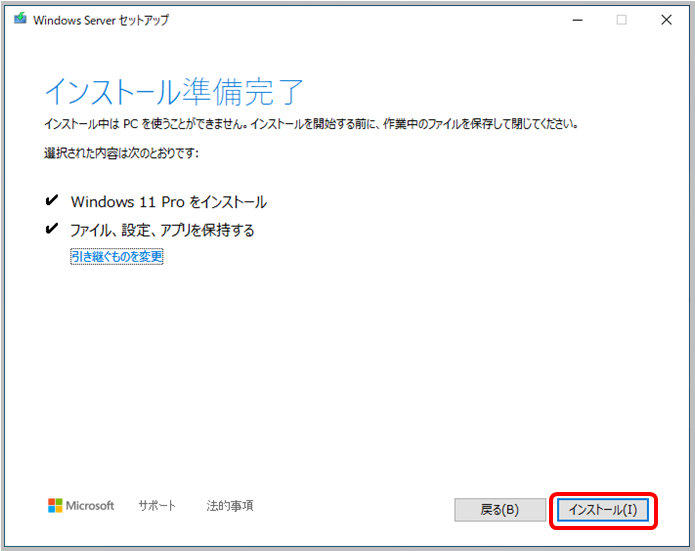
手順4.Windowsのインストール

けっこう時間がかかると思いますので、気長にのんびり待ちましょう。
※何の影響かわかりませんが、この時はこのプロセスだけで4時間かかりました。
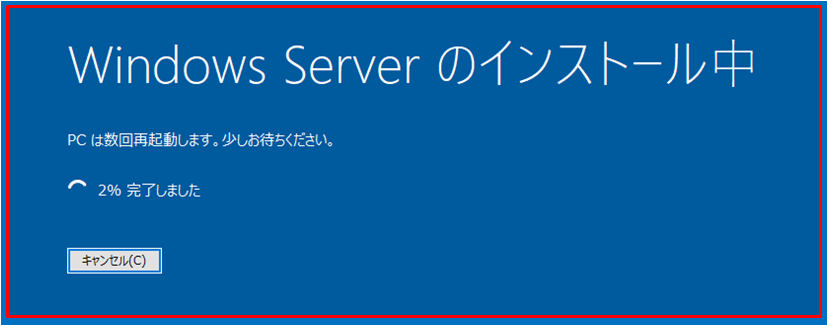
アップグレード後の確認

まずは、ちゃんとアップグレードされたかどうか確認してみます。
「スタート(ウィンドウマーク)」を右クリック ⇒ 「システム」
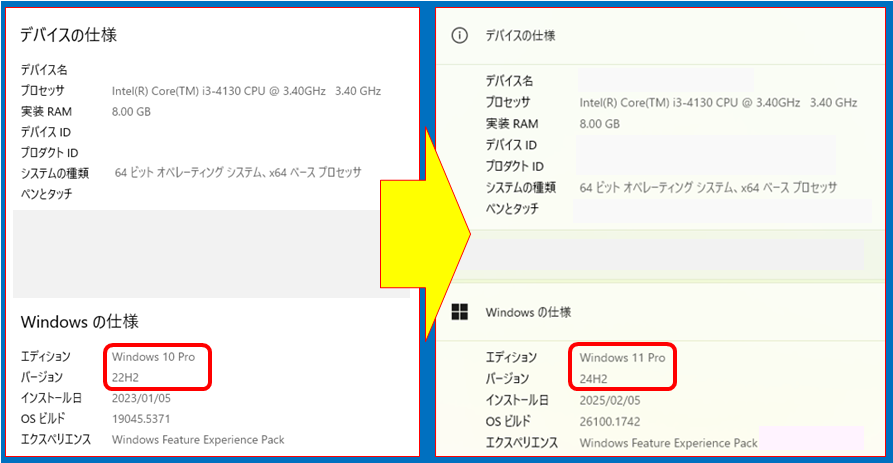

Windows11のセットアップが終了してアップグレードが成功したら、正常に動いているか確認を行いましょう。
1.起動確認
パソコンを再起動して、OSが正常に起動するか確認します。
ログイン画面が表示され、アカウントにログインできるか確認しましょう。
2.ドライバーとデバイスの確認
デバイスマネージャーを開き、すべてのデバイスが正常に動作しているか確認します。
特に、グラフィックカード、オーディオデバイス、ネットワークアダプターなど重要なデバイスが正しく認識されているか確認します。
3.ソフトウェアの互換性確認
よく使用するアプリケーションが正常に動作するか確認します。
一部のソフトウェアはOSアップグレード後に再インストールが必要になる場合があります。
4.システムのパフォーマンス確認
システムの動作がスムーズかどうか、遅延やフリーズがないか確認します。
タスクマネージャーを使用して、CPU、メモリ、ディスクの使用状況をチェックします。
5.ネットワークの接続確認
インターネット接続が正常に動作しているか確認します。
Wi-Fiや有線接続が安定しているかテストします。
6.バックアップの確認
アップグレード前に行ったバックアップが問題なく復元できるか確認します。
重要なデータが失われていないかチェックします。
7.セキュリティ設定の確認
ウイルス対策ソフトやファイアウォールの設定が有効になっているか確認します。
セキュリティパッチや更新プログラムが適用されているかチェックします。
おわりに

古くなったパソコンの有効活用法として我が家で実施した、Windows10からWindows11へのアップグレードを紹介しました。
システム要件を満たしていないパソコンをWindows11にアップグレードする
・なるべく費用をかけない|無料でできる
・古くなったパソコンを有効活用できる
・データの保存や子供の学習程度なら買い替えは不要
・Microsoftのサポートが付いているのでインターネットも安心して使える
1.Windows11をダウンロードする
2.コマンドプロンプトで起動する
3.セットアップ開始(インストール準備)
4.Windowsのインストール
最後まで読んで頂きありがとうございました。
我が家のパソコン情報
実は、我が家にあるパソコン【inspiron660s(たしか2012年製)】ですが、実は
2025年9月にWindows11へのアップグレードが成功しまして、こどもの学習やマイクラのクリエイティブモード建築程度なら問題なく使えてます。自分でもちょっと驚いています。
Windows7 → メモリ増設(8GB)→ Windows10 → SSD換装 → Windows11
興味のある方は関連記事をご覧ください。
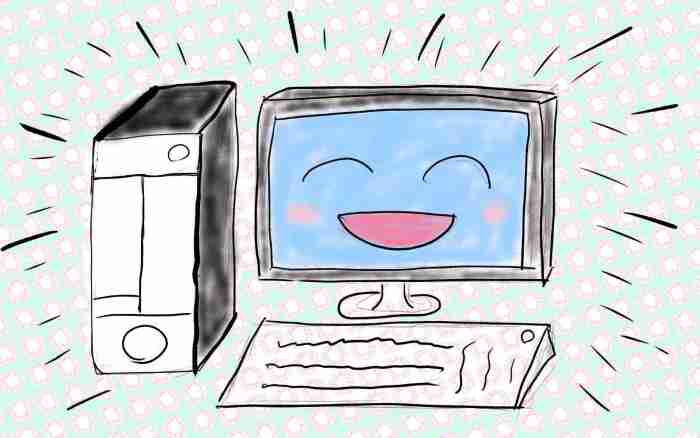









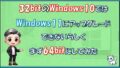
コメント