USBメモリーにインストールメディアを作成してWindows11をインストールする
今回はWindows11をインストールするための準備
Windows11インストールメディア(USBメモリー)の作成方法をわかりやすく解説します。
パソコン外部(USBフラッシュメモリーやDVD)にWindows11のインストールメディアを作っておくと複数台のパソコンにインストールする時にとても便利です。
簡単な作業ですが、パソコンに不慣れな人にとっては難しく感じるかもしれません。
ここでは画像多めにわかりやすく解説していますので、是非この記事を参考にWindows11をインストールするステップをひとつマスターして下さい。
「グッドみまゆり」管理者の「にゃすけ」と申します。

少しパソコンに詳しいってだけの、至って普通のおじさん会社員「にゃすけ」です。
初心者さんにパソコンの使い方を教えたり、便利ツールを紹介したりと、会社でもプライベートでも便利屋さん的な存在として重宝されています。
そんな「にゃすけ」の日常生活で起こった困りごとや、ちょっと気になるあれこれについて少しだけ深掘りして発信しています。
主にパソコン、ガジェット系、ゲーム(マイクラ)など。
気になるコンテンツがございましたら、どうぞお気軽にご覧ください。
Windows11をインストールを検討する場面

「Windows 11をインストールしなければならない」そのような状況も、人によってさまざまですが、主に以下のようなことが要因となる事があります。
OSのサポート終了

2025年10月14日以降、Windows 10はサポートが終了し、基本的なソフトウェア更新も受けられなくなります。そのため、新しいバージョンにアップグレードする必要があります。
セキュリティとパフォーマンスの向上

Windows 11は、セキュリティとパフォーマンスの面で多くの改善が加えられています。
これにより、より安全で快適な使用体験が提供されます。
新機能を使いたい

Windows 11には、新しい機能やツールが多数追加されています。
これらの機能を利用するためには、Windows 11へのアップグレードが必要です。
互換性の確保

一部のアプリやハードウェアは、Windows 11での動作を前提として設計されています。
これらのアプリやハードウェアを使用するためには、Windows 11へのアップグレードが必要になる場合があります。
もし、現在のPCがWindows 11のシステム要件を満たしていない場合は、新しいPCの購入を検討することも選択肢のひとつです。
Windowsのインストール方法はいくつかある

Windowsのインストール方法にはいくつかのオプションがあります。
それぞれの手順を簡単にご紹介します。
Windows Updateを利用

最新バージョンのWindowsが利用可能な場合、Windows Updateを通じてインストールすることができます。そのPCに適したプログラムが適用される方法です。
設定 > 更新とセキュリティ > Windows Update でアップデートを確認し、インストールします。
インストールメディアを使用

Microsoftの公式サイトからWindowsインストールメディアをダウンロードし、USBドライブやDVDに書き込んでインストールする方法です。
メディア作成ツールを使用し、ブート可能なUSBドライブを作成して、そこからPCを起動してインストールします。
この記事では、この「インストールメディアを作成してインストール」の方法を詳しく解説しています。
簡単なようでわりとわかりにくいところが多く、自分でも困った事があったので記事にまとめてみました。
クリーンインストール

クリーンインストールは、パソコン内にある既存のOSやデータをすべて削除して、新しいOSをインストールする方法です。
インストールメディアを使ってクリーンインストールを行います。
必ずバックアップを取ってから作業を行いましょう。
USBメモリーにWindows11のインストールメディアを作るメリット

わざわざ、USBメモリーにWindows 11のインストールメディアを作成してからインストールすることには、以下のようないくつかのメリットがあるからです。
1.持ち運びできる
USBメモリーは軽量で携帯しやすく、どこでも簡単に持ち運べます。
これにより、複数のPCにインストールする際や、外出先でのインストール作業が容易になります。
2.素早くインストールできる
USBメモリーは読み書き速度が高速であるため、DVDや他のメディアと比べてインストール時間が短縮されます。これにより、よりスムーズにインストール作業を行うことができます。
3.リカバリツールとして利用
万が一、PCに問題が発生して起動できなくなった場合、USBメモリーに作成したインストールメディアを使用してシステムの修復や再インストールが可能です。
4.容易な更新
インストールメディアを簡単に更新できるため、新しいバージョンやアップデートがリリースされた際には、USBメモリーに最新のインストールメディアを作成することで、常に最新の状態でインストールできます。
5.再利用可能
USBメモリーは再利用可能なデバイスであるため、不要になった場合でも他の用途に使用できます。
これらのメリットを活かして、効率的かつ便利にWindows 11のインストール作業を行うことができます。
インストールメディア作成手順

USBメモリーにWindows 11のインストールメディアを作成する手順は以下の通りです。
USBフラッシュメモリーの準備
8GB以上の空のUSBフラッシュメモリーを用意します。
USBフラッシュメモリーに保存されているデータはすべて削除されるため、事前にバックアップを取っておきましょう。
メディア作成ツールのダウンロード
Microsoftの公式サイトから「Windows 11のインストールメディアを作成する」ツールをダウンロードします。
こちらからダウンロードできます。
⇒ Windows 11 のダウンロード
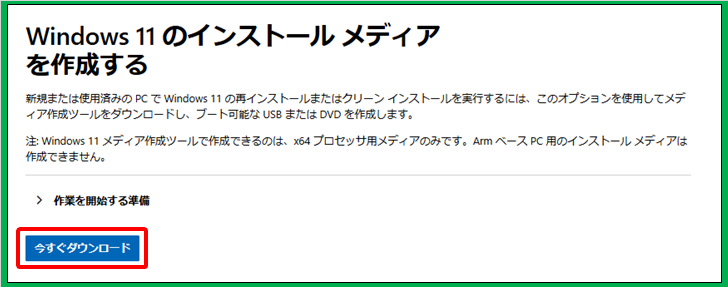
ツールの実行
ダウンロードした「MediaCreationTool」ファイルを実行します。
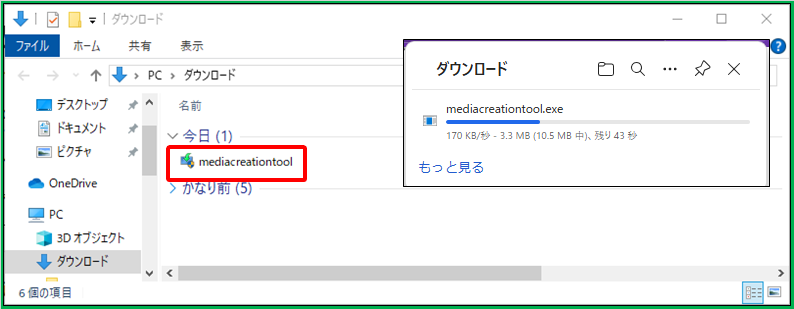
ライセンス条項同意
適用される通知とライセンス条項に同意します。
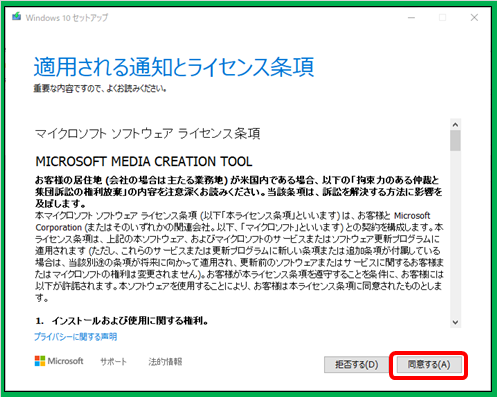
言語とエディションの選択
必要に応じて言語とエディションを選択し「次へ」をクリックします。
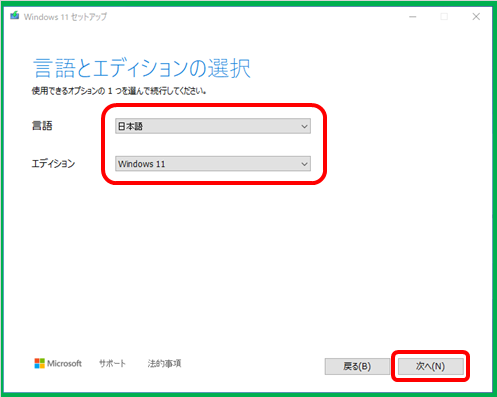
メディアの選択
使用するメディアとして「USBフラッシュドライブ」を選択し、接続したUSBメモリを選びます。
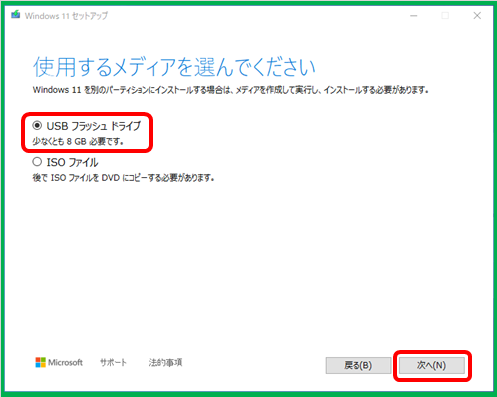
Windows 11のデータがダウンロードされ、USBメモリにインストールメディアが作成されます。この作業には少し時間がかかる場合があります。
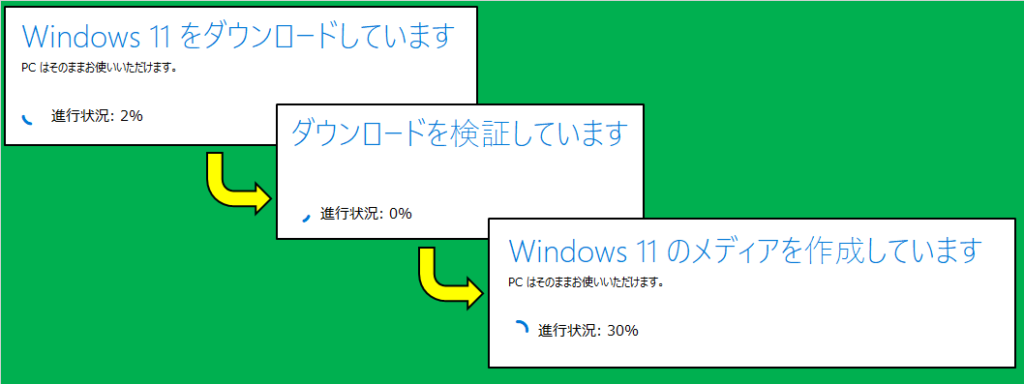
作成が完了したら、USBメモリを取り外し、インストールメディアとして使用できます。
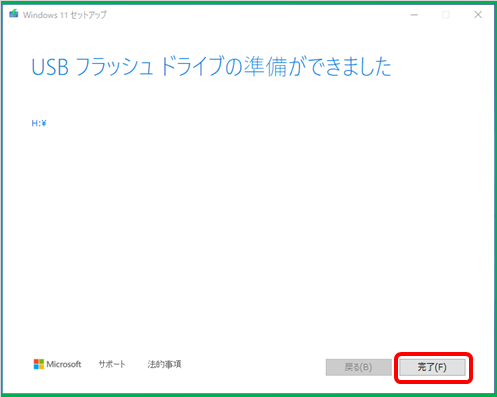
Windows11のインストール手順

作成したUSBメモリーを使ってWindows 11をインストールする手順は以下の通りです。
1.インストールの準備
・USBメモリーをPCのUSBポートに差し込みます。

2.BIOS設定の変更
・PCを再起動し、起動直後にBIOS設定を開くために([F2], [F12], [Delete], [Esc]など)を押します。
キーはPCメーカーによって異なりますので、メーカーのサポートページを確認してください。
・BIOS設定でUSBメモリーを最初に起動するデバイスとして設定します。
・設定を保存して終了。
PCが再起動すると、USBメモリーから起動します。
3.インストールの開始
・Windows 11のインストール画面が表示されたら、言語、時間、キーボード入力方式を選択して「次へ」をクリックします。
・「今すぐインストール」をクリックします。
4.インストールの種類の選択
・「カスタム:Windowsのみをインストールする(詳細設定)」を選択します。
5.インストール先の選択
・Windowsをインストールするパーティションを選択します。
既存のパーティションを削除して新しいパーティションを作成することもできますが、この操作は慎重に行ってください。
すべてのデータが消えるため、必要なデータは事前にバックアップしておいてください。
・パーティションを選択したら「次へ」をクリックします。
6.インストールの進行
インストールが開始され、Windows 11のファイルがPCにコピーされます。
インストールが完了するまで待ちます。
PCは数回再起動します。
7.初期設定
インストールが完了すると、PCが起動し、Windows 11の初期設定が開始されます。
表示される指示に従って、地域、言語、アカウント設定、プライバシー設定などを行います。
8.完了
初期設定が完了すると、Windows 11のデスクトップが表示され、使用可能な状態になります。
USBフラッシュメモリーを使ったインストール方法(BIOS起動の設定)は以下の記事でも丁寧に解説しています。
Windows10をモデルにした手順ですがBIOS設定の方法は同じですので参考にしてみて下さい。
うまくインストールできない時

Windows 11のインストールがうまくいかない場合、以下の対処法を試してみてください。
1.ハードウェアの互換性を確認
Windows 11のシステム要件を満たしているか確認してください。特に、TPM 2.0とセキュアブートが有効になっているかを確認します。
2.BIOSの設定を確認
正しいUSBブートオプションが選択されているか確認し、必要であればファームウェアのアップデートを行います。
3.USBメモリーの確認
USBメモリーが正常に機能しているか、そして正しく作成されているか確認します。
別のUSBメモリーを試してみるのも一つの方法です。
4.インターネット接続の確認
インストール中にインターネット接続が必要な場合があります。
Wi-Fiまたは有線接続が安定していることを確認してください。
5.インストールメディアの再作成
インストールメディアの作成中にエラーが発生している可能性があります。
Media Creation Toolを再度ダウンロードし、新しいインストールメディアを作成してみてください。
6.エラーメッセージの確認
インストール中に表示されるエラーメッセージを確認し、具体的なエラーコードがあればその解決方法を調べます。
Microsoftの公式サポートサイトも参考になります。
7.クリーンインストール
現在のOSに問題がある場合、クリーンインストールを試みることが有効です。
ただし、この方法はデータがすべて削除されるため、事前にバックアップを取ることを忘れないでください。
8.セーフモードでのインストール
セーフモードでPCを起動し、最低限のドライバーとサービスでインストールを試みることも一つの方法です。
これらの対処法を試しても解決しない場合は、PCメーカーのサポートやMicrosoftの公式サポートに問い合わせることも検討してください。
また、システム要件を満たしていないけど強引にWindows11をインストールしたいという場合は非推奨ですがちょっとした裏技も存在します。
⇒ 古いパソコンでも諦めない!【検証】Windows11アップグレードの裏技
まとめ

この記事では、USBフラッシュメモリーを使用してWindows 11のインストールメディアを作成し、インストールする手順を詳しく解説しました。
USBメモリーの準備からBIOS/UEFI設定の変更、インストールプロセスの進行まで、ステップバイステップで分かりやすく説明しています。
トラブルシューティングのポイントも併せて紹介しているので、インストールがうまくいかない場合の対処法も安心です。
最新のWindows 11を快適に利用するための参考にしてください。
最後までお読みいただきありがとうございました。





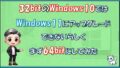

コメント