さて今回は
パソコンのローカル環境でのWordPressを使った開発テストを終え
いざ本番の環境へ移行しようという方。
分かりずらいと思われがちな移行作業の第一関門
サーバーに、WordPressをインストールするまでの手順を
わかりやすく解説しています。
この記事は、特に、こんな方におすすめです。

・これから初めてブログを開設する
・まだサーバーをレンタルしていない
・独自ドメインも一緒に取得したい
・手順がよくわからない
ブログを始めたばかりの私ならではの初心者目線で
できるだけわかりやすく解説します。
「グッドみまゆり」管理者の「にゃすけ」と申します。

少しパソコンに詳しいってだけの、至って普通のおじさん会社員「にゃすけ」です。
初心者さんにパソコンの使い方を教えたり、便利ツールを紹介したりと、会社でもプライベートでも便利屋さん的な存在として重宝されています。
そんな「にゃすけ」の日常生活で起こった困りごとや、ちょっと気になるあれこれについて少しだけ深掘りして発信しています。
主にパソコン、ガジェット系、ゲーム(マイクラ)など。
気になるコンテンツがございましたら、どうぞお気軽にご覧ください。
レンタルサーバーの申し込み|エックスサーバー
WordPressで作ったサイトのデータを運用したり保管する為には
まず、サーバーを準備しなければなりません。
今回は、実際に私がこのブログを始める時に契約した
エックスサーバーへの移行方法を解説していこと思います。(2022年5月実施)
ちなみに、私がおすすめするのは、ズバリ!
「エックスサーバー」というレンタルサーバーなのですが
選んだ決め手となった、重視したポイントは次のようなことになります。
・各メディアや個人の評価が高い
・企業導入実績も多く信頼性が高い|国内シェアNo1
・「WordPress簡単インストール」対応で設置が簡単
・独自ドメインも同時に取得できて、キャンペーンで永久無料になることがある(契約特典)
・電話でのサポートにも対応している
その他にもおすすめポイントはたくさんありますが
私が使う環境では、ほかのレンタルサーバーと比べて
メリットが大きいと感じたのでエックスサーバーに決めました。
エックスサーバーの申し込み手順について詳しく説明していきたいと思います。
申し込み方法
1.下の画面のエックスサーバーのホームページの「お申込み>」をクリックして、申し込みを進めます。
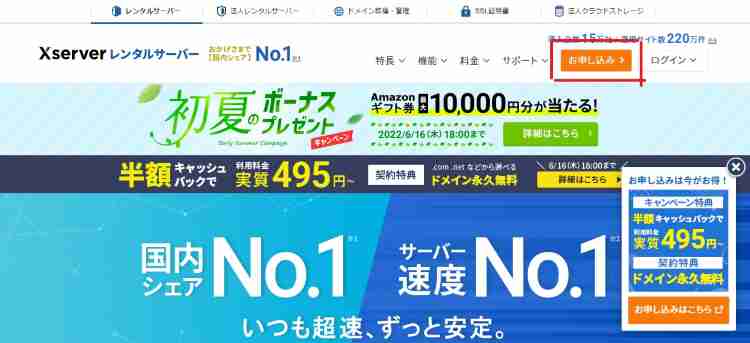
2.次の画面で「初めてご利用のお客様」をクリック
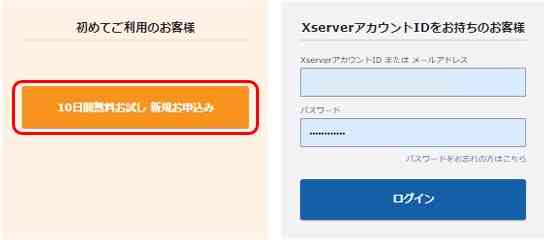
3-1.この後の画面で「サーバーID」はランダムに自動生成されたものが表示されているので
特にこだわりが無ければそのままでいいと思います。
3-2.「プラン」を選ぶ
3種類の中から1つ選択します。
個人ブログでしたらスタンダードで問題無いかと思います。
3-3.今回は「WordPressクイックスタート」を利用する場合の説明なので
「利用する」のチェックボックスにチェックを入れる。
3-4.「Xserverアカウント登録へ進む」をクリック
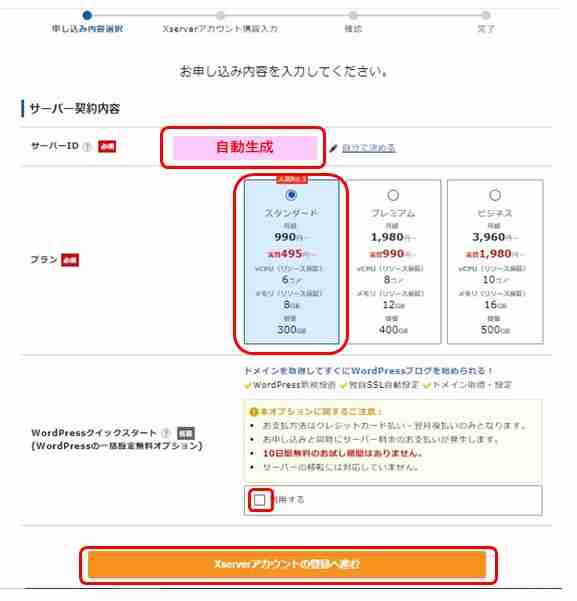
4.次の画面で
「無料お試し期間が無い・支払いの発生・クレジットカード自動更新」に関する
確認事項が表示されるので
内容をしっかり確認して
問題が無ければ「確認しました」をクリック
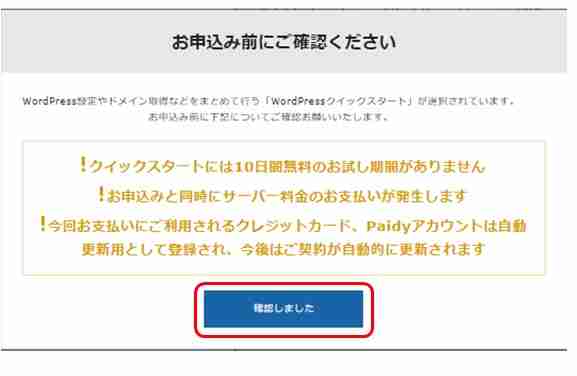
5.次のページでは、大きく3つ(5-1・5-2・5-3)の項目に分かれた申込内容を
それぞれ細かく入力して行きます。
(すみません。この3つの項目については、個人情報の入力などで緊張しまくっていて、画像を残す余裕がなく、実際の画像がありませんので、文章説明で失礼します。)
5-1.サーバー契約内容
5-1-2.サーバーID 先ほどの画面で表示されていたサーバーID(特にこだわりが無ければそのままでいい)
5-1-3.「プラン」を選ぶ
5-1-4.「WordPressクイックスタート」にチェックがあるか確認
5-1-5.サーバーの契約期間
ドロップダウンリスト(3カ月、6カ月、12カ月、24カ月、36カ月)から選択できます。
※契約特典の「独自ドメイン永久無料」は、12カ月以上の契約が必須なので、独自ドメインを希望する方は、12カ月以上の契約をおすすめします。
5-2.ドメイン契約内容
好きなドメイン名を入力する
※「ドメイン名=ブログ名」どちらもブログの顔、のように、インターネット上でサイトを探す上で、ドメイン名はとても重要だと思いますので、これから始めるブログの名前に合わせたドメイン名にしておくことをおすすめします。
5-3.WordPress情報
・ここで入力する内容はサーバーにインストールされる、WordPressに必要な内容になります。
5-3-1.ブログ名
5-3-2.ユーザー名
5-3-3.パスワード
5-3-4.メールアドレス
上記の項目を入力したら「Xserverアカウントの登録へ進む」をクリックします。
6.ここまでの項目が申し込み用紙のようなもので、このあとからエックスサーバーに登録する個人情報の入力に進みます。
6-1.[登録情報の入力]
・メールアドレス ・パスワード ・登録区分(個人、法人) ・名前 ・フリガナ ・郵便番号 ・住所 ・電話番号
6-2[支払い情報の入力]
・クレジットカード ・銀行振込 ・ペイジー ・翌月後払い(コンビニ/銀行) ・コンビニ払い
※支払い方法は上記から選べますが、先々の自動更新などを有効にするには、クレジットカード払いがおすすめです。
クレジットカード情報を入力したら「利用規約」「個人情報の取り扱いについて」を確認、チェックを入れ次へ進む。
最後に、登録したメールアドレスに送られてくる認証コードを使って
登録内容の確認などを進めたら、エックスサーバーの手続きは完了です。
手続きが完了すると、すぐに
「■重要■サーバーアカウント設定完了のお知らせ」
というメールが届きますので、忘れずに保存しておきましょう。
【エックスサーバーから届くメールの内容】
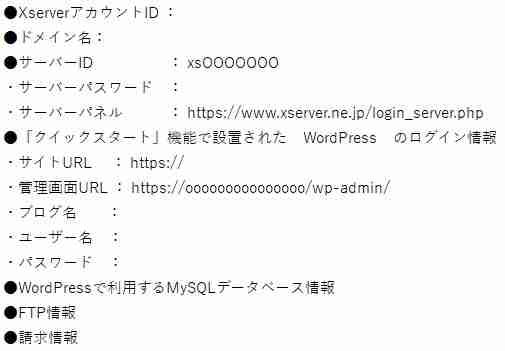
ドメインの設定
レンタルサーバーの申し込みが完了したら
アカウントにログインして、申し込み時に決めた自分のドメインの設定をします。
(ここからはまた画像付きの説明を再開します。)
ホーム画面、右上のログインのドロップダウンリストから「Xserverアカウント」をクリックしてログイン画面に移動する。
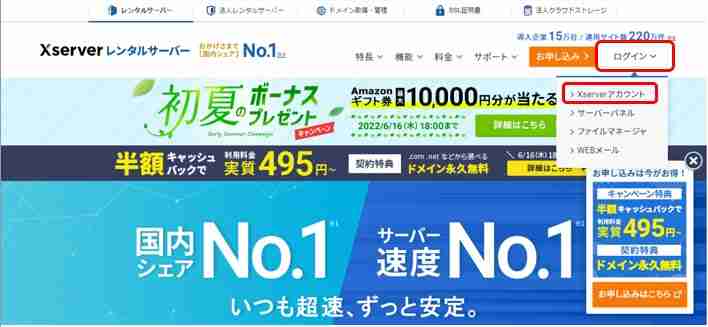
申し込み時に登録したメールアドレスとパスワードを入力してログインします。
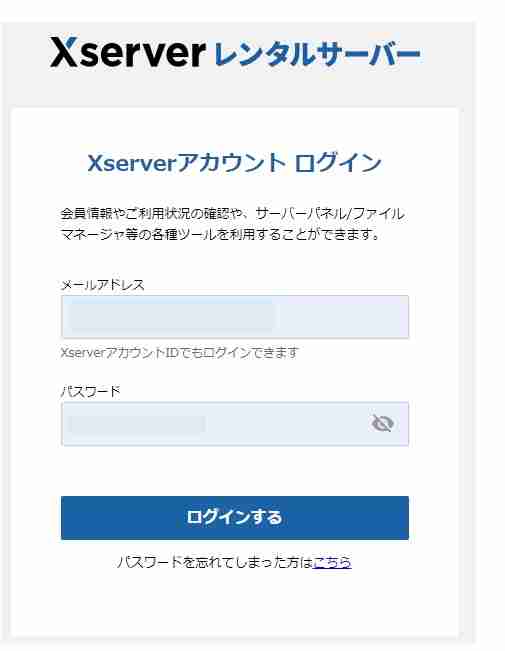
トップページ右上の「サーバー管理」をクリック
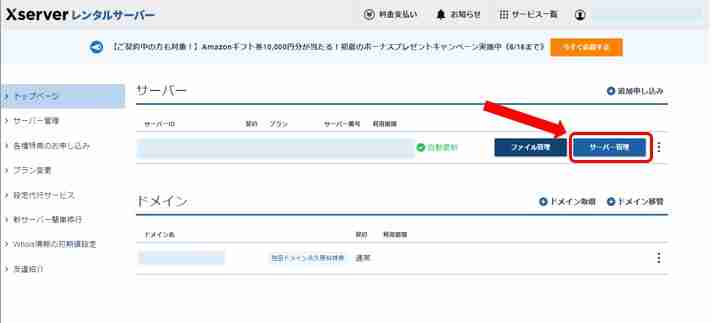
「サーバーパネル」の「ドメイン」欄にある「ドメイン設定」をクリック
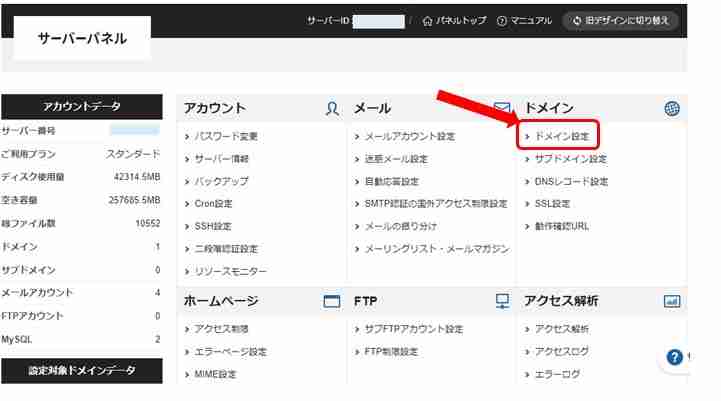
「ドメイン設定追加」をクリック
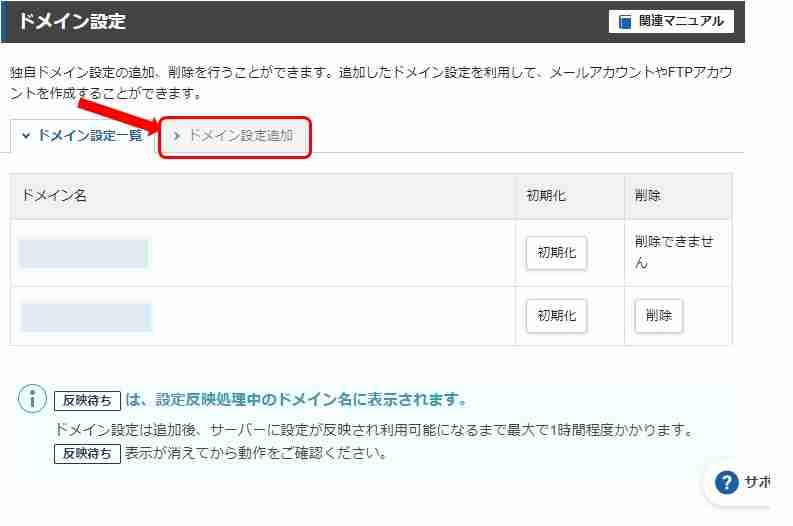
取得したドメイン名を入力して「確認画面へ進む」をクリック
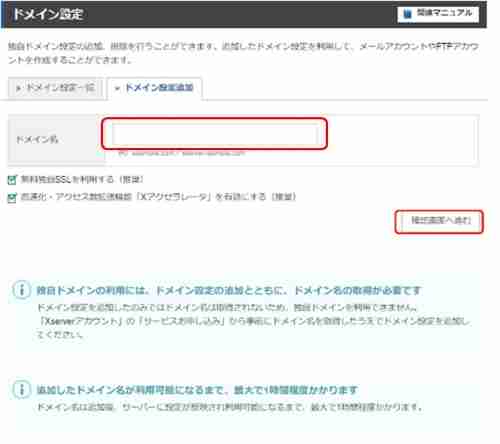
最後に「追加する」をクリックすればドメインの登録は完了です。
WordPressをサーバーにインストール
次に、サーバーの中にWordPressをインストールします。
インストールする場所やデータベースの場所は
次の手順でクリックや簡単な入力をするだけで
自動で設定されるのでとても簡単です。
「サーバーパネル」の「WordPress」欄にある「WordPress簡単インストール」をクリック
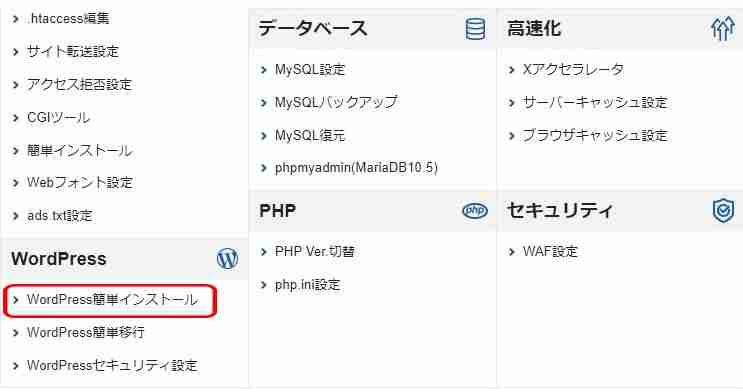
ドメイン選択画面で自分で設定したドメイン名の「選択する」をクリック
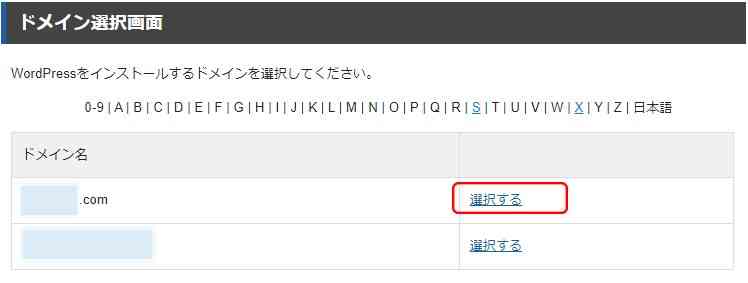
「WordPressインストール」をクリック
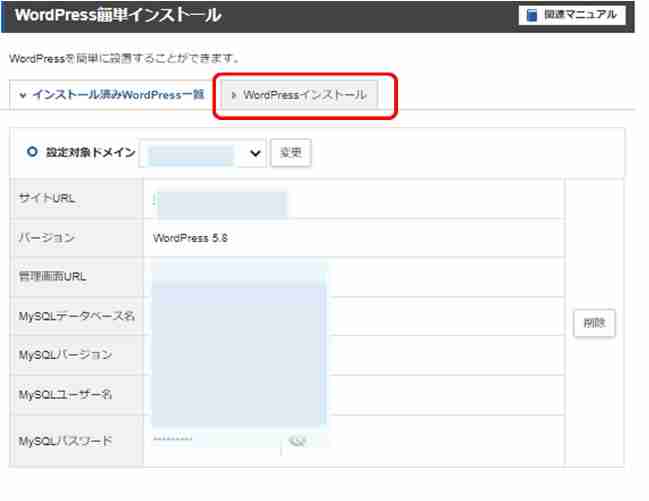
次の、赤枠内、必要項目に入力してから、画面右下にある「確認画面へすすむ」をクリック
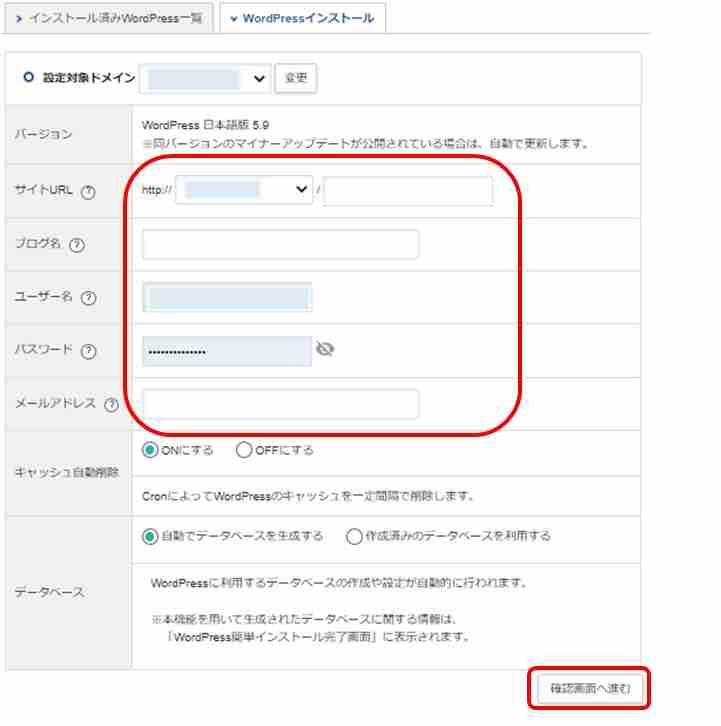
これで、
レンタルサーバー(Xserver)の申し込みから
WordPress設置までが完了となります。
実際に自分の設定したWordPressにアクセスして確認をしてみてください。
確認方法は
先ほど届いた
【「■重要■サーバーアカウント設定完了のお知らせ」】というメールの
【「クイックスタート」機能で設置された WordPress のログイン情報】
に記載されたサイトURL と管理画面URLにアクセスしてみましょう。
おわりに
今回はレンタルサーバー(Xserver)の申し込みから
サーバーにWordPressを設置するまでを解説してきましたがいかがでしたでしょうか?
是非、この記事を参考に、ブログ開設の第一歩を踏み出してみてください。
まだブログを始めたばかりの「グッドみまゆり」ですが
今後も、これからブログを始める方へ向けて
初投稿に至るまでの過程を順を追って
解説していこうと思います。
最後まで読んで頂きありがとうございました。
・サーバーやドメインの規約はまだこれからという方
もちろんドメインだけ取得したいという方も!
・複数の手続きを一度に進めるのが苦手な方
エックスサーバーなら
WordPressの構築までを手間なくサクッとスタートできちゃいます。
この「グッドみまゆり」ブログもエックスサーバーで開設。
キャンペーン期間中ならよりお得なことも。(時期により内容は異なります)
この機会にエックスサーバーで環境を整えましょう。







コメント