このページをご覧頂いている方の多くは、これからWordPressで自分のサイトを立ち上げようとされている「WordPress初心者」の方が多いのではかと思います。
「ブログ開設」ではまず「サイトのデザイン」を決める必要があります。
しかし、まだ知識や情報が少ない初心者からすると、デザイン選び一つにしても難しいと感じてしまいがちです。
全体の見た目はどんなのがいい?
結局、何を基準に選んだらいいの?
なんて、訳が分からず悩んでしまうものです。
この記事ではそんな初心者の方でも、簡単に導入できる
「おススメの無料テーマ」を四の五の言わず1点に絞ってご紹介します。

まだまだブログ初心者の若輩者ですが
実際に当サイトで使っているテーマを選んだポイントや
導入手順などもあわせて詳しく解説しています。
是非最後まで読んでブログ開設の参考にしてください。
「グッドみまゆり」管理者の「にゃすけ」と申します。

少しパソコンに詳しいってだけの、至って普通のおじさん会社員「にゃすけ」です。
初心者さんにパソコンの使い方を教えたり、便利ツールを紹介したりと、会社でもプライベートでも便利屋さん的な存在として重宝されています。
そんな「にゃすけ」の日常生活で起こった困りごとや、ちょっと気になるあれこれについて少しだけ深掘りして発信しています。
主にパソコン、ガジェット系、ゲーム(マイクラ)など。
気になるコンテンツがございましたら、どうぞお気軽にご覧ください。
はじめに
ブログを始めたばかりの初心者にとって、WordPressの「テーマ選び」は最初の大きな壁かもしれません。
・見た目のデザインはどうしたらいいの?
・必要な機能ってどんなものがあるの?
・WordPressを使えば自由にカスタマイズができるって聞いたけど難しそう
そんな不安や疑問を抱えている方も多いはず。
この記事では
「テーマとは何か」という基本から丁寧に解説し、
初心者でも安心して使える「無料テーマ」を一択でおすすめします。
導入方法までステップごとに紹介するので、この記事を読めば迷わず一歩を踏み出せると思います。
私の実体験を基に、導入手順もあわせて解説して行きたいと思います。
テーマってなに?
WordPressを設置した後にすることといえば、まずはテーマ選びです。
テーマとは
サイト全体のデザインと機能がセットになったテンプレートのようなものです。
これをWordPressに設置することができ
二つを合わせて設定しながらサイトを完成させていきます。
世界中でこのWordPress用のテーマが、日々開発され公開されています。
中には有料のものと、無料で使えるものがありますが
膨大な数のテーマが世の中に出ているので
自分に合ったテーマを探し当てるのがとても大変です。
私のように、特に優柔不断なタイプは
このテーマの選定だけで何日もかかってしまいます。
テーマの探し方
探し方は主にこんな方法があります。
1.WordPressの機能
WordPressの中にあるテーマ検索ができるページがから
簡単にダウンロードして入手することができます。
2.インターネットなどで
テーマを専門に制作して販売しているクリエイターの方たちや
専門のサイトがたくさんありますので
そういったところからダウンロードして使う方法もあります。
WordPressでのテーマ検索手順
まずは、WordPressの中にある、テーマを検索できる機能の使い方です。
・人気のものや最新のものがすぐにわかる
・フィルター機能を使えば絞り込み検索が可能
テーマを検索する手順は次の通りです。
1.WordPress管理メニューの「外観」⇒「テーマ」を選択
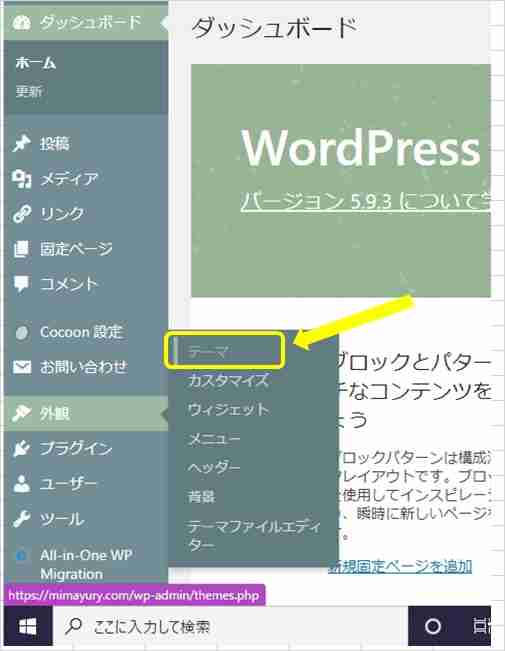
2.「新規追加」を選択
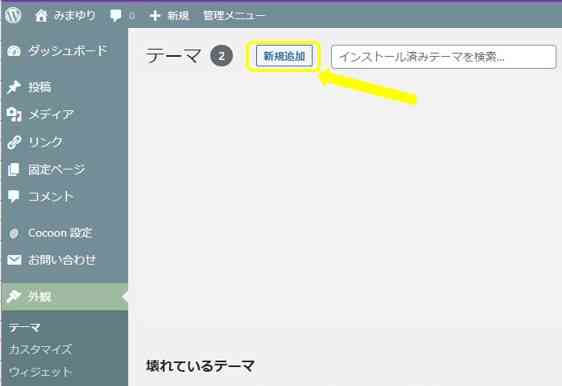
3.表示された画面で、いろいろなテーマがずらりと表示されますので、スクロールしながら気に入ったものを選んでも良いですし、黄色枠の中の「人気、最新、お気に入り、特徴フィルター」から探すこともできます。
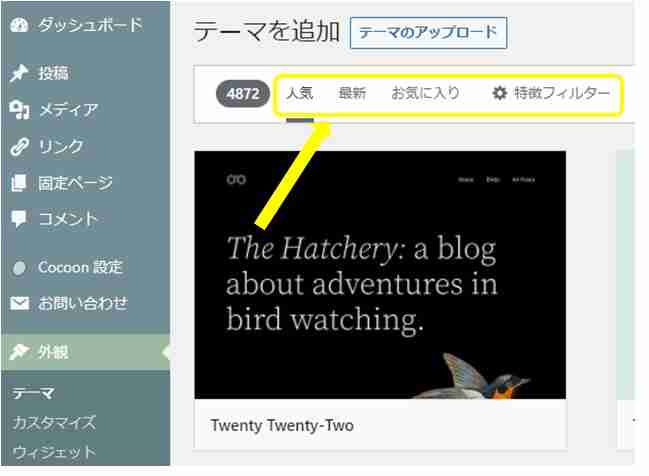
4.特徴フィルターは、表示された項目の中から、希望に合ったものにチェックを入れ、検索することができます。
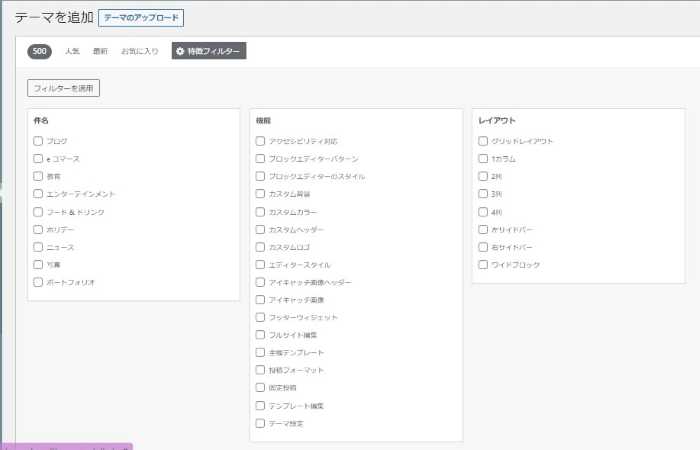
WordPressで検索するテーマの注意点
そんなWordPressの中で検索できるテーマですが、ちょっとした注意点があります。
・説明やフォーマットが日本語ではない
・無料でも十分使えるが有料で拡張機能を入手するものも多い
・フィルター機能を使って検索しても、ブログ用・ホームページ用などのはっきりとした区別がしにくい
個人的な意見ですが、海外制作のものが多く説明書きやフォーマットの表示までが日本語ではないので、私のように外国語が苦手な者には、翻訳というひと手間が必要になります。
以上がWordPressの中で検索して入手できるテーマの概要です 。
WordPress内で検索したテーマで試作
私もいくつかWordPress内で検索したテーマで試作をしてみましたが
次のような問題がありました。
・デザイン性で選んでみたものの、設定したい機能が備わっていない、逆に機能で選ぶとデザインが思っているものと違う
・それぞれのテーマで設定できる機能と設定方法が違う
・多くの拡張機能が必要になるものが多い(プラグインを追加してカバー)
試作検討結果
WordPress内のテーマで試した結果
世界中の多くの制作者の方が
とてもいいデザインの物を、たくさん提供されているのに
私にはどうにもうまく使いこなせません。
イメージ的には
外国語の説明書を見て翻訳しながら組み立てていたら
部品が足りなかっり、合わなかったりしたので
似たような部品を付けて見たけど
仕上がりはイマイチ
といった感じでしょうか・・・
自分の能力と、感性の乏しさに「残念」の一言でした。

自分のサイトに合ったテーマを探す
それでも、ブログって
たくさんの人の目に触れるところに大々的に公開するものなので
十分吟味した上で、自分のスタイルを決めていきたいものです。
記事の内容を良くすることはもちろんですが
ページを開いた時の第一印象というのもとても大事だと思います。
色の配色や枠の配置などを含め
ぱっと見で好印象を持ってもらって
記事を読みながらも不快にならない読みやすいサイトにしたいですよね。
サイトに合った条件を確認する
そのために改めて、自分なりに考えた
自分のサイトに合ったテーマを選ぶ時の条件を書き出してみました。
・できれば完全無料
・日本語メインの説明とフォーマットで作業ができる
・ブログに最適なデザイン
・長く使っていけそうなデザイン
・カスタマイズ機能が豊富
・制作元の信頼性があって評価が高いもの
「本当にこんな都合のいいテーマを出しているところがあるのだろうか。。。」
テーマを選ぶ上で、自分の希望を重視するだけではなく
それ以外に気を付けておかなければいけない点がいくつかあります。
・配置や配色はブログのイメージに合っているか
・PC、スマートフォン、タブレット等、各種デバイスの表示に対応しているか
・導入後に追加の機能がたくさん必要にならないか(追加のプラグイン)
・盛り込み過ぎて読み込みが遅いテーマではないか
条件に合わせて検索する
そんなことを踏まえて、いざ!
「ブログ、無料、テーマ、おすすめ」等のワードでWEBを検索
いろんな人のおすすめを参考に探して行き
その中でも取り上げているサイトが多いものにターゲット絞って直行!
それが今回おすすめしたい「WordPress無料テーマCocoon」です。
Cocoonの特徴
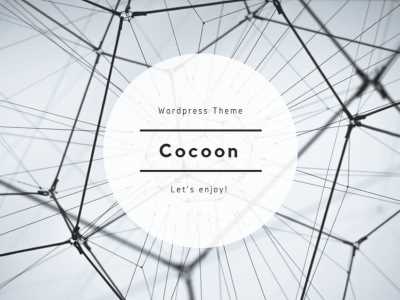
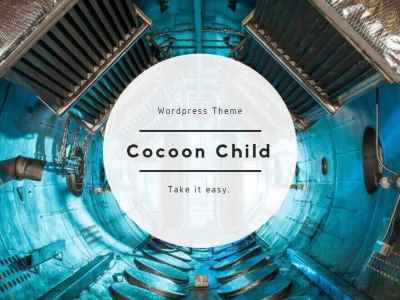
「Cocoon」ホームページより
1. シンプル
2. 内部SEO施策済み
3. 完全なレスポンシブスタイル
4. 手軽に収益化
5. ブログの主役はあくまで本文
6. 拡散のための仕掛けが施されている
7. カスタマイズがしやすい
私が探し求めていた、都合のいいテーマがあったんです!!
迷うことなく、すぐにダウンロードして設定開始!
各種設定もとても簡単で
ほとんどが直感的なマウス操作だけでサクサク進められます。
「本当に無料なの!?」と目を疑うほどの充実ぶりなのです。
ここで私がこれ以上多くを語る必要はないと思います。
(まだ語れるほどの情報量がないので。。。)
使う中で気になるところなどを丁寧に、初心者にも優しくとてもわかりやすく解説されています。
過去の問い合わせ対応などのQ&Aが公開されていたりするので、困った時もトラブルシューティングでほとんどの問題が解決できます。
詳しくはCocoonのホームページで確認してみて下さい。
Cocoonの他にも、質の高いテーマを制作してご提供されている方がたくさんいらっしゃるのですが、私の作ろうとするブログのイメージには、この「Cocoon」は、あまりにもピッタリ過ぎて、浮気心も全く起きず「このブログはこれで行こう!」と即決しました。
実際にこのブログはCocoonを使って作成しています。
Cocoonの基本設定
WordPressへの設定もとても簡単です。
「親テーマ」と「子テーマ」の2つのファイルをインストールして使います。
Cocoonホーム|ダウンロードページからダウンロードしたテーマファイルを
WordPressにインストールするだけですぐに使えるようになります
インストール方法は以下のページをご覧ください。
初めは、少し複雑な感じに見えるかもしれませんが
とてもわかりやすく説明がされているので初心者の私でも
一回で問題なくインストールすることができました。
Cocoon基本設定手順
WordPressの基本設定を済ませたら
管理画面、左のメニューから「Cocoon設定」を選ぶ。
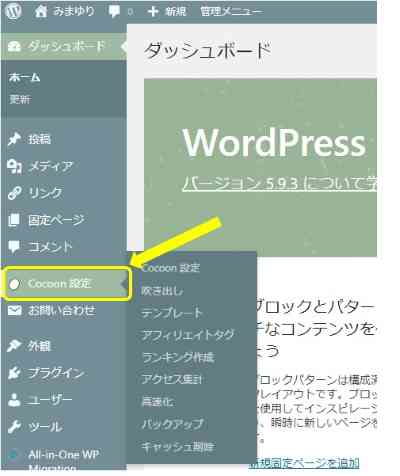
「Cocoon」の設定画面は下のような感じですが
全ての項目を説明するとかなりの長文になってしまいますので
各項目が分かる画像を貼っておきます。
(今後、自分でしっかり使いこなせるようになった時に、改めて設定方法を公開したいと思います。)
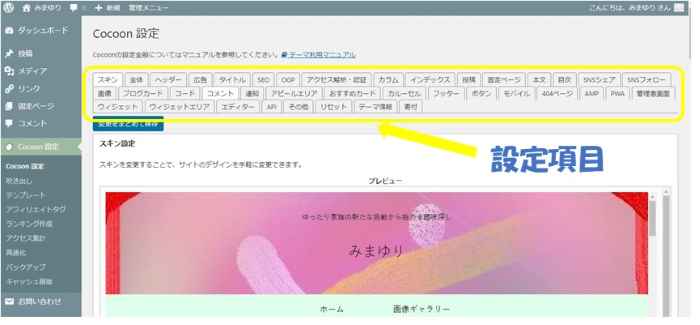
このように、たくさんある中から
自分で必要だと思う項目を選んで細かく設定して行きます。
細かくといっても、ひとつひとつ丁寧な説明があって
マウスでクリックするだけで必要な設定を進めることができますので
なんの問題ありません。
「ぶっちゃけ何が必要かわからない」という時は
Cocoonの設定はデフォルトのままで
先に固定ページや投稿記事を書いてみて
チェックしながら気になるところだけを調整していけばいいかなと思います。
インストール後は
WordPressの簡単な初期設定ができていれば
文字入力をすることもほとんどなく、マウスクリックで進めていけば
十分に満足できる自分だけのサイトのスタイルができあがるはずです。
終わりに
WordPressで使える無料テーマ「Cocoon」の設置までを紹介してきました。
おすすめポイント
・基本設定からカスタマイズまでを直感的にマウスのクリックで進められるので、楽しみながら制作できると思います。
・あとはなんといっても全て日本語でわかりやすいこと。(これは私だけか(;^_^A))
サイトのデザインや機能のお試しなどに困っている方は
是非WordPressで使える無料テーマ「Cocoon」を試してみて下さい。
今後も、ブログ初投稿までの過程を順を追って
それぞれ別のページで解説していこうと思います。
最後まで読んで頂きありがとうございました。





コメント