パソコンを使い始めたばかりの方
パソコンをもっと便利に使いたいとお考えのみなさん
こんにちは!
パソコン操作って慣れない初心者にとっては
ちょっとした設定や、機能がわからず困ってしまうこと、ありますよね。
特に、タッチパッドの使い方に悩んでいる方も多いのではないでしょうか?
この記事では、知らないと損をするかもしれない
超便利なタッチパッドの詳細設定についてご紹介します。
タッチパッドは、特にノートパソコンを使う上で欠かせない存在ですが
実はその設定を少し変えるだけで、操作性が格段に楽になることをご存知ですか?
タッチパッドの感度を調整したり、ジェスチャー機能をカスタマイズすることで
よりスムーズに作業が進むようになります。
この細かい設定を知っておくことで、パソコンの操作がぐっと快適になって、ストレスフリーな環境を手に入れることができるのです。

私も始めは、そこまで細かく設定ができるとは知らず
買った時の初期設定のままで使っていましたが、詳細設定ができる事を知ってからは、必ず自分好みにカスタマイズしてからタッチパッドを使うようになりました。
この記事では、初心者の方でも簡単に実践できるように
タッチパッドの詳細設定について丁寧に解説しています。
具体的な設定方法や、どのような場面で役立つのかをわかりやすく説明しますので
ぜひ最後まで読んで参考にして下さい。
「グッドみまゆり」管理者の「にゃすけ」と申します。

少しパソコンに詳しいってだけの、至って普通のおじさん会社員「にゃすけ」です。
初心者さんにパソコンの使い方を教えたり、便利ツールを紹介したりと、会社でもプライベートでも便利屋さん的な存在として重宝されています。
そんな「にゃすけ」の日常生活で起こった困りごとや、ちょっと気になるあれこれについて少しだけ深掘りして発信しています。
主にパソコン、ガジェット系、ゲーム(マイクラ)など。
気になるコンテンツがございましたら、どうぞお気軽にご覧ください。
はじめに

タッチパッドはノートパソコンを使う上で欠かせない存在です。
ただ、多くの人がその便利な機能を十分に活用できていないのが現状です。
特に、パソコン初心者や操作に不慣れな方にとって
タッチパッドの細かい設定や変更をすることは難しいと感じるかもしれません。
しかし、タッチパッドの設定を変えるだけで操作が格段に楽になり
作業効率が大幅に向上しますので、やってみる価値は大いにあります。
ここでは、タッチパッドの詳細設定について詳しく解説し、
皆さんがより快適にパソコンを使えるようになるためのヒントをお伝えします。
まずは、タッチパッドの重要性と、設定を変えることで得られるメリットについて見ていきましょう。
タッチパッドの重要性

タッチパッドは、特にノートパソコンを使う上で非常に重要な役割を果たします。
マウスを持ち歩かない場合や、限られたスペースで作業を行う際にはタッチパッドが大変便利です。
タッチパッドは、指の動きに応じてカーソルを操作することができるため、直感的な操作が可能です。また、タッチパッドには多くの機能が搭載されていて、ジェスチャー操作やマルチタッチ機能を活用することで、より効率的に作業を進めることができます。
さらに、タッチパッドの設定を細かくカスタマイズすることで
自分の操作スタイルに合わせた最適な環境を作るとができます。
例えば、感度の調整やタップの設定を変更することで、操作の精度を高めることができます。
また、ジェスチャー機能を活用することで、スクロールやズームイン・ズームアウトなどの操作を簡単に行うことができ、作業効率が向上します。
このようなタッチパッドの便利さと重要性を理解し、その機能を最大限に活用することで
パソコン操作が格段に快適になります。
特に、パソコン初心者や操作に不慣れな方にとっては、タッチパッドの設定を適切に行うことで
ストレスを感じることなく作業を進めることができるでしょう。
設定を変えることで得られるメリット

タッチパッドの設定を変更することで様々なメリットがあります。
まず第一に、操作の快適さが大幅に向上します。
例えば、タッチパッドの感度を自分の好みに合わせて調整することで、カーソルの動きがよりスムーズになり、細かい操作がしやすくなります。
また、タップの設定を変更することで、クリック操作がより直感的に行えるようになります。
さらに、ジェスチャー機能をカスタマイズすることで、作業効率が飛躍的に向上します。
例えば、二本指でのスクロールやピンチ操作によるズームイン・ズームアウトなど、日常的によく使う操作を簡単にできるように設定すれば、マウスを使わずに多くの操作をタッチパッドだけで完結させることができ、作業のスピードが上がります。
また、タッチパッドの詳細設定を活用することで、特定のアプリケーションを起動したり、特定の操作を実行したりすることができるようになります。
これにより、作業の流れを中断することなく、スムーズに作業を進めることができます。
特に、複数のアプリケーションを同時に使用する場合や、頻繁に切り替える必要がある場合には、この機能が非常に便利です。
タッチパッドの設定を最適化することで、サクサク作業が進むようになり、パソコンの操作がより楽しくなります。自分の操作スタイルに合わせた設定を見つけることで、パソコンを使うことがストレスフリーになり、作業がより効率的に進むようになります。
タッチパッドの基本設定

パソコン操作を快適にするための第一歩として
タッチパッドの基本設定を理解することから始めましょう。
基本設定には、タッチパッドの有効化や無効化をはじめ、感度の調整など様々な設定が含まれます。
設定を適切に行うことで、タッチパッドの操作がスムーズになり、ストレスを感じることなく作業を進めることができます。
特に、感度の調整は重要で、自分の操作スタイルに合わせて最適な設定を見つけることで、より快適な操作環境を実現できます。
ここでは、タッチパッドの基本設定について初心者の方でも簡単に設定を変更できるように詳しく解説します。
タッチパッドの有効化/無効化

タッチパッドの有効化/無効化は、パソコンの操作を快適にするための基本的な設定の一つです。
特に、外付けのマウスを使用する場合や、タッチパッドの誤操作を防ぎたい場合には、この設定が非常に役立ちます。
タッチパッドを有効化することで、指の動きに応じてカーソルを操作できるようになり、直感的な操作が可能になります。
一方、無効化することで、誤ってタッチパッドに触れてしまうことによる誤操作を防ぐことができます。
タッチパッドの有効化/無効化の方法は、一般的には以下の手順で行うことができます。
まず、パソコンの「設定」メニューを開き、「デバイス」項目を選択します。次に、タッチパッドの設定画面に移動しオンオフを切り替えて設定します。これでタッチパッドの有効化/無効化が簡単に行えます。
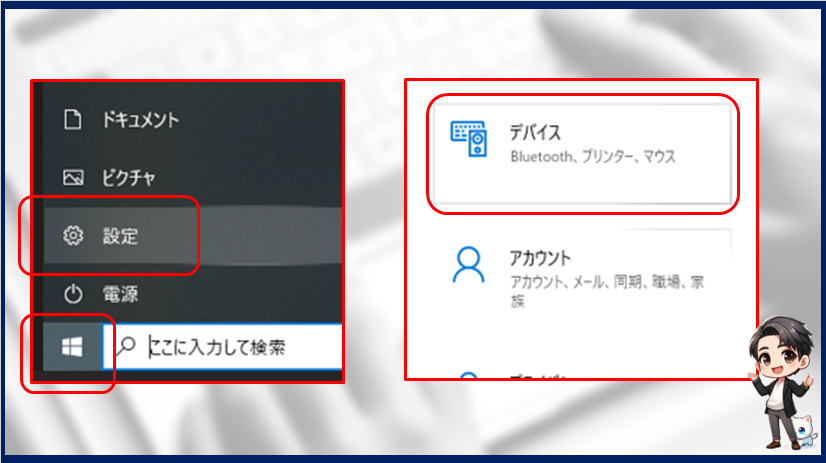
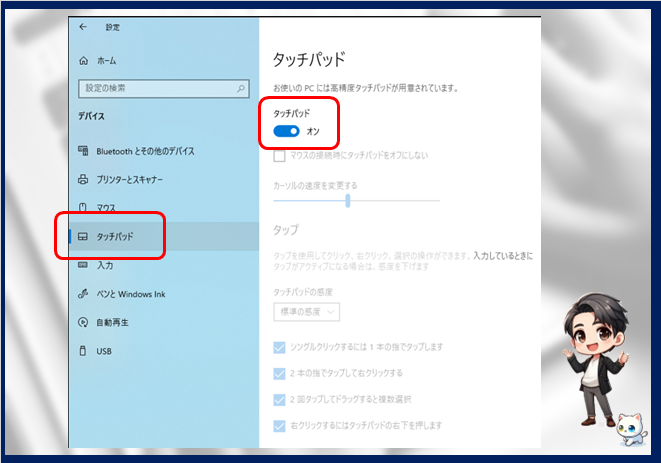
タッチパッドの有効化/無効化を行うことで、誤操作を防ぐことができパソコンの操作がより快適になります。
感度の調整方法

タッチパッドの感度を調整することで、カーソルの動きが自分の操作スタイルに合ったものになります。感度が高すぎると、少しの指の動きでカーソルが大きく動いてしまい、操作が難しく感じることがあります。
一方、感度が低すぎると、指を大きく動かさなければならず、これもまた操作が煩わしく感じることがあります。
適切な感度に調整することで、快適な操作環境を実現できます。
感度の調整方法は、まず、先ほどと同じようにパソコンの「設定」メニューを開き、「デバイス」項目を選択します。
次に、タッチパッドの設定画面に移動し、「タッチパッドの感度」のオプションを見つけて感度を調整します。
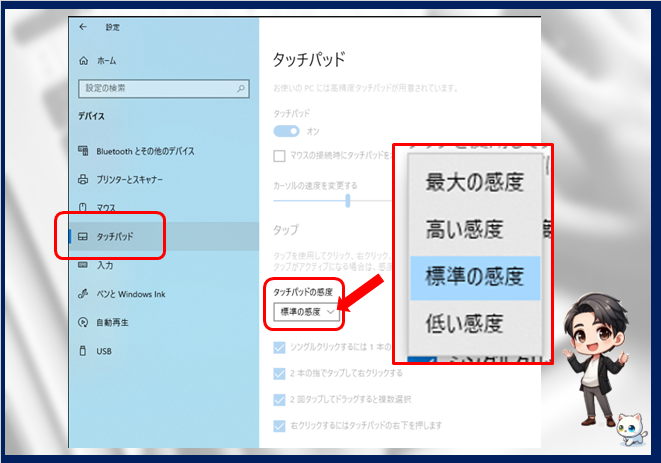
感度の調整は、個々の操作スタイルや好みによって異なるため、最適な設定を見つけるためには何度か試してみることが必要です。
調整を行う際には、少しずつ変更を加えながら、自分にとって最も快適な設定を見つけてください。
ジェスチャー機能のカスタマイズ

タッチパッドのジェスチャー機能をカスタマイズすることで、パソコン操作がさらに便利になります。
ジェスチャー機能は、指の動きやタップの仕方によって様々な操作を行うことができる機能です。
例えば、スクロールやズームイン・ズームアウト、さらには特定のアプリケーションを起動するなど、様々な操作を簡単に行うことができます。
このジェスチャー機能を自分好みにカスタマイズすることで、作業効率が向上し
パソコン操作が楽になります。
スクロールの設定

タッチパッドのスクロール設定を調整することで、ウェブページやExcelなどドキュメントの閲覧がより快適になります。
スクロールの設定には、スクロールの方向や速度、二本指スクロールの有効化などが含まれます。
これらの設定を自分の好みに合わせてカスタマイズすることで、操作がスムーズになり、作業効率が向上します。
まず、スクロールの方向についてです。
多くのパソコンでは、スクロールの方向を「自然なスクロール」と「逆スクロール」のどちらかに設定することができます。
自然なスクロールは、スマートフォンやタブレットのように、指を上に動かすと画面が下にスクロールし、指を下に動かすと画面が上にスクロールします。
一方、逆スクロールは、従来のマウスホイールの動きに似ていて、指を上に動かすと画面が上にスクロールし、指を下に動かすと画面が下にスクロールします。自分の操作スタイルに合ったスクロール方向を選びましょう。
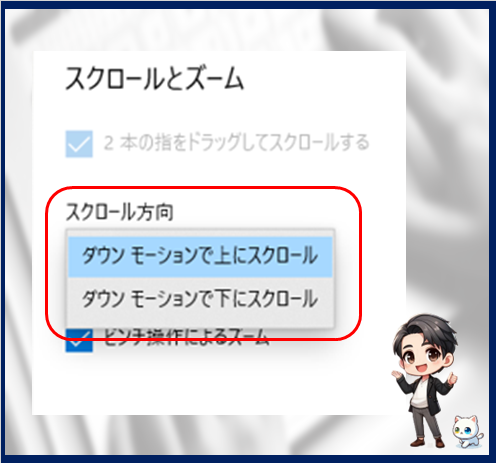
次に、二本指スクロールの有効化です。二本指スクロールは、二本の指を使ってタッチパッド上でスクロールする方法で、非常に直感的で便利です。
設定メニューから「二本指スクロール」を有効にすることで、この機能を利用できます。
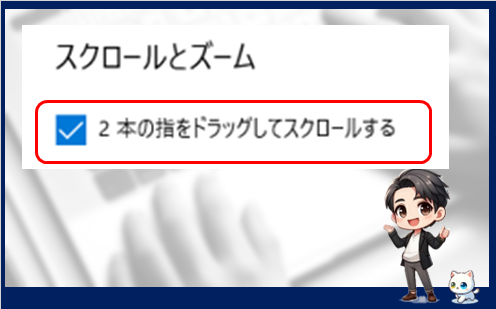
このようにスクロール設定を適切に行うことで、タッチパッドの操作がより快適になり、作業効率が向上します。
ズームイン・ズームアウトの設定

タッチパッドのズームイン・ズームアウト機能の設定を適切に行うことで、画像やウェブページの拡大・縮小が簡単に行えるようになります。
この機能は、特に細かい部分を確認したい時や、文字を大きく表示したい時に非常に便利です。
ズームイン・ズームアウトの設定を適切に行うことで、作業効率が向上し、視認性が改善されます。
ズームイン・ズームアウトの設定方法は、まず、パソコンの「設定」メニューを開き、「デバイス」⇒「タッチパッド」の項目を選択します。次に、タッチパッドの設定画面に移動し、「ピンチ操作によるズーム」のズーム機能を有効にするためのチェックボックスをオンにします。
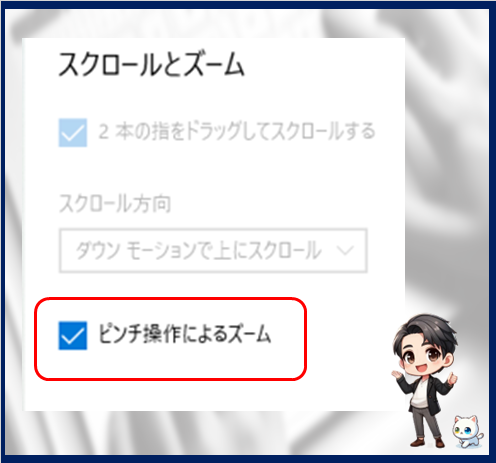
ズームイン・ズームアウトの操作は非常に直感的です。
二本の指をタッチパッド上に置き、指を広げることでズームイン(拡大)
指を閉じることでズームアウト(縮小)を行います。
この操作は、スマートフォンやタブレットのピンチ操作と同じで、簡単に操作する事ができます。
このようにズームイン・ズームアウトの設定を適切に行うことで
画像やウェブページの閲覧がより快適になり、作業効率が向上します。
その他のジェスチャー設定

タッチパッドには、スクロールやズームイン・ズームアウト以外にも多くのジェスチャー設定があり、これらを活用することで操作がさらに便利になります。
その他のジェスチャー設定には、三本指や四本指を使った操作が含まれます。
このようにジェスチャーをカスタマイズすることで、特定の操作を迅速に行うことができ、作業効率がより向上します。
例えば、三本指を使ったジェスチャーでは、三本指で上にスワイプすることでタスクビューを表示し、開いているウィンドウを一覧で確認することができます。
また、三本指で左右にスワイプすることで、アクティブなウィンドウを切り替えることができます。
この操作で、複数のアプリケーションを効率的に操作することができます。
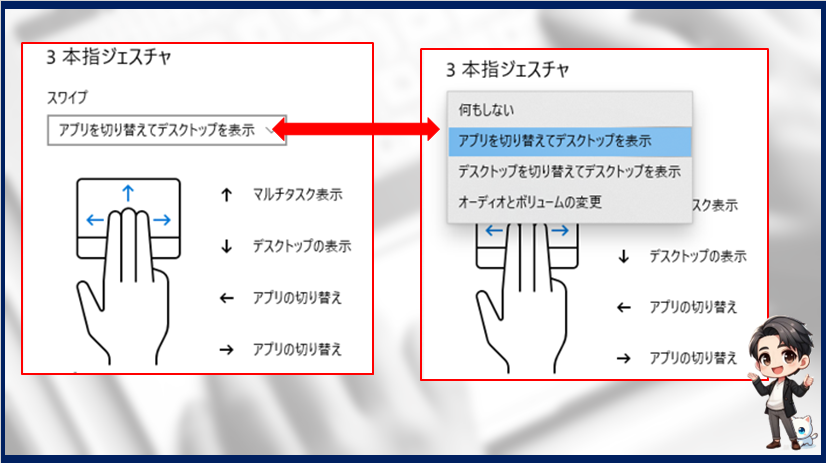
四本指を使ったジェスチャーでは、四本指でタップすることで通知センターを開くことができます。また、四本指で上にスワイプすることでデスクトップを表示し、作業スペースを整理することができます。
これらのジェスチャーを活用することで、パソコンの操作がより直感的になり、作業がスムーズに進むようになります。
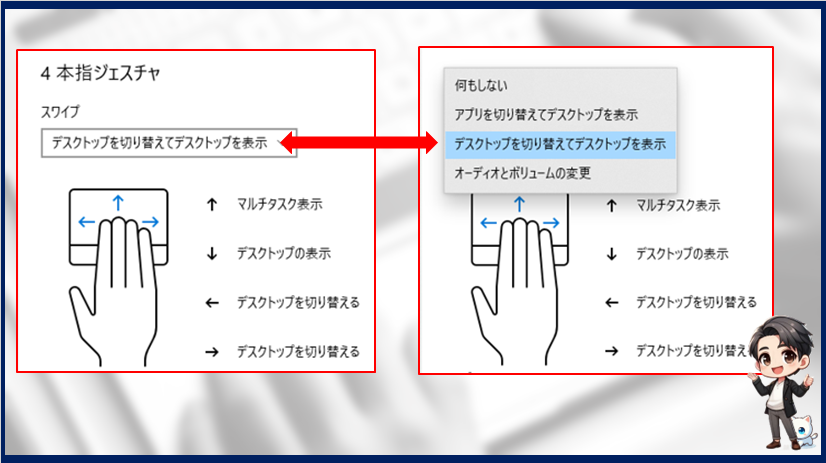
その他のジェスチャー設定をカスタマイズする方法は、パソコンの「設定」メニュー「デバイス」⇒「タッチパッド」の項目を選択し、タッチパッドの設定画面に移動します。ここで、ジェスチャーの設定を確認し、自分の好みに合わせてカスタマイズします。
これらのジェスチャー設定を適切に行うことで、タッチパッドの操作がさらに便利になり、作業効率が向上します。
詳細設定の活用方法

タッチパッドの詳細設定を活用することで、さらに快適な操作環境を実現できます。
詳細設定には、タップの設定やドラッグ&ドロップの設定
マルチフィンガージェスチャーの設定などがあります。
この設定を適切に行うことで、タッチパッドの操作がさらに直感的になり、作業効率が向上します。
特に、マルチフィンガージェスチャーの設定は、複数の指を使った操作を可能にし、複雑な操作を簡単に行うことができるようになります。
タップの設定

タッチパッドのタップ設定を調整することで、クリック操作がより直感的に行えるようになります。
タップ設定には、シングルタップ、ダブルタップ、タップ&ドラッグなどが含まれます。
これらの設定を自分の好みに合わせてカスタマイズすることで、操作がスムーズになり、作業効率が向上します。
まず、シングルタップについてです。シングルタップは、タッチパッドを一度軽くタップすることで、通常の左クリックと同じ操作を行います。この設定を有効にすることで、物理的なボタンを押さずにクリック操作ができるため、手の負担が軽減されます。
次に、ダブルタップです。ダブルタップは、タッチパッドを素早く二度タップすることで、ファイルやフォルダを開く操作を行います。これにより、素早くアプリケーションを起動したり、ファイルを開いたりすることができます。
タップの設定をカスタマイズする方法は、パソコンの「設定」メニューから。「デバイス」⇒「タッチパッド」の項目を選択し、タッチパッドの設定画面に移動します。ここで、タップの設定を確認し、自分の好みに合わせてカスタマイズします。
ドラッグ&ドロップの設定

タッチパッドのドラッグ&ドロップ設定を調整することで、ファイルの移動やウィンドウのサイズ変更がより簡単に行えるようになります。
ドラッグ&ドロップは、タッチパッドをタップしたまま指を動かすことで、アイテムを選択して移動させる操作です。
まず、ドラッグ&ドロップの基本的な操作方法について説明します。
タッチパッド上でアイテムを選択するためには、タッチパッドを軽くタップしてから指を離さずに動かします。この状態で指を動かすと、選択したアイテムをドラッグすることができます。
目的の位置に移動したら、指を離してドロップします。
マルチフィンガージェスチャーの設定

タッチパッドのマルチフィンガージェスチャー設定を調整することで、複数の指を使った操作が可能になり、パソコンの操作がさらに便利になります。
マルチフィンガージェスチャーには、三本指や四本指を使った操作が含まれ、これらをカスタマイズすることで、特定の操作を迅速に行うことができます。
まず、三本指ジェスチャーについてです。三本指で上にスワイプすることでタスクビューを表示し、開いているウィンドウを一覧で確認することができます。
また、三本指で左右にスワイプすることで、アクティブなウィンドウを切り替えることができます。これにより、複数のアプリケーションを効率的に操作することができます。
次に、四本指ジェスチャーです。四本指でタップすることで通知センターを開くことができます。また、四本指で上にスワイプすることでデスクトップを表示し、作業スペースを整理することができます。これらのジェスチャーを活用することで、パソコンの操作がより直感的になり、作業がスムーズに進むようになります。
マルチフィンガージェスチャーの設定方法は、パソコンの「設定」メニューから行います。「デバイス」「タッチパッド」の項目を選択し、タッチパッドの設定画面に移動し、「ゼスチャーの詳細な構成」を開いてジェスチャーの設定をカスタマイズします。
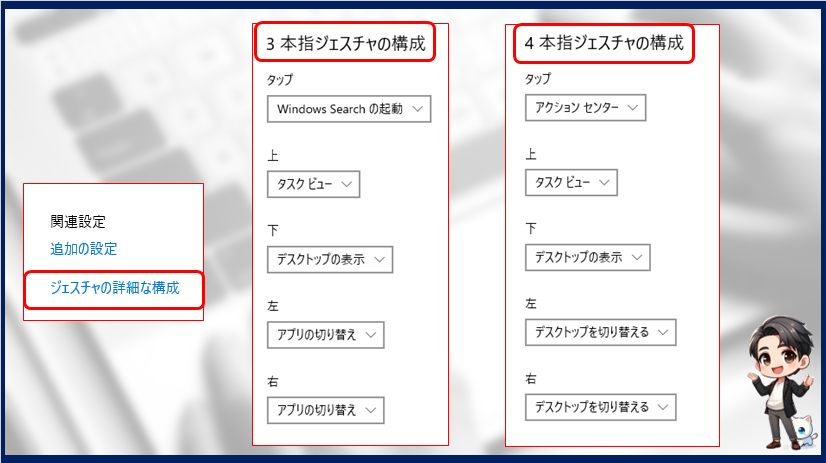
トラブルシューティング

タッチパッドの設定を変更しても、うまく動作しない場合があります。
そんな時には、トラブルシューティングで問題を解決しましょう。
タッチパッドが反応しない場合や、設定が反映されない場合など、様々なトラブルが考えられます。
次にタッチパッドのトラブルシューティング方法について詳しく解説します。
タッチパッドが反応しない場合の対処法

タッチパッドが反応しない場合、次のようにいくつかの対処法があります。
まず、タッチパッドが有効になっているか確認しましょう。
設定メニューの「デバイス」⇒「タッチパッド」の項目から、タッチパッドが有効になっているか確認します。
次に、ドライバーが最新の状態か確認し、最新でない場合は更新を行います。
古いドライバーが原因でタッチパッドが正常に動作しないことがありますので、最新のドライバーをインストールしてください。
また、タッチパッドの設定が正しく行われているか確認します。
設定メニューで感度やジェスチャー設定を見直し、必要に応じて調整します。
さらに、外付けのマウスが接続されている場合、タッチパッドが自動的に無効になることがありますので、マウスを取り外してみてください。
最後に、ハードウェアの問題が考えられる場合は、パソコンの再起動や、メーカーのサポートに問い合わせることを検討してください。
これらの対処法を試すことで
タッチパッドの問題を解決し、快適な操作環境を取り戻すことができます。
設定が反映されない場合の確認ポイント

設定が反映されない場合、いくつかの確認ポイントがあります。
まず、設定が正しく保存されているか確認しましょう。
設定変更後に「適用」や「保存」ボタンを押さないと、変更が反映されないことがあります。
次に、パソコンを再起動してみてください。再起動することで、設定が正しく反映されることがあります。
また、タッチパッドのドライバーが最新であるか確認し、必要に応じて更新してください。古いドライバーが原因で設定が反映されないことがあります。
さらに、他のソフトウェアや設定が干渉していないか確認します。特に、外付けのマウスやキーボードが接続されている場合、タッチパッドの設定が無効になることがあります。これらのデバイスを一時的に取り外してみてください。
最後に、設定メニューでタッチパッドの詳細設定を見直し、必要に応じて再設定します。これらの確認ポイントをチェックすることで、設定が正しく反映されるようになります。
まとめ

タッチパッドの詳細設定を理解し、適切に設定することで、パソコン操作が格段に快適になります。
この記事でご紹介した設定方法を実践することで、ストレスフリーな操作環境を手に入れることができるでしょう。ぜひ参考にしてみてください。
設定を最適化することで得られる快適な操作環境

タッチパッドの設定を最適化することで、パソコン操作が格段に快適になります。
適切な設定を行うことで、操作がスムーズになり、作業効率が向上します。
最後に、設定を最適化することでどのようなメリットが得られるのかをまとめました。
操作の快適さ向上
感度やジェスチャー設定を自分の好みに合わせることで、直感的な操作が可能になります。
作業効率の向上
ジェスチャー機能を活用することで、頻繁に行う操作を迅速に行うことができます。
誤操作の防止
タッチパッドの有効化/無効化や感度調整を適切に行うことで、誤操作を減らすことができます。
カスタマイズ性の向上
自分の操作スタイルに合わせた設定を見つけることで、パソコン操作がより楽しくなります。
具体的には、以下のような設定を行うと良いでしょう
感度の調整
カーソルの動きを自分の操作スタイルに合わせることで、細かい操作がしやすくなります。
ジェスチャー機能のカスタマイズ
スクロールやズームイン・ズームアウト、ウィンドウの切り替えなど、よく使う操作を簡単に行えるように設定します。
タップの設定
シングルタップやダブルタップ、タップ&ドラッグの設定を調整することで、クリック操作がより直感的になります。
これらの設定を最適化することで、ストレスフリーな操作環境を手に入れることができ、パソコンライフがより快適になります。
今後のパソコンライフをより便利にするためのヒント

今後のパソコンライフをより便利にするためのヒントをいくつかご紹介します
是非参考にしてください。
定期的なメンテナンス
パソコンのソフトウェアやハードウェアのメンテナンスを定期的に行うことで、パフォーマンスを維持し、トラブルを未然に防ぐことができます。
ショートカットキーの活用
よく使う操作をショートカットキーで行うことで、作業時間を短縮し、効率的に作業を進めることができます。
クラウドサービスの利用
ファイルのバックアップや共有をクラウドサービスで行うことで、データの紛失を防ぎ、どこからでもアクセスできるようになります。
セキュリティ対策の強化
ウイルス対策ソフトの導入や定期的なアップデートを行うことで、パソコンを安全に使用することができます。
カスタマイズの継続
タッチパッドやその他の設定を自分の操作スタイルに合わせてカスタマイズし続けることで、常に最適な操作環境を維持できます。
具体的には、以下のようなアクションを取ると良いでしょう。
定期的なソフトウェアアップデート
最新の機能やセキュリティパッチを適用することで、パソコンのパフォーマンスと安全性を向上させます。
バックアップの習慣化
定期的に重要なファイルをバックアップすることで、データの紛失を防ぎます。
効率的なファイル管理
フォルダやファイルの整理を行い、必要な情報に迅速にアクセスできるようにします。
これらのヒントを実践することで、パソコンライフがより便利になり、快適な操作環境を手に入れることができます。ぜひ、参考にしてみてください。
最後まで読んでいただきありがとうございました。






コメント