まず64bitにしてみた
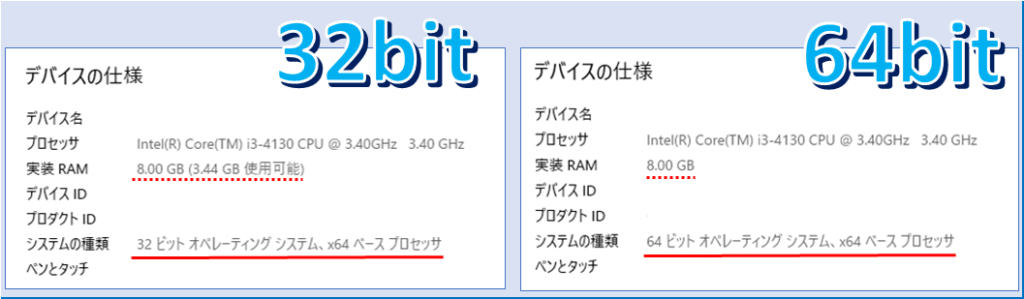
今さら需要があるかわかりませんが、どなたかのお役に立てるかもしれないという思い、また、自分でやった事の備忘録として。
Windows10 の 32bit版 を 64bit版 にする方法をまとめました。

・Windows10のサポートが終了してしまう!
・急な出費は痛い!できることならパソコンを買い替えずに何とかしたい。
・古いWindows10のパソコンってもう使えなくなっちゃうのかな?
そんなお悩みをお持ちの方も多いのではないでしょうか?
結論。
古いパソコンでも条件さえ整っていれば、Windows11にアップグレードして使う事ができます。
私もそうですが、これまで自宅用にパソコンを購入したことのある方は、基本性能の必要性やもちろんコストの面からも、「32bit版」を選ばれた方が多いと思います。
しかし「Windows11にアップグレードするためには64bitでなければいけない」というのが、前提条件にあるということで、我が家の古い32bitのWindows10も、まずは64bitのWindows10にしてみました。
なるべく費用をかけずにWindows11に対応したい。
うちの古いパソコンでもまだ使えるのか?
自分にもできるなら一度試してみるか。
なんて、興味のある方は是非最後までご覧ください。
「グッドみまゆり」管理者の「にゃすけ」と申します。

少しパソコンに詳しいってだけの、至って普通のおじさん会社員「にゃすけ」です。
初心者さんにパソコンの使い方を教えたり、便利ツールを紹介したりと、会社でもプライベートでも便利屋さん的な存在として重宝されています。
そんな「にゃすけ」の日常生活で起こった困りごとや、ちょっと気になるあれこれについて少しだけ深掘りして発信しています。
主にパソコン、ガジェット系、ゲーム(マイクラ)など。
気になるコンテンツがございましたら、どうぞお気軽にご覧ください。
はじめに

Windows10はもうじきMicrosoftのサポートが終了し、今までと同じように安全に使用する事ができなくなります。そこで推奨されるのがWindows11への切り替えです。
最新のパソコンに買い替えれば一発で問題は解決するのですが、古いパソコンが動いているうちは何とかして使いたいと考えます。
古いパソコンでも、必要なシステム要件さえ満たしていればWindows11をインストールして使えるはずです。
それには、まず32bitのWindows10を64bitのWindows10にする必要があります。
32bitではRAMの上限が4Gまでだったり、プログラムやソフトウェアなども64bitのほうが互換性がいいことがあげられます。
そもそも32bitのままだとWindows11のインストールが実行できません。
難しい作業ではありませんが、見慣れない画面を見ながらの作業が多いので、できるだけわかりやすく画像多めで解説していきます。
⇒ Windows10サポート終了間近なので自分のパソコンがWindows11にアップグレードできるか確認してみた
32bitから64bitへの手順

作業の手順を簡単にまとめました。
2. USBフラッシュメモリーに保存
3. BIOS Setupメニューを起動
4. 64bit版Windows10のインストール
5. Windows10の初期設定
始める前の準備と注意事項

作業開始前の準備と注意事項についてご説明します。
1.アップグレードが可能かプロセッサーの確認をします
画像のように「32ビットオペレーティングシステム、x64ベースのプロセッサ」となっていればアップグレードが可能です。
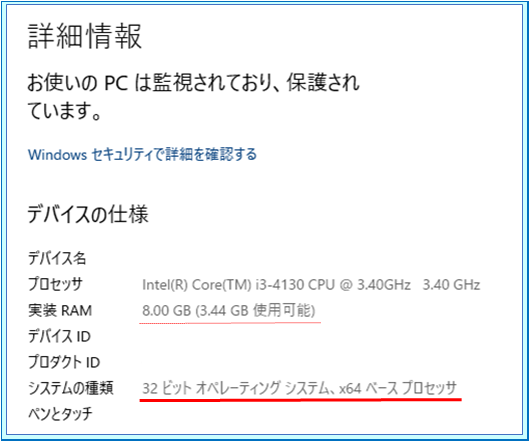
実装RAM(メモリ)も、ベースの4GBに4GBを1枚増設したので、4GB×2枚で、8GBが実装されていますが、使用可能な容量は半分しかありません。
32bitでは4GBまでしか使えないことがわかります。
2.WindowsUpdateを更新して最新の状態にしておく
【確認手順】
「設定」⇒「更新とセキュリティー」⇒「Windows Update」⇒「更新プログラムのチェック」
3.バックアップをとる
32bitから64bitへのアップグレードは個人ファイル、設定、アプリケーションなどが全て削除されてしまいます。データのバックアップを取っておきましょう。
・完全なバックアップを作成するには信頼性の高いバックアップソフトを利用すると安心です。
・個人ファイルなど移動が容易なデータはクラウドサービスや外付けのドライブを利用するのが便利です。
4.空のUSBフラッシュメモリー(8GB以上)を準備しておく
ダウンロードしたセットアップファイルを保存する際、USBフラッシュメモリー中のデータは全て消されてしまうため、必ず空のUSBフラッシュメモリーを使用して下さい。
5.時間に余裕を
PCの仕様やインターネット環境にもよりますが、私のポンコツPC(HDD(ハードディスクドライブ)Wi-Fi接続)の場合では6時間以上かかりました。
基本的に全プロセスが完了するまでの間は途中で電源を切れない状態が続きます。できるだけ時間に余裕がある時に行いましょう。
手順1. 64bit版Windows10のダウンロード

Windows 10 の システム要件

Windows10のシステム要件は以下のMicrosoft公式ページで確認できます。
まとめるとこんな感じです。

インストールツールのダウンロード

Microsoftの公式ページからインストールツールをダウンロードします。
「今すぐダウンロード」をクリックする
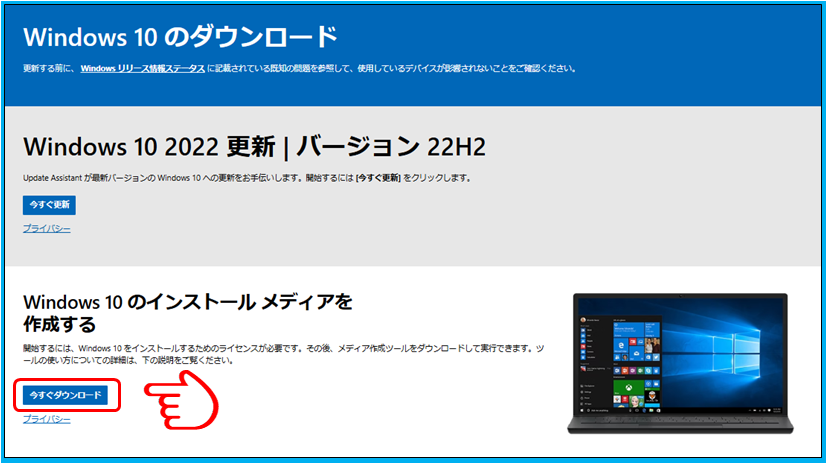
手順2. USBフラッシュメモリーに保存

ダウンロードしたWindows10のインストールツールを空のUSBフラッシュメモリーに保存します。
空のUSBフラッシュメモリーをパソコンのUSBポートに接続しておきます。
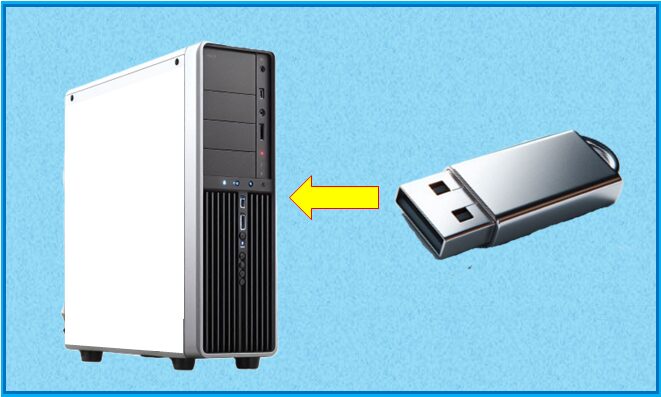
先ほどダウンロードしたファイルをダブルクリックして開きます。
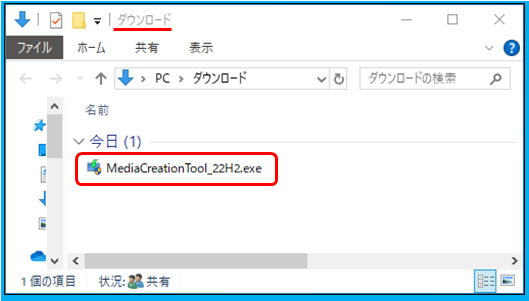
変更の許可を求められたら「はい」をクリックします。
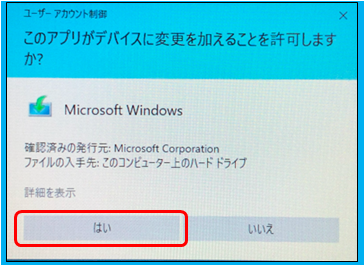
ライセンス条項に同意します。
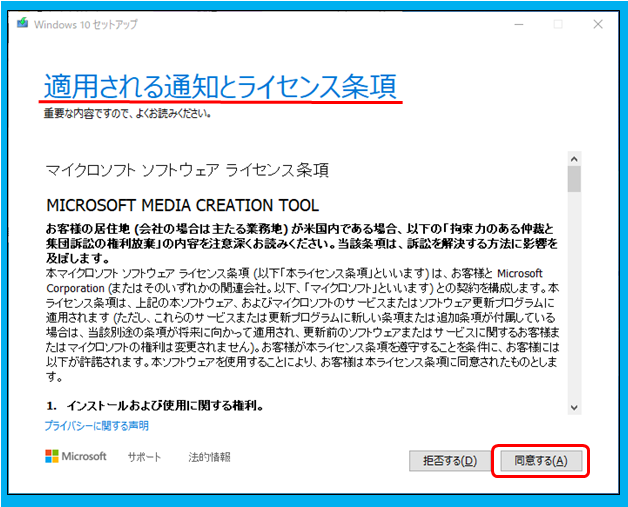
「別のPCのインストールメディアを作成する」を選択して「次へ」
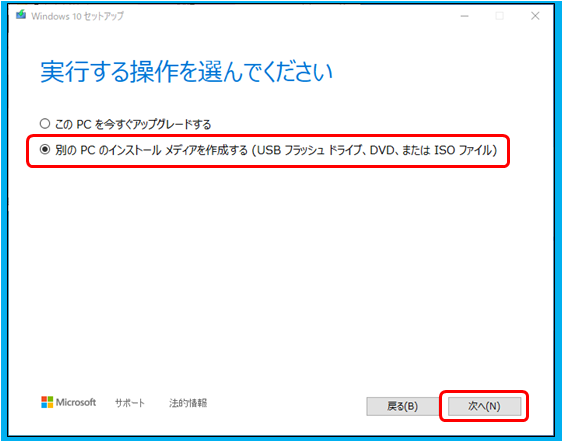
①「このPCにおすすめのオプションを使う」の ✓ を外します
② アーキテクチャの欄を「64ビット(×64)に変更して「次へ」。
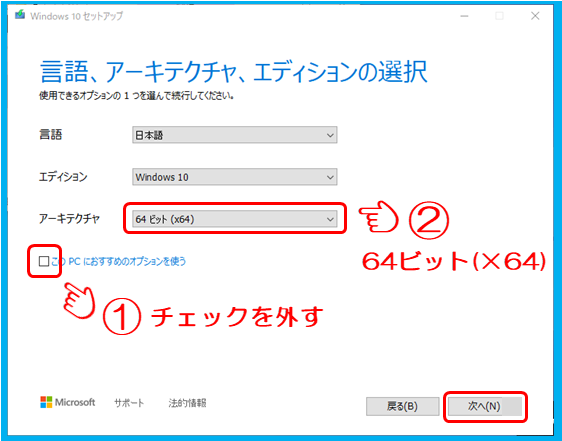
USBを選択して「次へ」
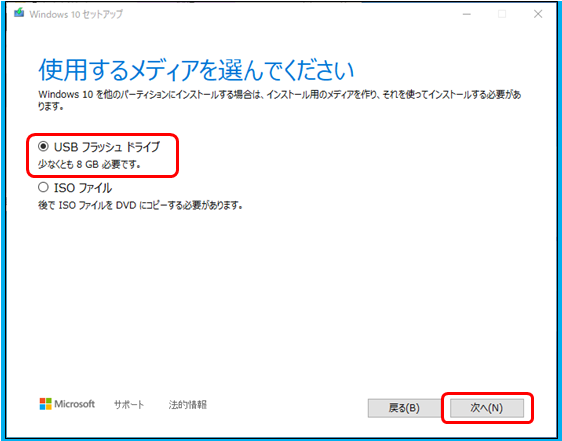
保存する場所(ドライブ)を指定します。
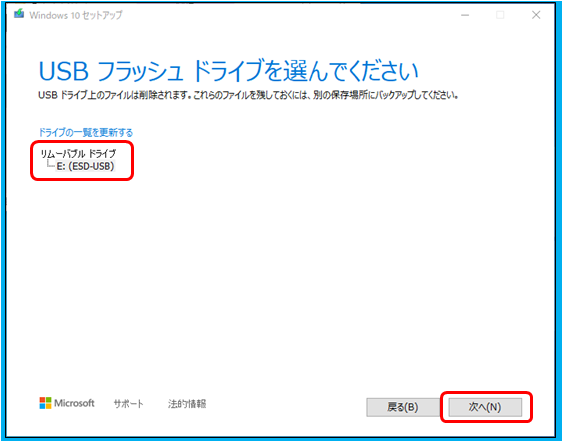
ダウンロードが進行します。
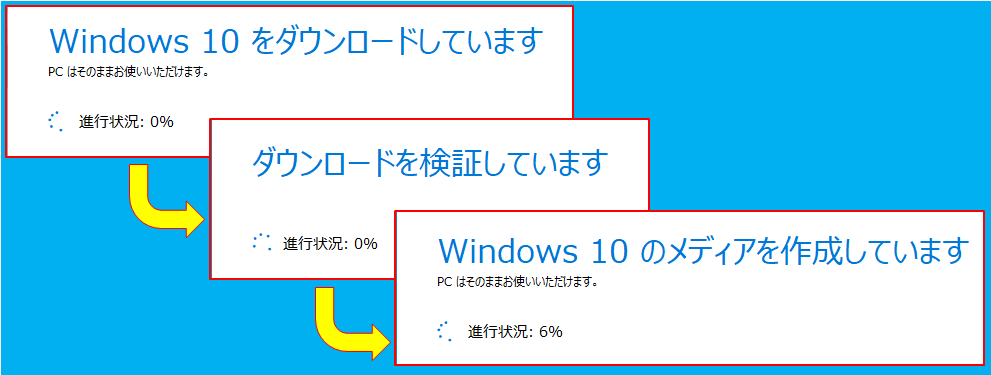
USBフラッシュドライブの準備ができました、となれば完了です。
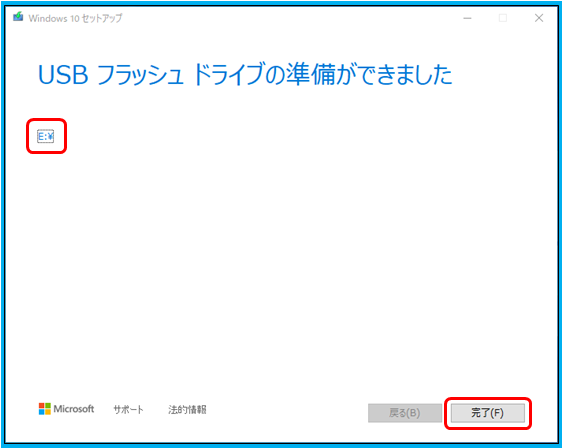
エクスプローラーで確認
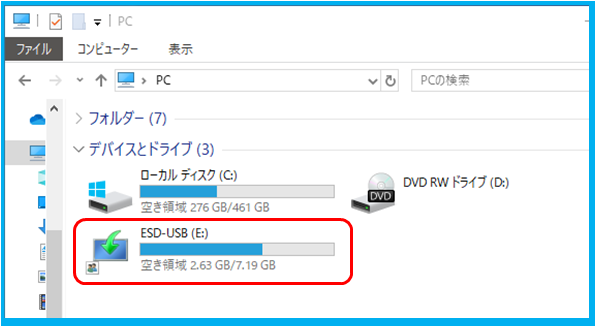
手順3. BIOS SetupメニューでUSB起動に切り替える

※ここでは古い富士通のデスクトップパソコンを使用して解説しています。
PCの電源が切れている状態でUSBが接続されている事を確認します。
電源を入れ、起動前に「F2」キーを連打
BIOSので起動したらマウスは使えないので矢印キーなどで操作します。
決定はエンター、戻る、終了はEsc など
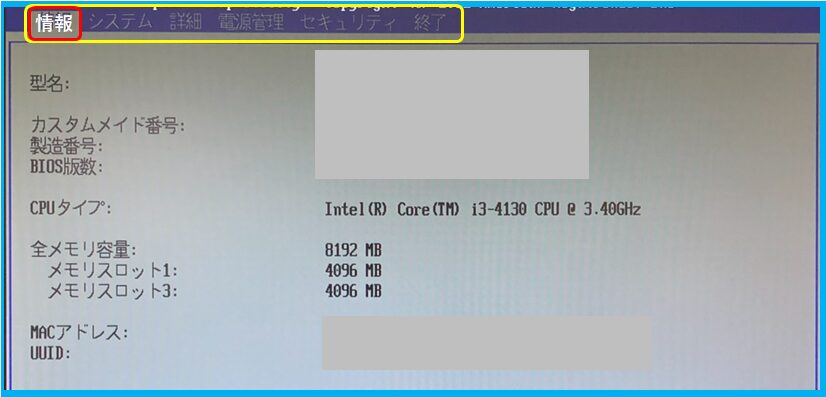
「詳細」のタブまで移動
「起動デバイスの優先順位」
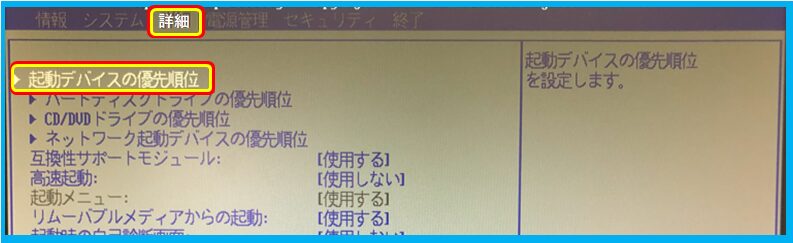
「ハードディスクドライブの優先順位」で「Enter」を押して決定します。
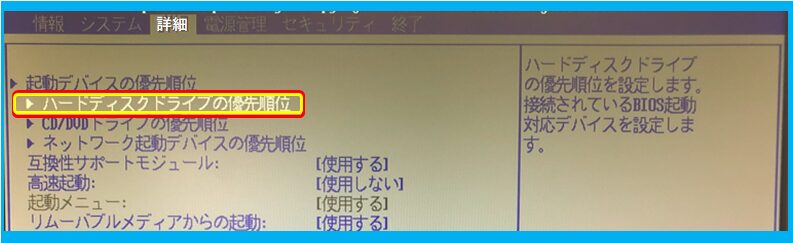
通常は内蔵ドライブが1番に起動するように設定されています。
画面では接続したUSBは2番目になっています。
画面右側に操作方法が解説されています。
USBを選択して「Enter」を押します。
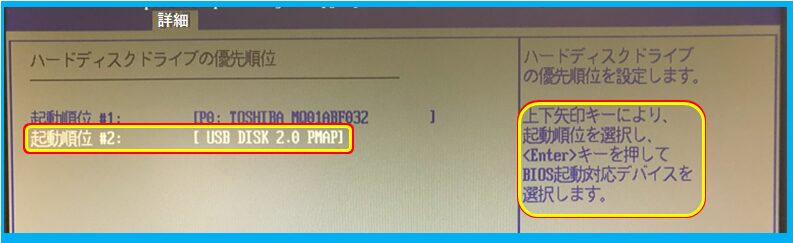
オプションのウィンドウが表示されたらUSBになっている事を確認して「Enter」を押します。

そうすると順位が入れ替わり、USBが1番目になります。

「ESCキー」を押して終了タブへ移動し
「変更を保存して終了する(再起動)」を選択して「Enter」を押します。
.png)
確認画面で「はい」を選択し「Enter」を押します。
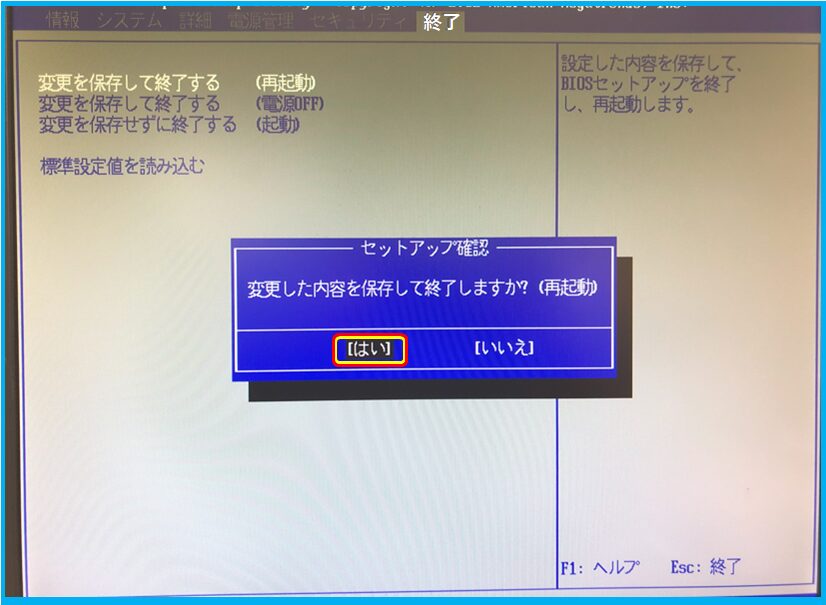
手順4. Windowsのセットアップ

セットアップメニューーが開始され、ここからはマウス操作ができるようになります。
言語やキーボードの選択をします。
特別な設定が必要ない場合はそのまま「次へ」をクリック
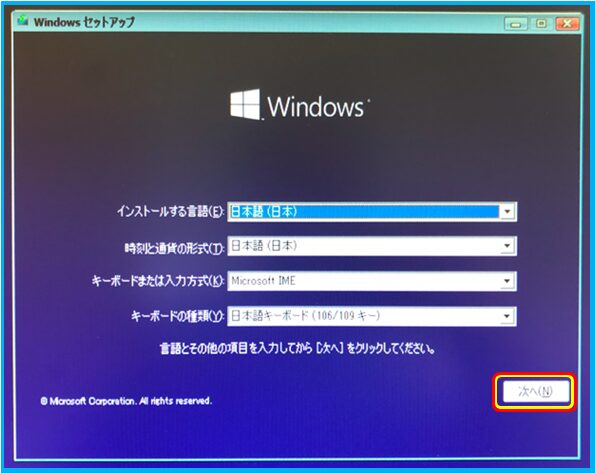
「今すぐインストール」をクリック
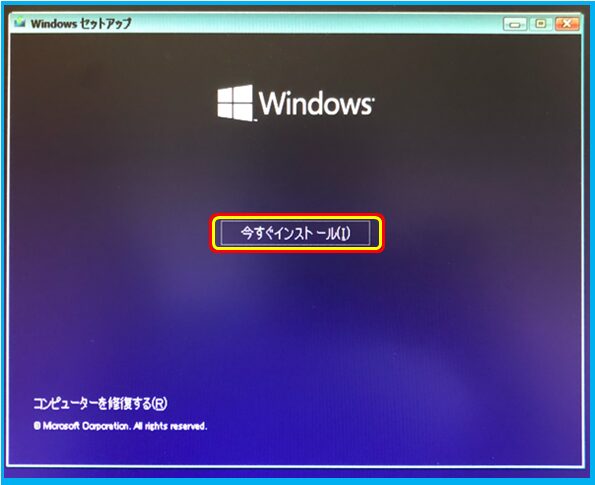
ライセンス条項を読み、同意にチェックを入れて「次へ」をクリック
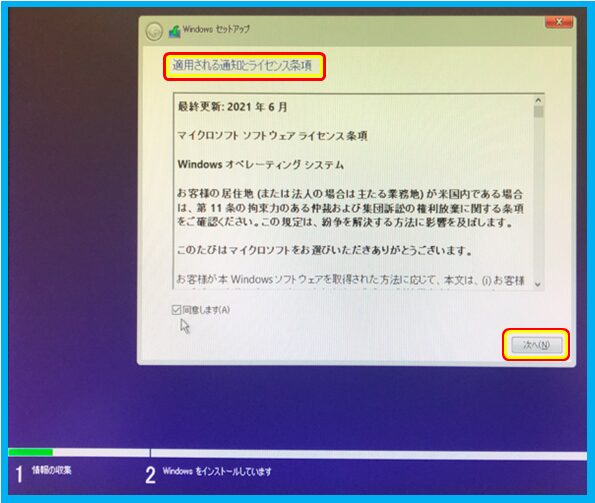
今回の場合はクリーンインストールになるのでカスタムを選択します。
内容をよく確認して下さい。
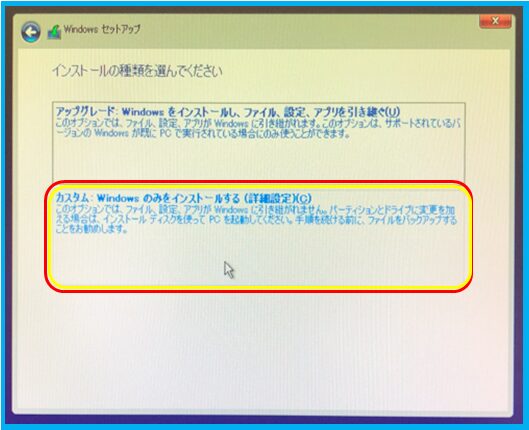
Windowsのインストール場所を選びます。
特別な設定をしないのであればそのままで問題ないと思います。
「次へ」をクリック
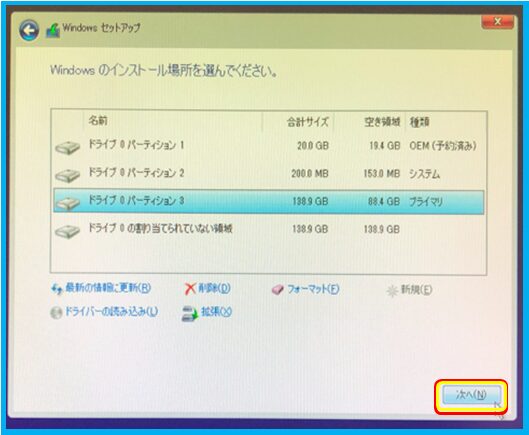
確認ウィンドウでOKをクリックするとWindowsのインストールが開始されます。
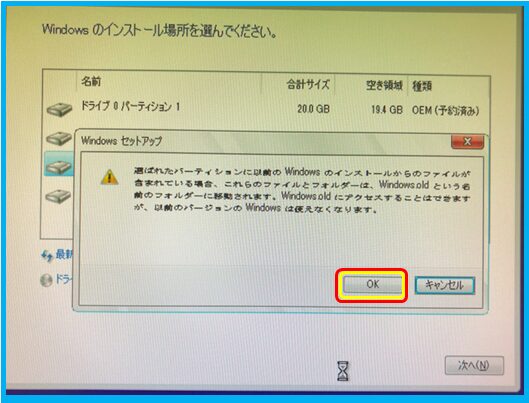
インストールが完了すると再起動されます。
このあとのインストールプロセスが終わるまで、ある程度時間がかかりますのでしばらく待ちましょう。
手順5. インストールと基本設定

画面が切り替わったら基本設定へと進みます。地域を確認して次へ
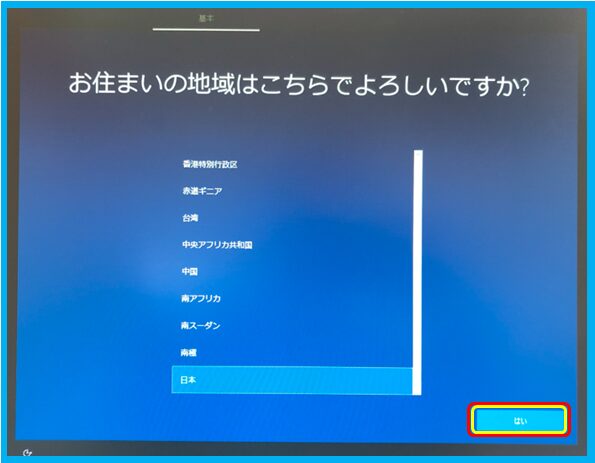
キーボードレイアウトを確認して次へ
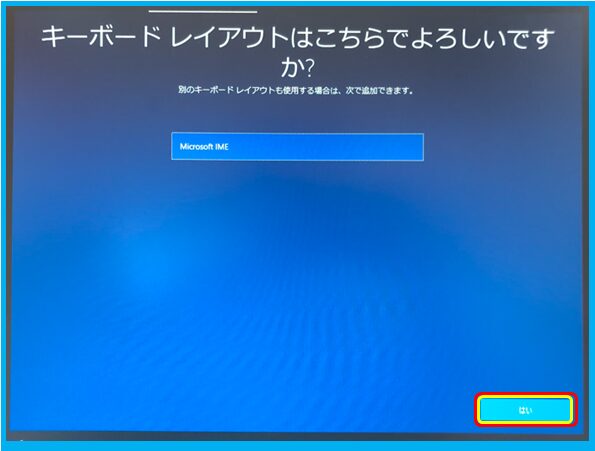
ふたつ目を追加する場合はレイアウトの追加を。
今回は必要ないのでスキップします。
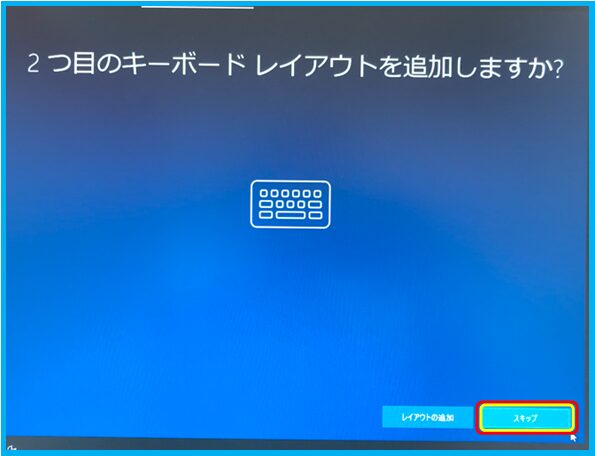
設定する方法の指定。
個人用か組織用どちらかを選んで「次へ」をクリックします。
ここでは個人用で設定します。
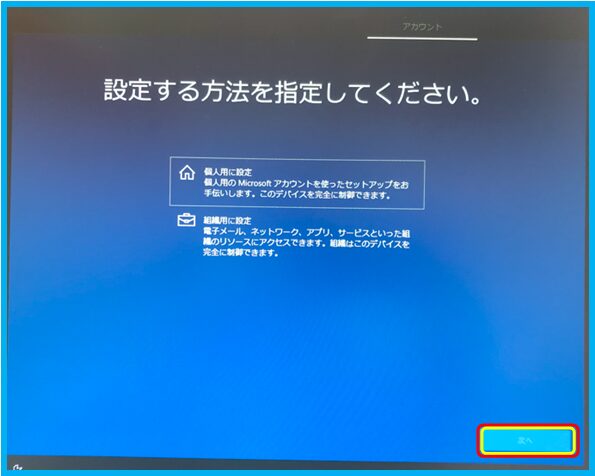
Microsoftアカウントへのサインインを促されます。「次へ」
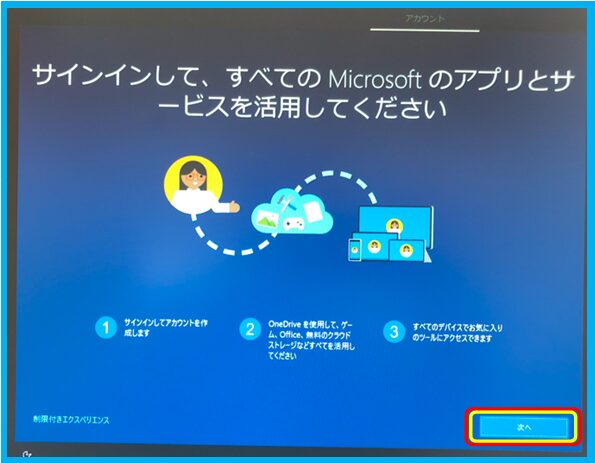
アカウント追加画面。
お持ちのMicrosoftアカウントがあれば入力して進みます。
アカウントを新たに作成する場合は「アカウントの作成」をして下さい。
セキュリティーキーをお持ちの方は「セキュリティーキーでサインイン」から進めて下さい。
ここではMicrosoftアカウントにサインインしませんので「オフラインアカウント」をクリックして先に進みます。
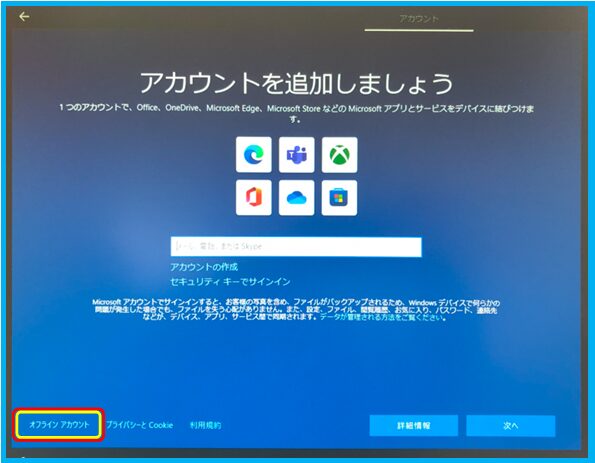
パソコンを使う人。
ユーザー名を入力して「次へ」をクリックします。
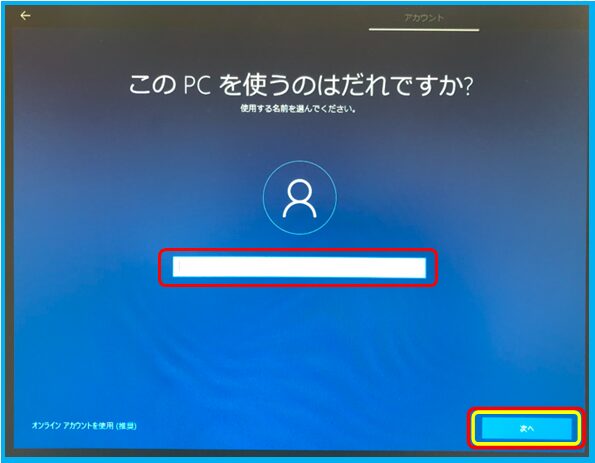
パスワードを設定します。
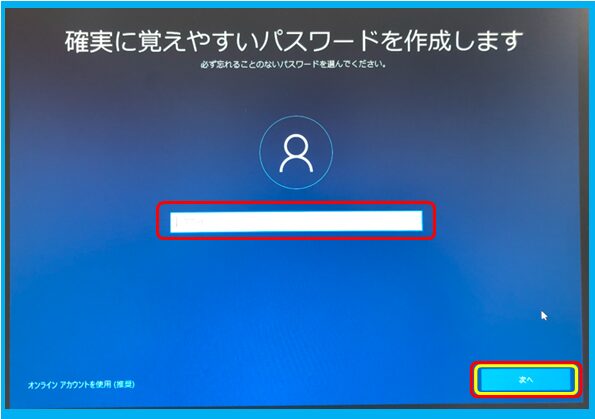
確認のため設定したパスワードを再度入力します。
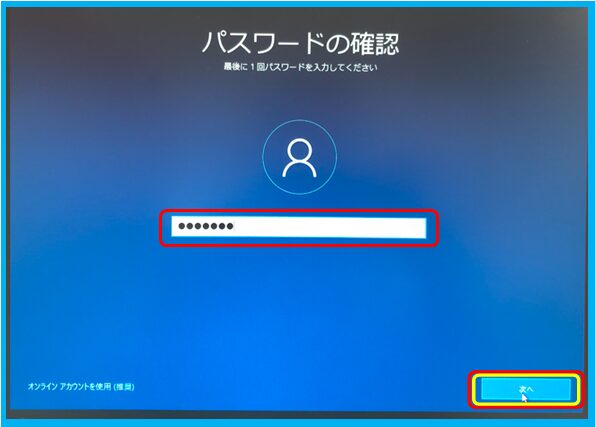
アカウントのセキュリティの質問。
3つの質問とそれぞれの答えを設定します。
パスワードとセキュリティの質問は忘れないように気をつけましょう。
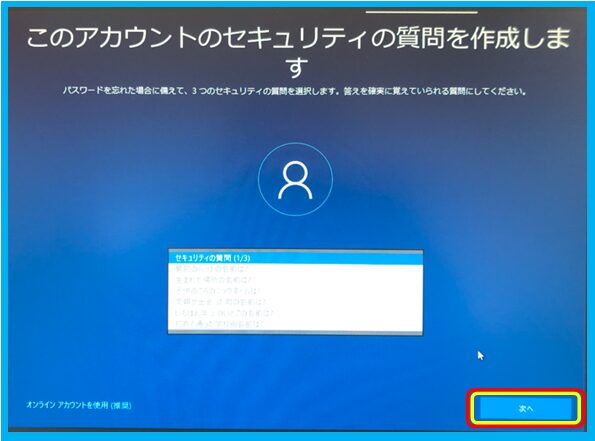
Microsoftのサービスに関するお知らせ。
「今はしない」「承諾」どちらかをクリックします。
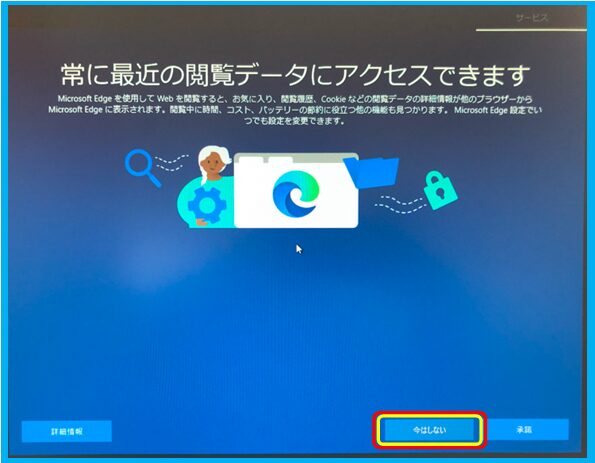
デバイスのプライバシーの設定。
各項目ごとに設定し「同意」をクリックします。
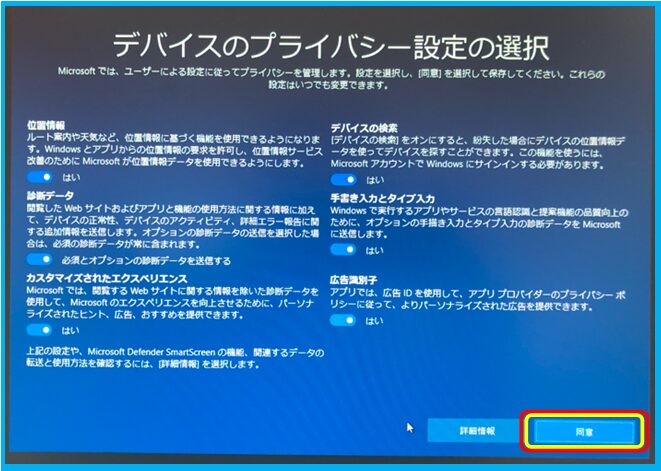
エクスペリエンスのカスタマイズ。
必要なものがあればチェックして下さい。
ここではスキップします。
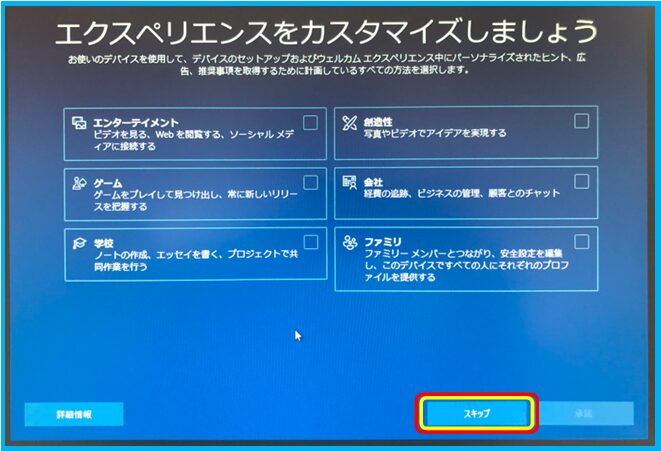
このへんのサービスに関するお知らせは特に必要がなければスルーしても問題ありません。
てことでここでは「今は実行しない」を選択しました。
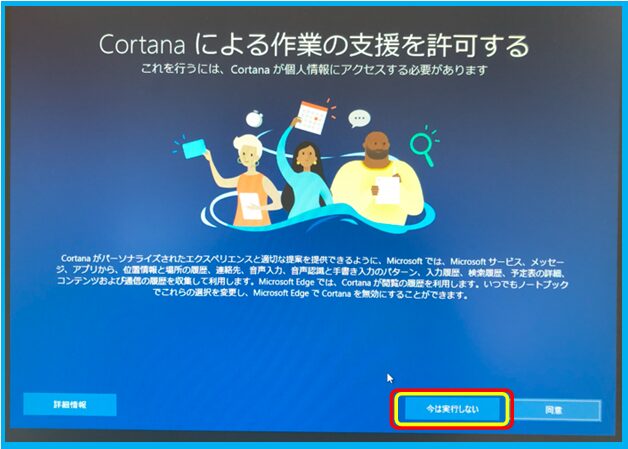
パソコンが数回再起動され・・・更新プログラムの構成とやらが長い時間続きます。
全ての設定が完了してログイン画面が出てくるまで気長にのんびり待ちましょう。
ログイン画面が表示されたらアップグレードは完了です。
「スタート」右クリック-「システム」で確認しましょう。
画像の右側がアップグレード後の仕様です。
「システムの種類」が32ビットから64ビットに変わり
「実装RAM」も 全8GB が有効になっています。
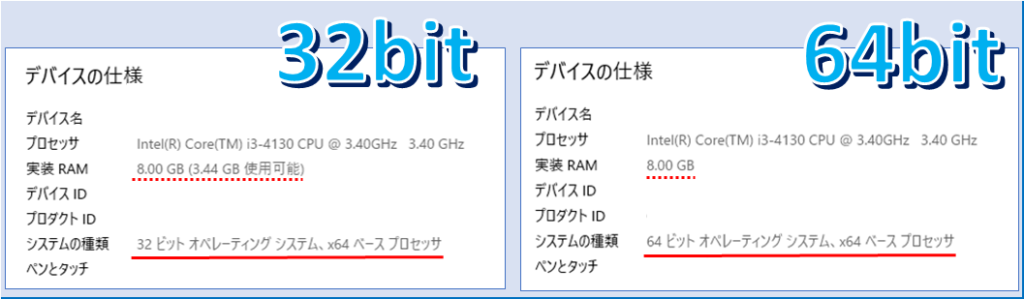
動作確認

Windows10の64bitへのアップグレードが成功したら、正常に動いているか動作確認を行いましょう。
1.起動確認
パソコンを再起動して、OSが正常に起動するか確認します。
ログイン画面が表示され、アカウントにログインできるか確認しましょう。
2.ドライバーとデバイスの確認
デバイスマネージャーを開き、すべてのデバイスが正常に動作しているか確認します。
特に、グラフィックカード、オーディオデバイス、ネットワークアダプターなど重要なデバイスが正しく認識されているか確認します。
3.ソフトウェアの互換性確認
よく使用するアプリケーションが正常に動作するか確認します。
一部のソフトウェアはOSアップグレード後に再インストールが必要になる場合があります。
4.システムのパフォーマンス確認
システムの動作がスムーズかどうか、遅延やフリーズがないか確認します。
タスクマネージャーを使用して、CPU、メモリ、ディスクの使用状況をチェックします。
5.ネットワークの接続確認
インターネット接続が正常に動作しているか確認します。
Wi-Fiや有線接続が安定しているかテストします。
6.バックアップの確認
アップグレード前に行ったバックアップが問題なく復元できるか確認します。
重要なデータが失われていないかチェックします。
7.セキュリティ設定の確認
ウイルス対策ソフトやファイアウォールの設定が有効になっているか確認します。
セキュリティパッチや更新プログラムが適用されているかチェックします。
まとめ

今回はWindows10の32bitから64bitにアップグレードする手順を解説しました。
個人でお持ちの古いパソコンもまだまだ有効に活用できる方法があるはずです。
古くなったパソコンを自宅用などで長く使う方法として、OS(オペレーティングシステム)のアップグレードはお財布にもやさしくおススメです。
Windows10の64bitにアップグレードできたら、次はWindows11へのアップグレードに挑戦してみて下さい。
Windows11にアップグレードする為に必要なシステム要件の確認方法は以下の記事で詳しく解説しています。
最後まで読んでいただきありがとうございました。








コメント