パソコンに不慣れな初心者だと、何をするにもスムーズに進まないことがあります。
もちろん私もそうでした。
煩わしさが先に立って周りに助けを求める事もできず、費用をかけてまで専門家に依頼してしまう事が多々あります。
しかし、難しそうに感じるパソコン作業にも、実は、自分で簡単に解決できることも少なくありません。今回はそんな中でもWindowsOSのアップグレードについて初心者向けに超わかりやすく解説します。
私自信、専門家ではありませんが、ちょっとしたパソコンの困りごとサポートなど、周囲の初心者おじさん界隈では、「解説がわかりやすい」と好評なんです。
是非最後までご覧いただき参考にしてもらえたらと思います。
「グッドみまゆり」管理者の「にゃすけ」と申します。

少しパソコンに詳しいってだけの、至って普通のおじさん会社員「にゃすけ」です。
初心者さんにパソコンの使い方を教えたり、便利ツールを紹介したりと、会社でもプライベートでも便利屋さん的な存在として重宝されています。
そんな「にゃすけ」の日常生活で起こった困りごとや、ちょっと気になるあれこれについて少しだけ深掘りして発信しています。
主にパソコン、ガジェット系、ゲーム(マイクラ)など。
気になるコンテンツがございましたら、どうぞお気軽にご覧ください。
はじめに

2025年10月14日でWindows10のサポートが終了します。
オフラインだけと割り切って使用するなら大きな問題はありませんが、インターネットに接続して使用するとなると話は別です。
Windows10のままだとセキュリティの脆弱性や互換性の問題で情報漏洩や機器の故障など大きな事故になりかねません。
そういった問題に発展しない為にもOSを最新の状態にしておきたいところです。
しかし、自分のパソコンが最新のOSに対応しているのかわからないし、対応しているとしてもインストールや更新のやり方がよくわからない。という方も多くいらっしゃるかと思います。
この記事では、そんな超初心者の方向けにWindows11へのアップグレード手順をわかりやすく解説します。
専門家への依頼やパソコンの買い替えを検討する前に、ここでご紹介する手順を一度お試しになってみてください。
1.システム要件の確認
2.Windowsを最新にする
3.データのバックアップ
4.Windows11のダウンロード
5.Windows11のインストール
6.動作確認
この簡単なステップで、初心者のあなたも費用をかけずにサクッとWindows11にアップグレードできます。
システム要件の確認

まずは自分のパソコンがWindows11にアップグレードできるか確認する必要があります。
Microsoftが明示している要件はこちら
⇒ Windows 11 の仕様、機能、コンピューターの要件を確認する
簡単にまとめるとこんな感じです。
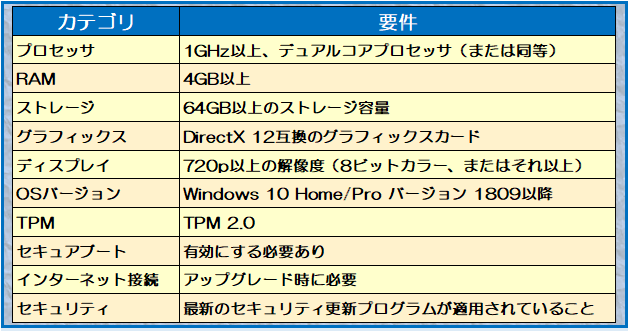
確認方法は、項目ごとに確認する方法と、手っ取り早く確認ツールを使う方法があります。
項目ごとに確認する

項目ごとにひとつひとつ確認する事で、お持ちのパソコンの普段はあまり目にしない詳細情報を把握することができます。
それによって、その後の更新など、パソコンに変更を加えたりする際の可否判断に役立ちます。
Microsoftの公式アプリを使って確認する

Microsoftの公式ツール(PC 正常性チェック アプリ)を使ってWindows11にアップグレードできるか確認する手順を解説します。
アプリのダウンロード

「スタート」⇒「設定」⇒「更新とセキュリティ」の順にクリックして展開します。
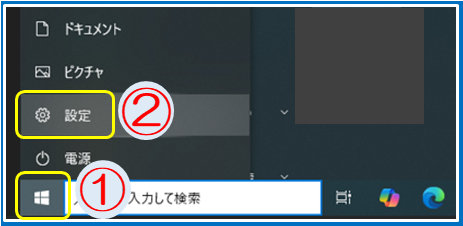
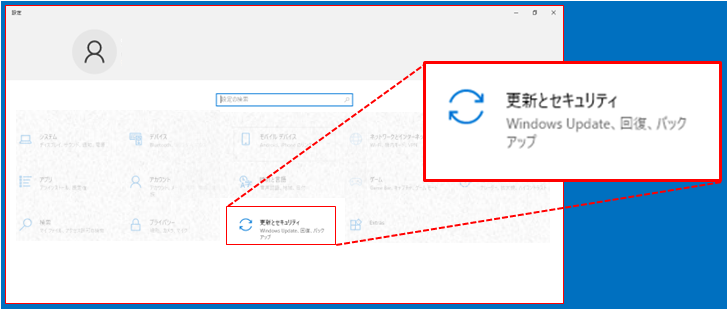
「ハードウェア要件を確認する」をクリック
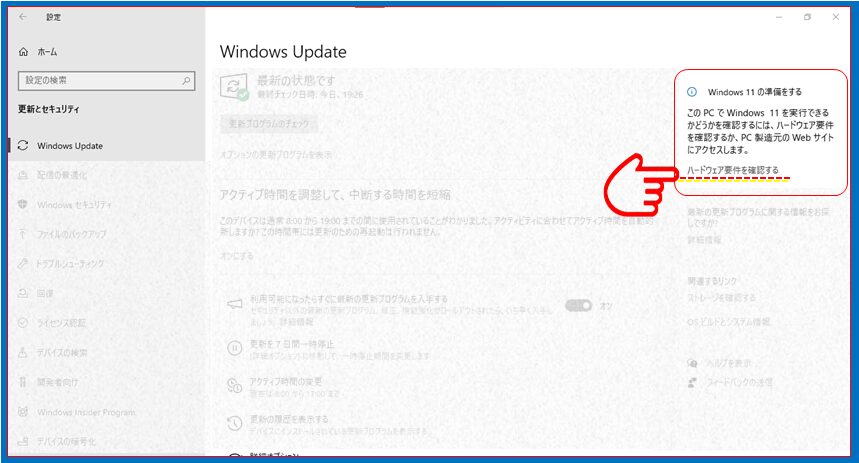
Microsoftの要件確認ページが開きます。
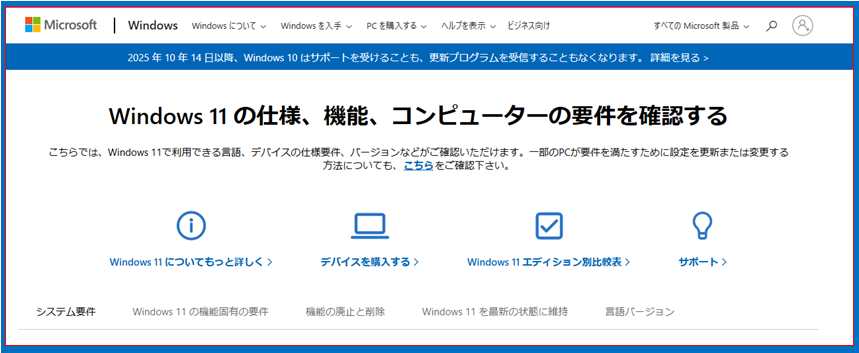
「Windows 11 の仕様、機能、コンピューターの要件を確認する」のページのかなり下の方にある
「互換性の確認」 ⇒ 「PC正常性チェックアプリのダウンロード」
をクリックしてアプリをダウンロードを開始します。
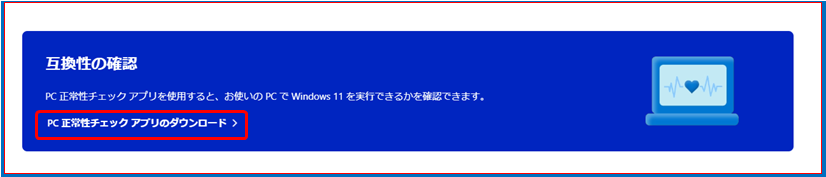
できない場合は以下のリンクを開いて、「PC 正常性チェック アプリの使用方法」のページにあるリンクからでも正常性チェックアプリをダウンロードする事ができます。
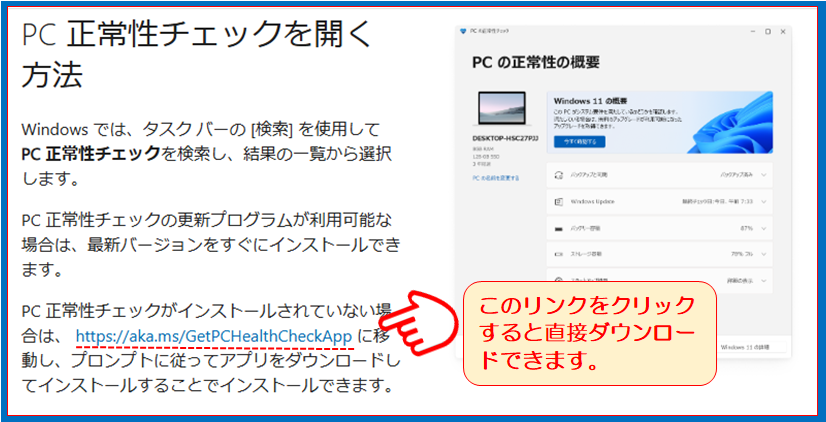
アプリのインストールと使い方

ダウンロードできたらインストールと正常性のチェックを行います。
1. ダウンロードしたファイルを開きます。
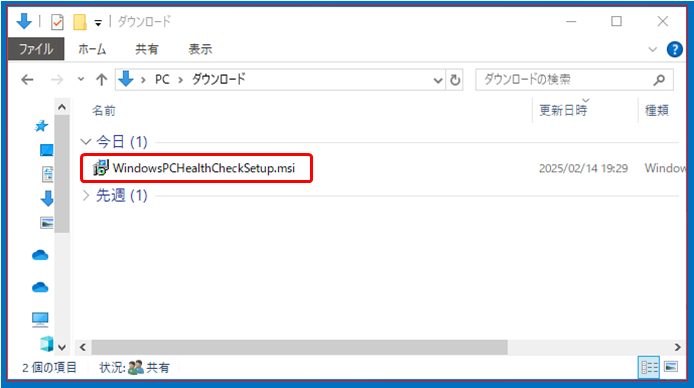
2.「このアプリがデバイスに変更を加えることを許可しますか?」と求められたら「はい」をクリックします。
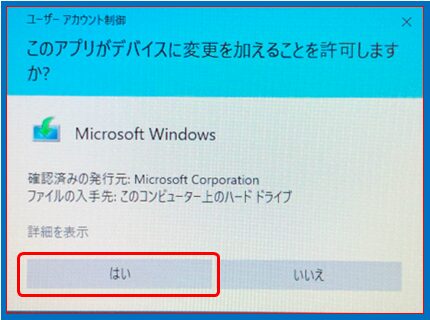
3. 内容を読んで「使用許諾契約書に同意」チェックを入れて「インストール」をクリックします。
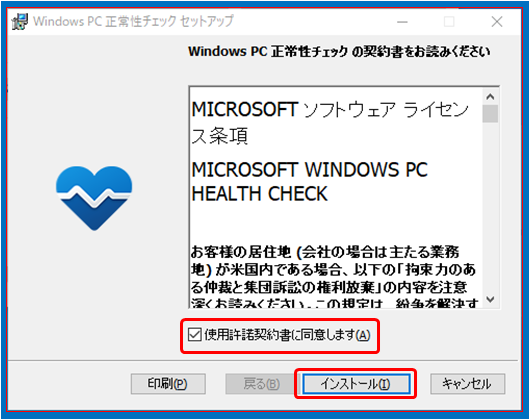
4. インストールが進みますのでしばらく待ちます。
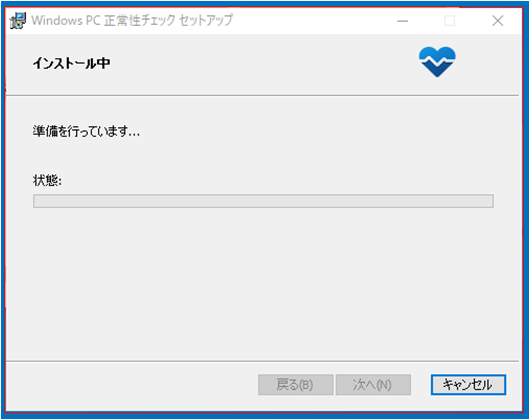
5.「WindowsPC正常性チェックを開く」のチェックを確認して「完了」をクリックします。
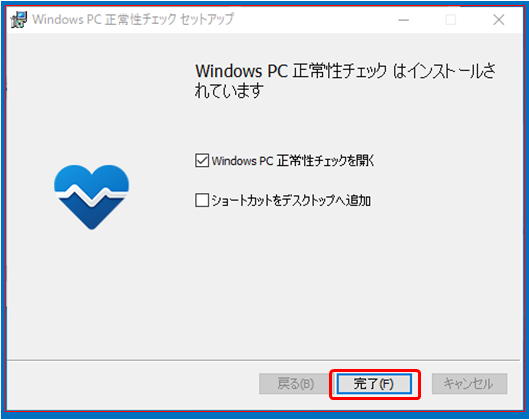
6.「今すぐチェック」をクリックします。
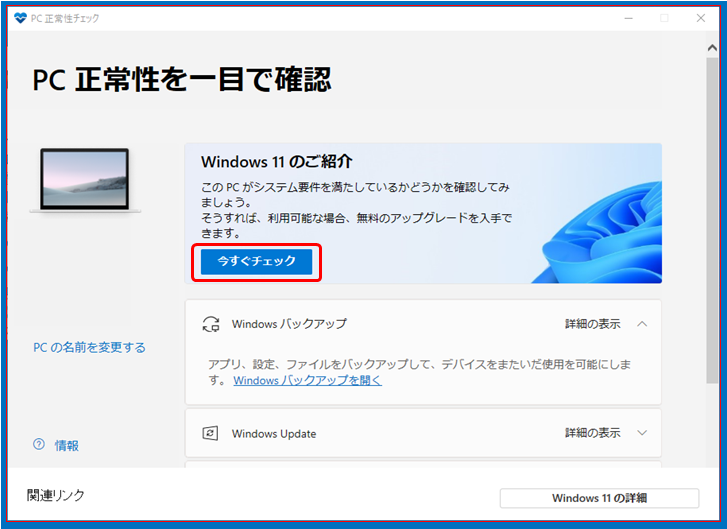
7.「このPCはWindows11のシステム要件を満たしています」と表示されたら、正常性チェックの完了です。
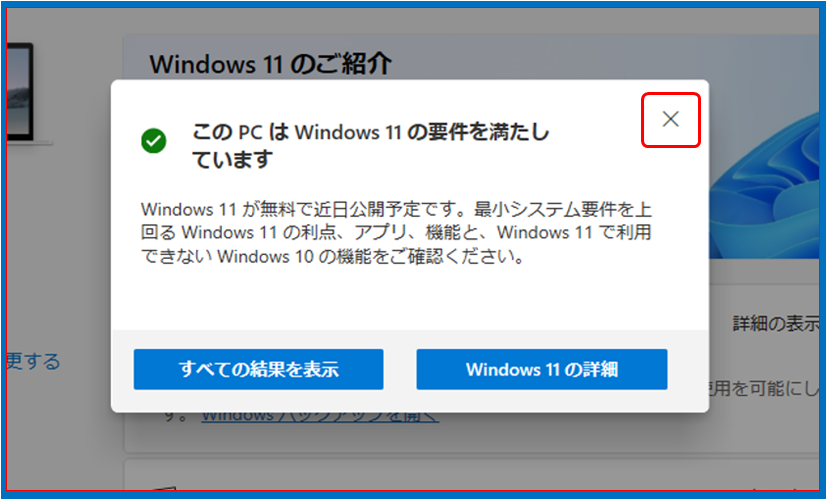
チェックが終われば「Windows 11 の仕様、機能、コンピューターの要件を確認する」のページ下でも以下のように確認できます。
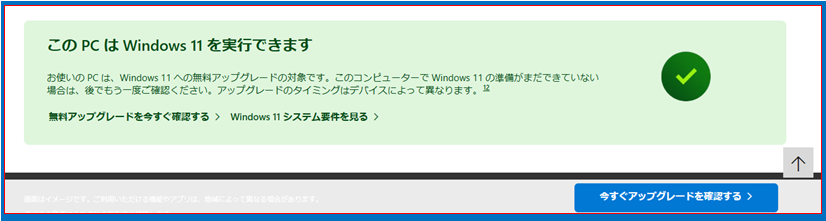
Windowsを最新の状態にする

【確認手順】
「設定」⇒「更新とセキュリティー」⇒「Windows Update」⇒「更新プログラムのチェック」
.png)
Windows更新の方法は以下の記事でもわかりやすく解説しています。
データのバックアップ

パソコンに変更を加えるなどする時は、個人ファイル、設定、アプリケーションなど、必要なデータは外付けの記録デバイスやクラウドサービスなど安全な場所にバックアップしておきましょう。
私がWindows11のアップグレードを行った十数台のパソコンではデータの消失等の事故は一度もありませんでしたが、念のため毎回必ずバックアップを取るようにしています。
・完全なバックアップを作成するには信頼性の高いバックアップソフトを利用すると安心です。
・個人ファイルなど移動が容易なデータはクラウドサービスや外付けのドライブを利用するのが便利です。
安全なデータ保存に関するヒントは以下の関連記事でご紹介しています。
あわせてご覧ください。
Windows11のダウンロードとインストール

準備ができたらWindows11のダウンロードとインストールに進みます。
1. Microsoft公式のダウンロードページにアクセスします。
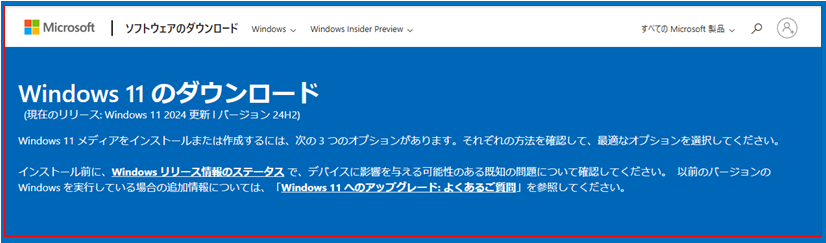
2.「Windows 11 インストール アシスタント」の「今すぐダウンロード」をクリックします。
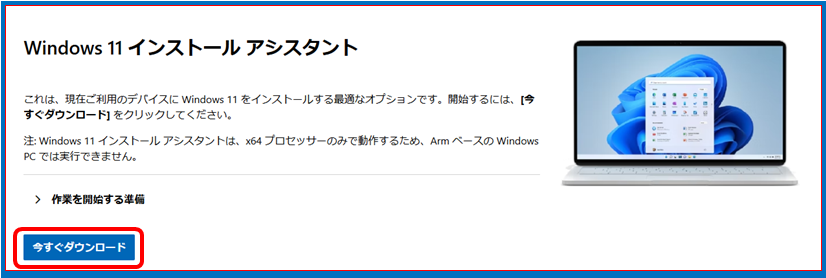
3.ダウンロードが完了したらファイルを開きます。
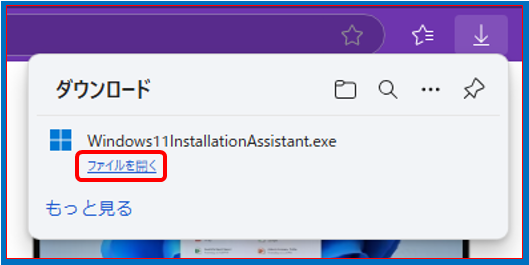
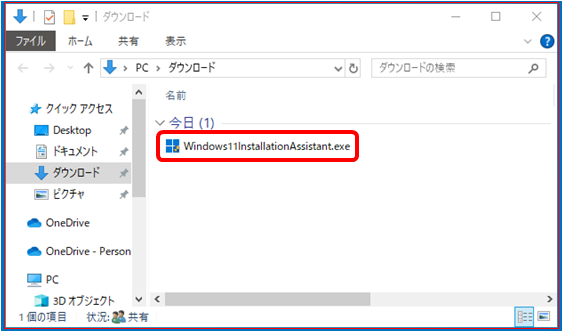
4.「マイクロソフト ソフトウェアライセンス条項」を読み「同意してインストール」をクリックしてインストールを開始します。
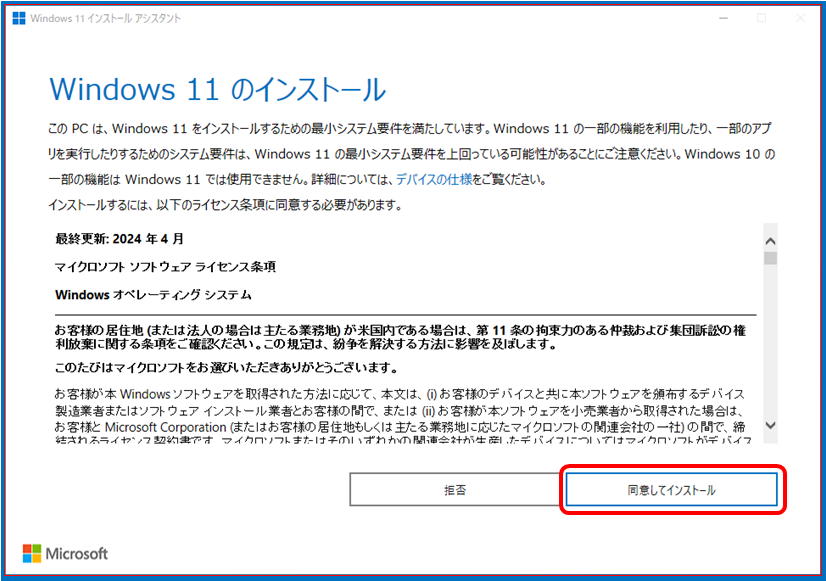
5. 3つのステップでダウンロードとインストールが進みます。
これにはまずまずの時間がかかります。
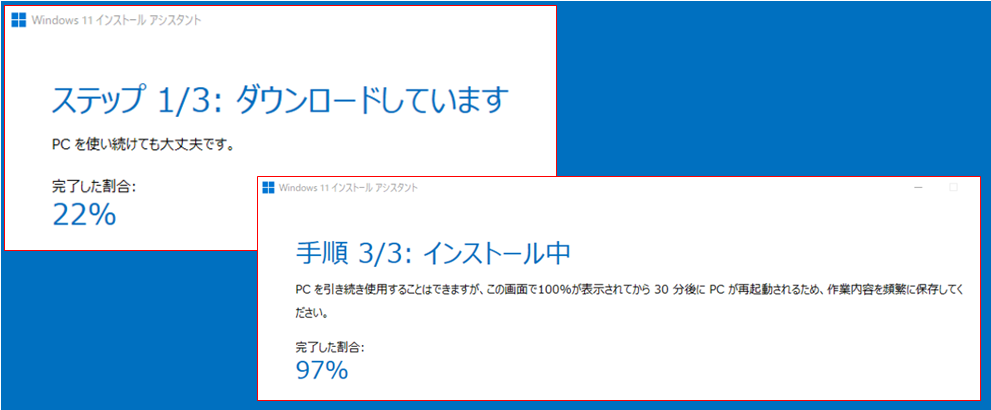
6.「Windows11をインストールするには、PCを再起動する必要があります」と表示されたら再起動します。
放っておくと30分後に勝手に再起動されるようですが、いつも「今すぐ再起動」を押してしまうので試した事がありません。
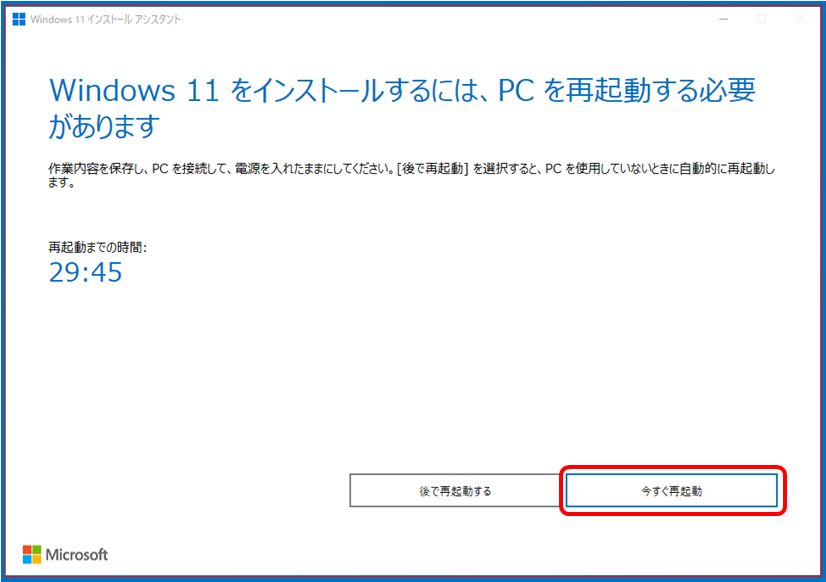
7. ログイン画面が表示されます。
パスワードを設定している場合はパスワードを入力してEnterを押します。
改めて画面が切り替わりながらインストールが続きます。
ここからも、そこそこ時間がかかります。
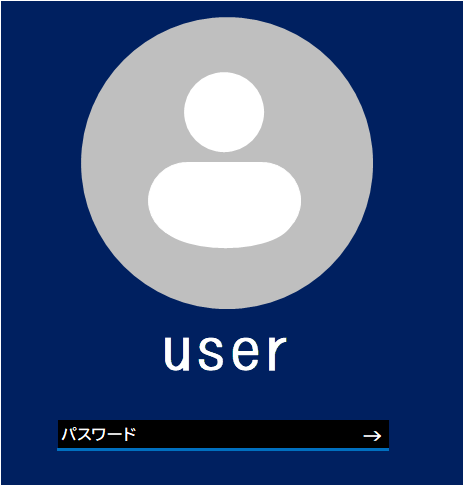
8. 次にWindows11のメニュー画面が表示されたら、無事Windows11のインストールは完了です。
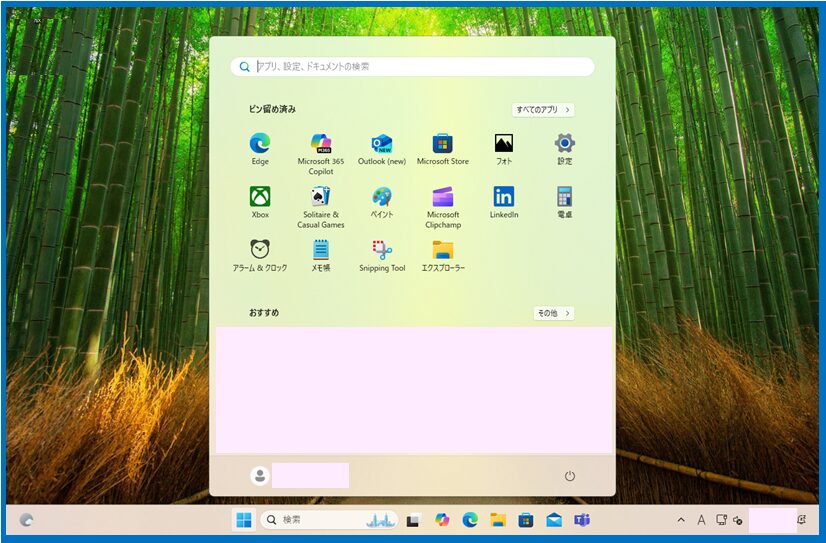
Windows11のインストールが成功したら

Windows11へのアップグレードが完了したすぐは、まだ不安定な状態です。
インストールしたWindows11に適した設定を有効にするためにプログラムの更新と動作確認を行いましょう。
始めにする事

Windows11がインストールできたらまずはじめにWindowsUpdateで最新の状態に更新しましょう。
見た目は新しくWindows11になりましたが、更新の手順は前準備で行った方法とほとんど変わりません。
【確認手順】
「設定」⇒「Windows Update」⇒「更新プログラムのチェック」
最終確認

最後に正常にアップグレードが完了できたかの確認を行います。主に以下の7項目を見ていきます。
1.起動確認
パソコンを再起動して、OSが正常に起動するか確認します。
ログイン画面が表示され、アカウントにログインできるか確認しましょう。
2.ドライバーとデバイスの確認
デバイスマネージャーを開き、すべてのデバイスが正常に動作しているか確認します。
特に、グラフィックカード、オーディオデバイス、ネットワークアダプターなど重要なデバイスが正しく認識されているか確認します。
3.ソフトウェアの互換性確認
よく使用するアプリケーションが正常に動作するか確認します。
一部のソフトウェアはOSアップグレード後に再インストールが必要になる場合があります。
4.システムのパフォーマンス確認
システムの動作がスムーズかどうか、遅延やフリーズがないか確認します。
タスクマネージャーを使用して、CPU、メモリ、ディスクの使用状況をチェックします。
5.ネットワークの接続確認
インターネット接続が正常に動作しているか確認します。
Wi-Fiや有線接続が安定しているかテストします。
6.バックアップの確認
アップグレード前に行ったバックアップが問題なく復元できるか確認します。
重要なデータが失われていないかチェックします。
7.セキュリティ設定の確認
ウイルス対策ソフトやファイアウォールの設定が有効になっているか確認します。
セキュリティパッチや更新プログラムが適用されているかチェックします。
おわりに

問題無くWindows11にアップグレードできましたか?
一昔前までのパソコンのイメージといえば、初心者には取り扱いが難しい存在でした。
しかし昨今ではインターネットの普及やデバイスの進化によって苦手な方でも簡単に操作できるようになってきています。
パソコンを上手く活用し、より便利な生活を手に入れましょう。
「パソコンは難しい」という固定概念にとらわれず気楽に触れてみて下さい。
最後まで読んでいただきありがとうございました。







コメント