以前「写真をラミネートしてフォトブックを手作りする方法」
という別の記事でご紹介しましたが
その中で軽く触れた「エクセルで写真を編集する方法」をここで詳しくご紹介します。
・エクセルで写真の編集ができるってホント?
・個人で作る写真ラミネート用に画像を編集したい。
・画像編集ソフトって色々あってどれを使ったら良いのかわからない。
・画像編集ソフトは操作が複雑で難しそうだし他に代わりになるものはない?
・複雑で特殊な機能はいらないのでもっとサクッと簡単に画像の編集がしたい。
エクセルで写真を編集するって、難しく感じるかもしれません。
しかし、実はエクセルには、写真を加工したり、レイアウトの調整したり
クリックするだけの簡単な操作で編集できる機能がたくさんあります。
この記事では、エクセルで写真を編集して
A4サイズのラミネート用に仕上げる方法を紹介します。
ラミネートにすると、写真が長持ちし、飾ったりプレゼントしたりするのに最適です。
好きな写真を好みのスタイルにまとめてラミネートすれば綺麗に保存できます。
・写真のサイズや位置を変える
・写真の明るさやコントラストの調整をする
・写真に枠や文字を付ける
など、いくつかのポイントがあります。
コツを掴めば、エクセルで写真を編集するのはとても簡単なんです。
エクセルで写真を編集してみたいという方は
ぜひこの記事を読んでエクセル写真編集にトライしてみて下さい。
編集してプリントした写真をラミネート加工して
みんなでオリジナルの写真を楽しみましょう。
「グッドみまゆり」管理者の「にゃすけ」と申します。

少しパソコンに詳しいってだけの、至って普通のおじさん会社員「にゃすけ」です。
初心者さんにパソコンの使い方を教えたり、便利ツールを紹介したりと、会社でもプライベートでも便利屋さん的な存在として重宝されています。
そんな「にゃすけ」の日常生活で起こった困りごとや、ちょっと気になるあれこれについて少しだけ深掘りして発信しています。
主にパソコン、ガジェット系、ゲーム(マイクラ)など。
気になるコンテンツがございましたら、どうぞお気軽にご覧ください。
はじめに

ご存じの方も多いと思いますが、エクセル(Excel)とは
Microsoft社が開発・販売している表計算ソフトで
ビジネスシーンや個人使用でも、様々なところで使われています。
主に、数値データを入力したり、計算したり、グラフを作ったりすることができるソフトです。
このようにエクセルは画像編集がメインのソフトではありませんが
基本的な操作や効果を使えば
簡単に写真を加工したり、加工した写真をまとっめて編集したりすることもできます。
エクセルで写真を編集するメリット
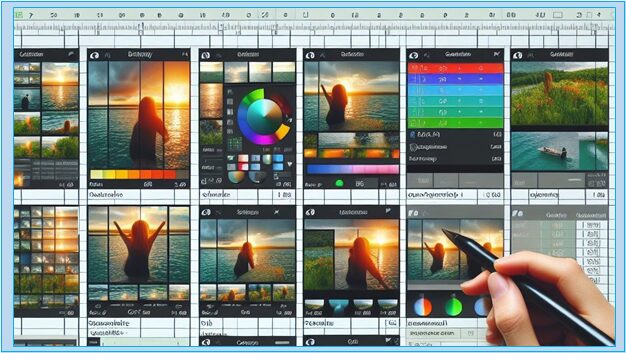
エクセルで写真を編集するメリットは以下のようなことがあげられます。
写真に文字や図形を入れ込んでも
レイヤーみたいな感じになってくれば修正がものすごく簡単です。
トリミングしたり、画像サイズを変更したりすることができる。
サイズを小さくすると容量も軽くすることができます。
デザインするのが簡単
写真をインスタントカメラで撮ったように周りに縁を付けたり
影を付けて立体的に見せたりもできます。
用意された図ツールを使うと、より簡単にデザインすることができます。
エクセルでの写真編集をおすすめする理由

エクセルでの写真編集をおすすめする理由は
エクセルの基本機能だけでも十分編集することができるからです。
どのような仕上がりにしたいのか希望する品質にもよると思いますが
今では一般的になった画像編集ソフトもずいぶん多機能化していて
複雑な操作が必要だったり、それなりの費用がかかったりします。
それに比べて、エクセルは多くのパソコンにプリインストールされていて
一般的に認知度が高く比較的操作が簡単なソフトウェアです。
「高画質にこだわったり繊細な画質調整は必要ない」ということであれば
エクセルの基本的な編集機能だけでも十分綺麗に写真を編集する事ができますので
エクセルでの編集をおすすめします。
画像編集ソフトとの比較
「エクセルで画像編集」と「画像編集ソフト」の違いを表にしてみました。
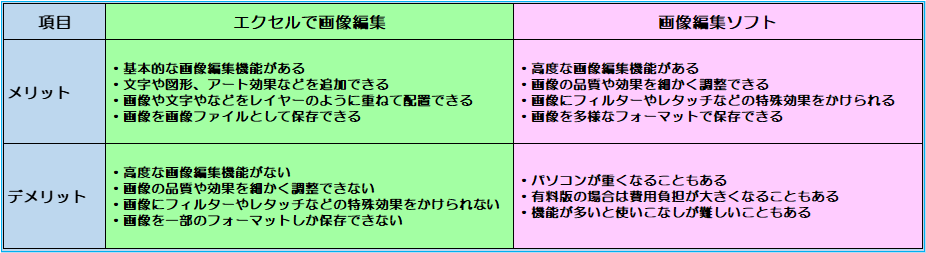
【画像編集ソフトのちょっと気になるところ】
・パソコンが重くなることもあります
画像編集ソフトは、高機能でデータ量の多いものが多いため、パソコンのスペックによっては動作が遅くなったり、フリーズしたりする可能性があります。
・有料版の場合は費用負担が大きくなることもあります
画像編集ソフトには
無料版と有料版がありますが、当然、有料版の方が機能が豊富で高品質なものが多くなります。
しかし、有料版は月額制や買い切り型の場合などがあり、維持費や初期費用がかかります。
またオプション別に費用がかかったりすることもあります。
・機能が多いと使いこなしが難しいこともあります
画像編集ソフトは
多機能で自由度が高いものが多いですが、その分操作が複雑で難しいものも多くあります。
初心者にとっては、使い方を覚えるのに時間がかかったり
使いこなせない機能があったりする可能性があります。
エクセルで写真を編集する方法

それでは「エクセルで写真を編集する方法」を画像多めに分かりやすく解説します。
実は、一言で「エクセルを使った画像編集」と言っても色々な方法や手順があります。
今回は私が普段からよく行う作業方法をまとめましたのでご紹介します。
写真を挿入する
⇒ 任意のセルを選択する
⇒ 挿入タブ
⇒ 画像(画像の挿入元)
⇒ このデバイス⇒画像の場所
挿入したい画像を選択して「挿入」をクリックすると画像が挿入されます。
(画像ファイルをダブルクリックしても可)
①任意のセルを選択
②「挿入」タブ
③「画像」画像の挿入元
④このデバイス
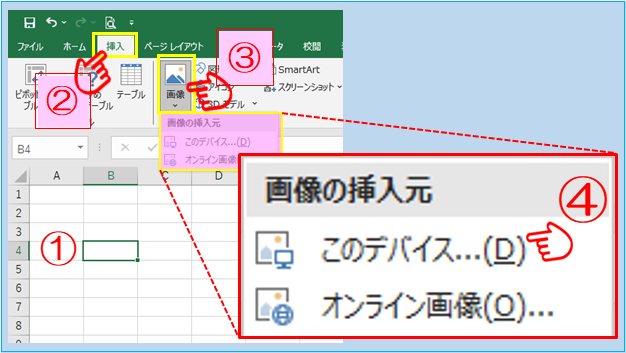
⑤画像の場所(今回はピクチャー内)
⑥挿入したい画像を選択
⑦「挿入」をクリック
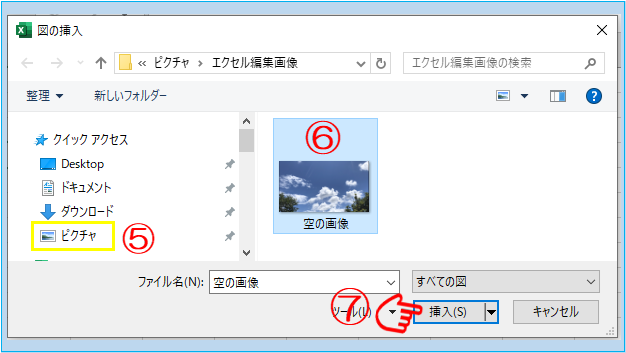
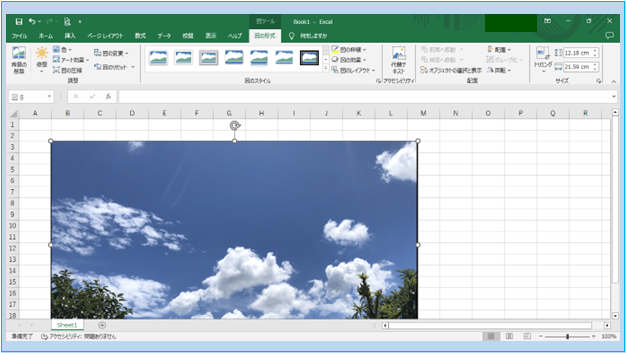
(画像をダブルクリックしても挿入できます)
【スクショで解決】iPhone-HEICファイルの画像がPCで見れない時の対処法
写真をトリミングする
写真をトリミングするには次のような手順で行います。
⇒ 編集する画像をクリックで選択する
図の形式⇒トリミング▼で出たリストの中から選択する。
(ここでは私がよく使う「図形に合わせてトリミング」から〇を選択しました)
他にもいろんな図形を使って簡単にトリミングすることができます。
編集する画像をクリックして選択
②図形の形式
③トリミング
④図形に合わせてトリミング
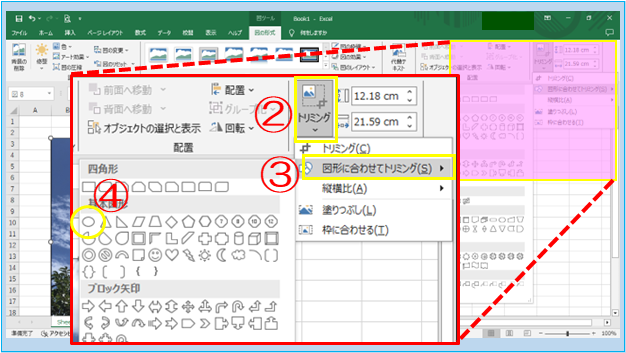
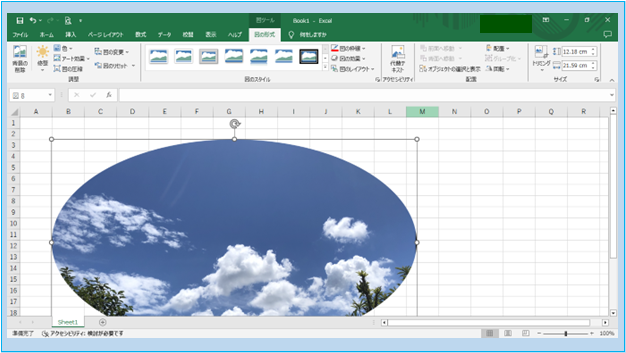
【画像サイズの変更をする】
画面上部右側にある「サイズ」で画像のサイズを変更できます。
画像は「縦横比」が固定されているので縦か横のどちらか片方を調整すれば
比率を変えずサイズを変更することができます。
(固定解除する事もできます)
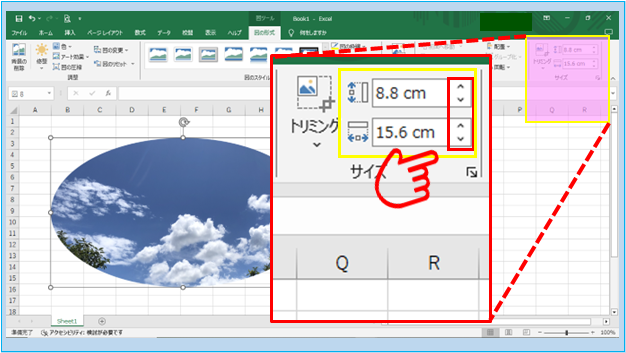
写真の明るさやコントラストを調整する
写真の明るさやコントラストを調整する場合は次の手順になります。
⇒ 編集する画像をクリックで選択する
⇒ 図の形式
⇒ 修整▼
シャープネス・明るさ/コントラストの変更ができます。
①編集する画像をクリックして選択
②図の形式
③修整
ここで、シャープネス・明るさ/コントラストの変更ができます。
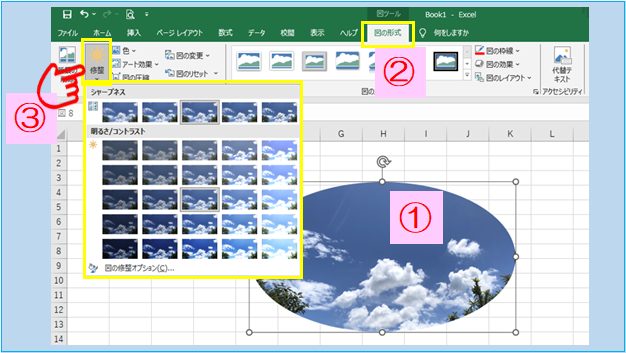
写真の色味を変える
先ほどと同じように今度は写真の色味を変えます。
⇒ 編集する画像をクリックで選択する
⇒ 図の形式
⇒ 色▼
色の彩度/色のトーン/色の変更ができます。
①編集する画像をクリックして選択
②図の形式
③色
ここで好みの色味に変更します。
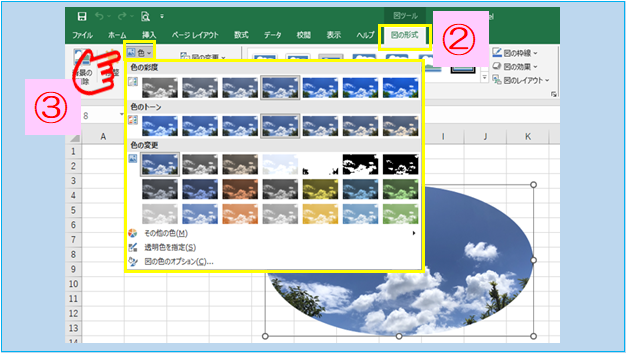
写真のアート効果を変える
次は写真のアート効果を変えます。
⇒ 編集する画像をクリックで選択する
⇒ 図の形式
⇒ アート効果▼
中から選んで変更できます。
①編集する画像をクリックして選択
②図の形式
③アート効果
見た目がガラッと変わるアート効果もあって面白いです。
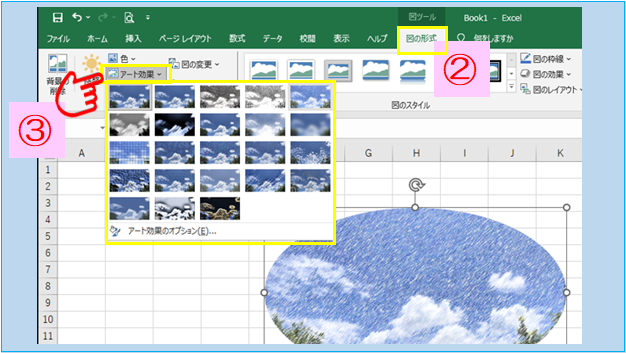
図形や文字を挿入する
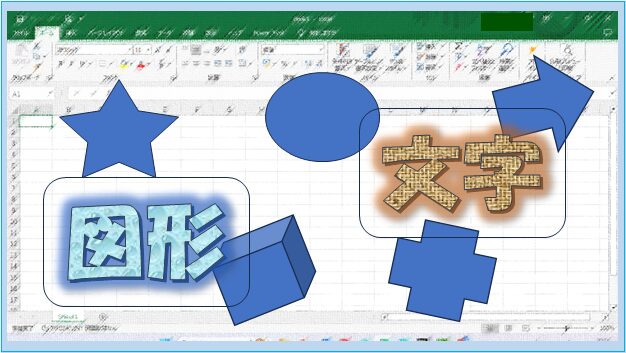
次に画像(写真)ではなく図形や文字の挿入方法を解説します。
図形の挿入
⇒ 任意のセルを選択
⇒ 挿入
⇒ 図形▼
⇒ 好みの図形を選択
⇒ 小さな十字カーソルを任意のセルの上に合わせて左クリック
⇒ 図形の書式図形サイズ/塗りつぶしや枠の色
①任意のセルを選択
②「挿入」
③「図形」の中から好きな図形を選択
(選択した図形の中に文字を書き込みます)
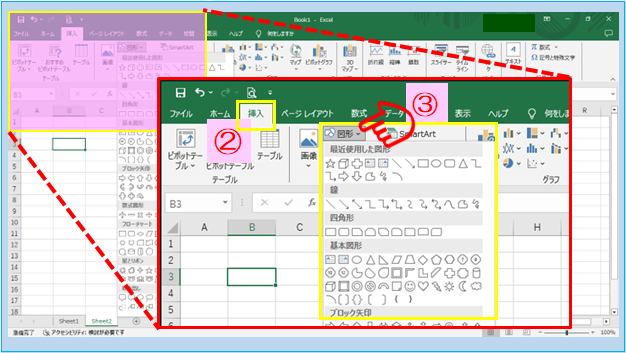
④任意のセル上で左クリックすると図形が挿入されます。
⑤図形の書式
⑥サイズ
⑦図形の塗りつぶし
⑧図形の枠線
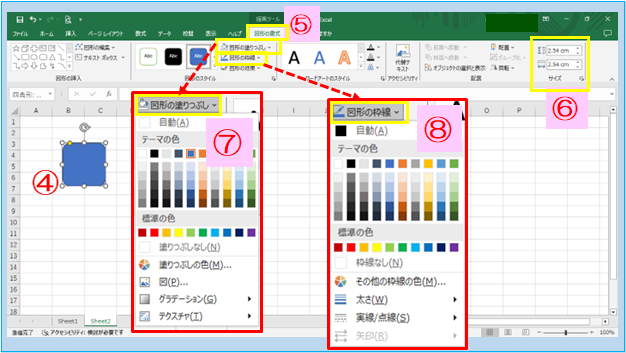
図形を挿入して文字を入力
⇒ 編集する図形をクリックして選択
⇒ 図形の書式タブ
⇒ 文字を入力する
①編集する図形をクリックして選択
図形の中にカーソルが点滅していれば文字の入力ができます。
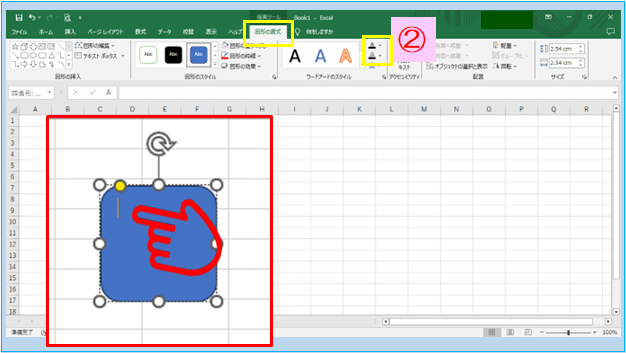
※図形の文字の色などは「ホーム」の「フォント」内の機能を使って調整します。
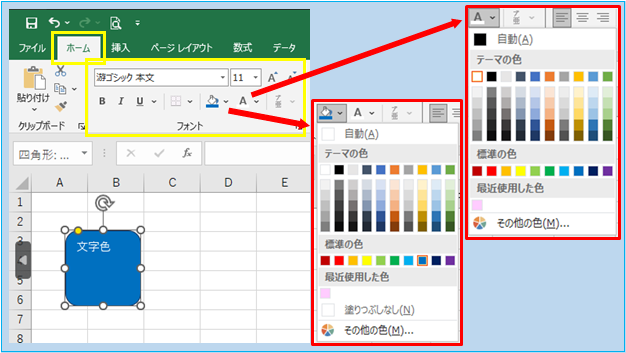
簡単にトリミングや文字入力するコツ
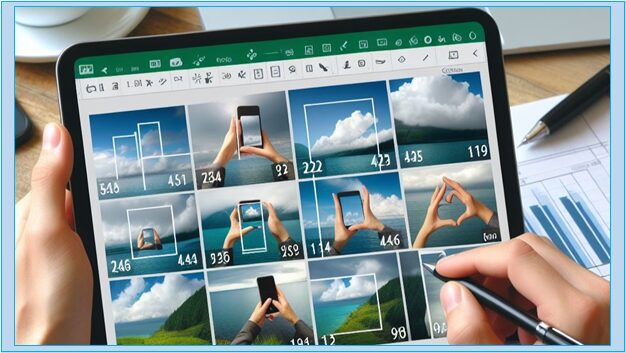
予めエクセルの機能の中に入っているクイックスタイルを使うと
もっと簡単にスタイルを変える事ができます。
少しややこしくなってきたので纏めます。
「図の形式」=画像に関する機能
「図形の書式」=図形に関する機能
このように認識してもらえたらいいと思います。
【図を簡単にトリミング】
「図の形式」タブを開いて直下にある「図のスタイル」枠の端をクリックすると
モデルとなるスタイルが標準でいくつか入っています。
それをクリックするだけの簡単操作ですぐに写真のスタイルを変える事ができます。
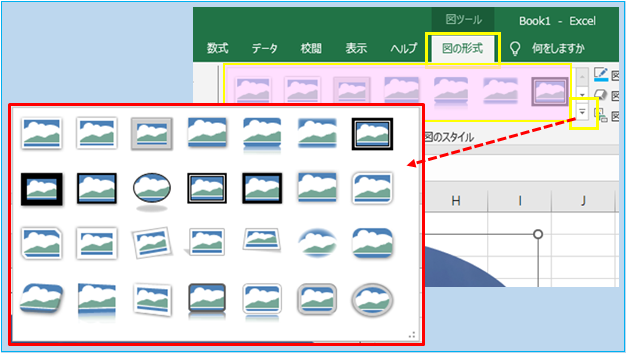
【文字のスタイルを簡単に選ぶ】
「図形の書式」タブを開いて直下にある「ワードアートのスタイル」枠の端をクリックすると
モデルとなるスタイルが標準でいくつか入っています。
それをクリックするだけの簡単操作ですぐに書式のスタイルを変える事ができます。
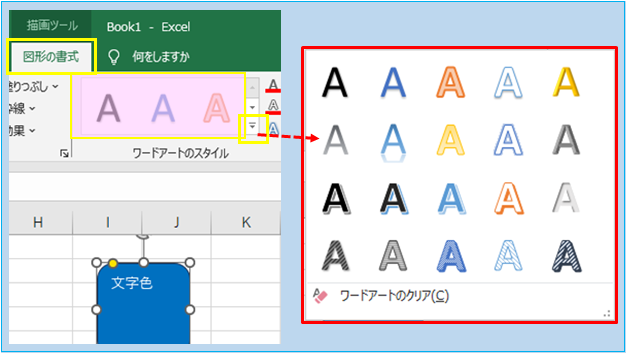
A4ラミネート用にデザインするポイント

A4ラミネート用にデザインするには当然A4という枠内で収めなければなりません。
まずはデザインするスペースになる場所を決めます。
印刷設定でデザインする枠を決める
A4の用紙に合わせて画像を印刷するには
「ページレイアウト」タブを開きページ設定で、用紙サイズと余白を指定します。
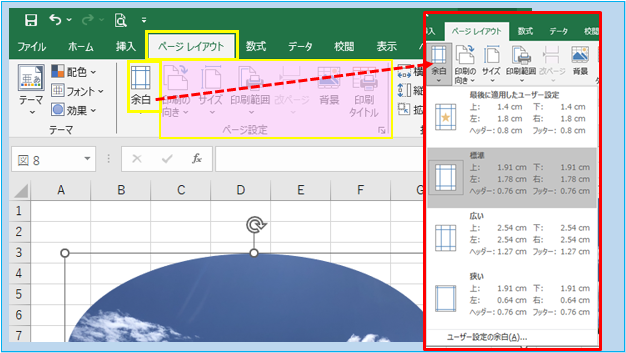
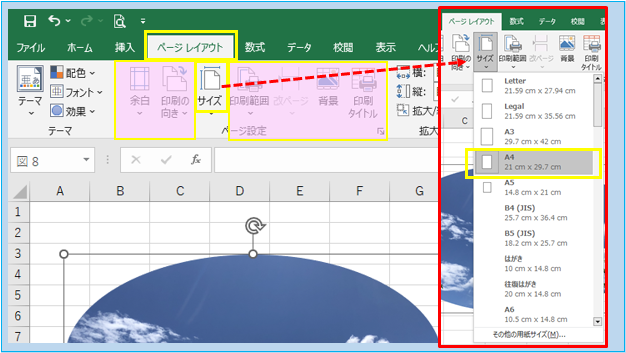
用紙=A4
余白=全0
拡大縮小=無し
余白を少なくする事でできるだけ用紙いっぱいにデザインするため
サイズタブを開いて「A4」をクリックするか
一度印刷設定のプレビュー画面を開いたりすると
作成中の表示に戻した時に指定したサイズに合わせて点線で分割されます。
これがあればA4枠の目安になってデザインしやすくなります。
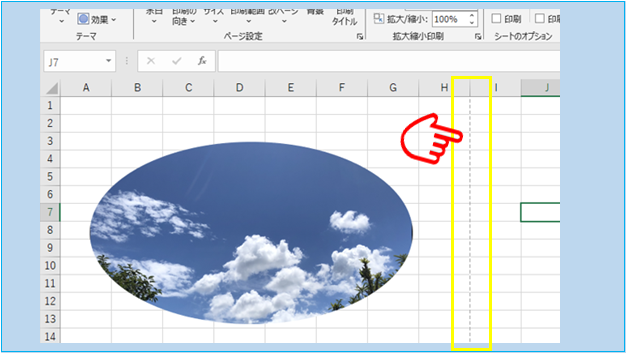
エクセルで編集した画像を印刷して保存する
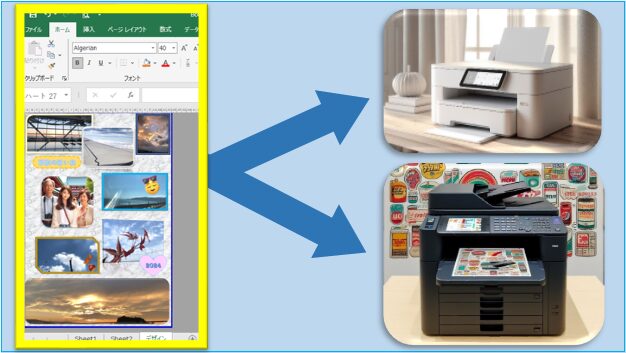
エクセルを使ってA4サイズに編集した写真を印刷します。
印刷用紙は普通のコピー用紙にカラー印刷でも問題ありませんが
ある程度良い画質で保存したいといった場合は
写真プリント専用の用紙を使うのがおすすめです。
お持ちのプリンターに合うA4サイズの写真用紙をお使い下さい。
おすすめの写真用紙はこちら
印刷した写真をラミネート加工する
良い画質のままで長期保存したいならUVカットタイプがおすすめです。
直射日光に当たるような環境じゃなければ通常のラミネートでも問題ないと思います。
実際にラミネート加工したものがこちらです。

写真の劣化を防ぐラミネートのコツや写真ラミネートの劣化防止の効果を詳しく解説しています。
ラミネートした写真を使ったアイデア
写真をラミネートするとデザインや保存方法の幅が広がります。
コルクボードに貼り付けて飾ったり
おしゃれなアルバムにしてみんなで楽しむ事もできます。
私も実際に写真をラミネートして色々な方法で楽しんでいます。
以下の記事ではラミネートフォトブックを簡単に自作する方法をご紹介しています。
是非参考にしてください。
まとめ
解説してきたようにエクセルには画像の編集機能として
トリミング、色調整、アート効果などのよく使う機能をはじめ
今回はご紹介しきれませんでいたが、その他にも
背景削除や画像の圧縮などの機能もあってとても便利です。
【エクセルを使った画像編集手順のまとめ】
画像を挿入するには
「挿入」タブから「画像」を選び
「このデバイスから」をクリックして保存されたフォルダから画像を選択します。
画像を選択すると
「図ツール 図の形式」タブが表示され
そこからさまざまな編集を行う事ができます。
画像のサイズを変更するには
「図の形式」設定から高さと幅の倍率を調整します。
図形を挿入するには
「挿入」タブから「図形」を選び
その中から好きな図形を選択します。
図形に文字を入力してデザインするには
「図形の書式」で「ワードアートのスタイル」を使います。
また
画像の編集や図形の文字デザインも
「クイックスタイル」に予め用意されているものを使えば
もっと簡単に作成する事ができます。
A4の用紙に合わせて画像を印刷するには
ページレイアウトタブからページ設定して
用紙サイズと余白を指定すればA4というサイズを無駄なく活用できます。
複雑な操作が必要で費用がかかる画像編集ソフトを使わなくても
エクセルだけで綺麗に画像編集ができるということがお分かりいただけたのではないでしょうか
思い出の写真などを編集してラミネート保存すればアルバム感覚でいつでもみんなで楽しめます。
気軽に始められるエクセルでの画像編集を是非お試し下さい。
最後まで読んでいただきありがとうございました。

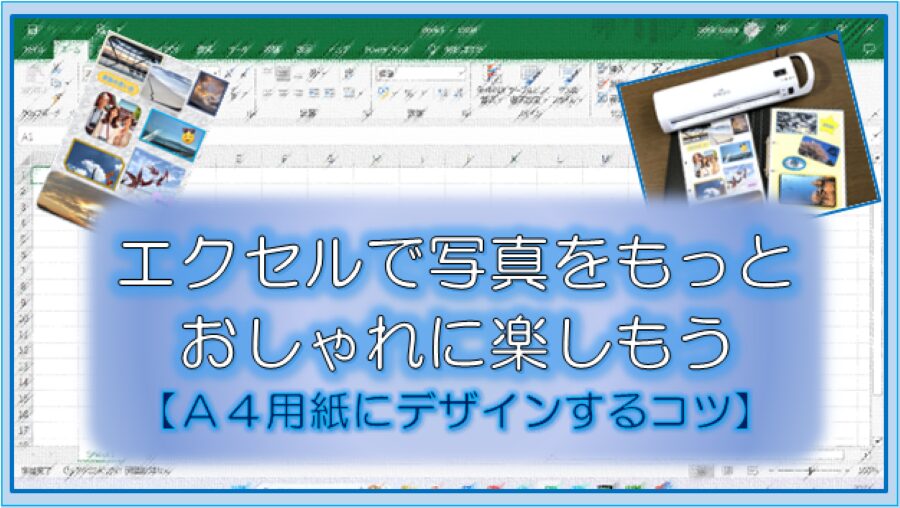





コメント