iPhoneの写真をPCに転送してもなぜか見れない…。
そんな経験はありませんか?
パソコンで画像ファイルが開けない問題
実は、ファイルの形式「HEIF/HEIC」が原因かもしれません。
この問題、ファイルの拡張子を変えるだけで簡単に解決できます。
この記事では、
「拡張機能をインストールしてなんちゃら」とかはなんだか難しくて。
という方に、アプリなど使わなくても、とにかくすぐに
iPhoneから転送した画像がパソコンで見られるようになる
簡単な方法を1つご紹介します。
パソコンやスマートフォンの操作が苦手な方にもわかりやすく解説します。
「グッドみまゆり」管理者の「にゃすけ」と申します。

少しパソコンに詳しいってだけの、至って普通のおじさん会社員「にゃすけ」です。
初心者さんにパソコンの使い方を教えたり、便利ツールを紹介したりと、会社でもプライベートでも便利屋さん的な存在として重宝されています。
そんな「にゃすけ」の日常生活で起こった困りごとや、ちょっと気になるあれこれについて少しだけ深掘りして発信しています。
主にパソコン、ガジェット系、ゲーム(マイクラ)など。
気になるコンテンツがございましたら、どうぞお気軽にご覧ください。
状況確認

この記事を読まれているということは
「iPhoneから転送した画像ファイルが見れない」
という問題でお困りかと思います。
実際にパソコンに転送して開けない時の状況確認です。
画像ファイルを開こうとした時このようになっているのではないでしょうか?
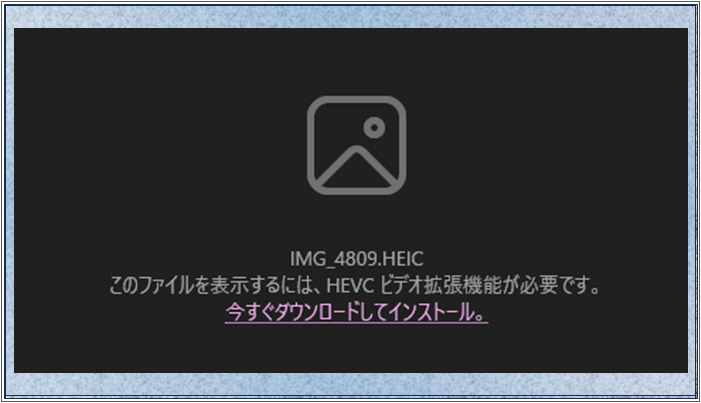
拡張子を確認する
まずはiPhoneから画像を取り込んで拡張子がどうなっているのか確認します。
iPhoneから画像データを転送する
私がいつもやっている転送方法です。
ここはサラッとした説明にさせていただきます。
①ライトニングケーブルでiPhoneとパソコンを接続する。
②エクスプローラー
③PC
④Apple iPhone
⑤Internal Storage
⑥DCIM
⑦フォルダ内に画像が保存されている
⑧転送したい画像をコピーする
⑨パソコン側の任意の保存先に貼り付ける
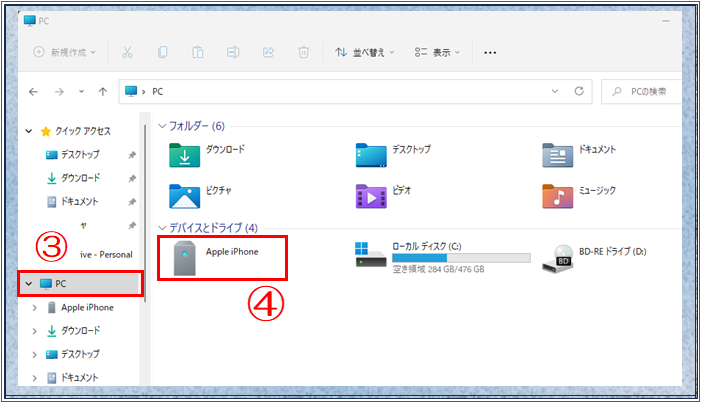
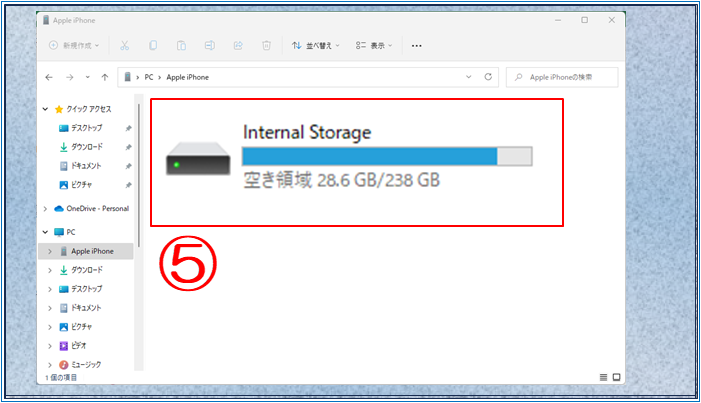
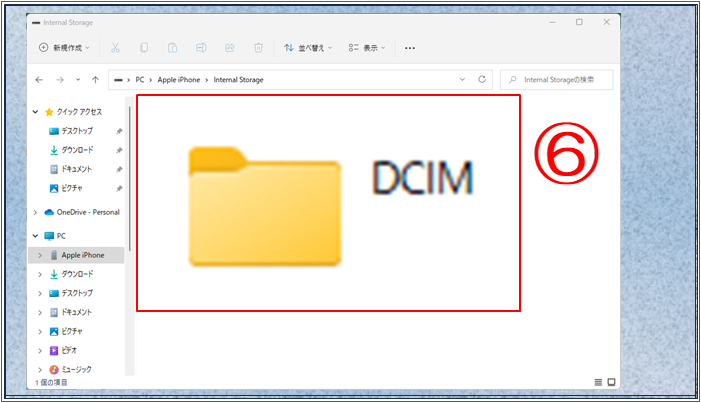
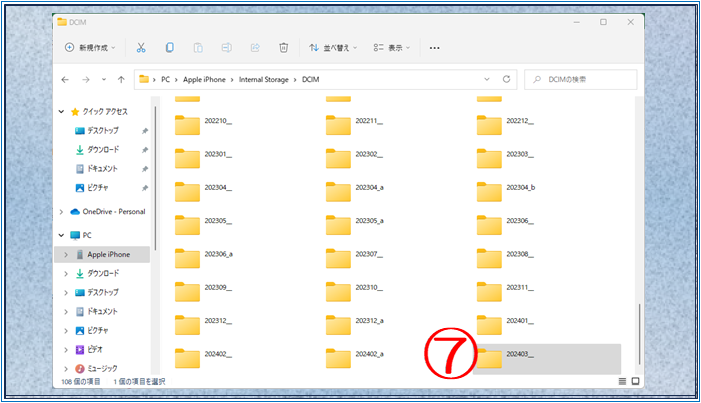
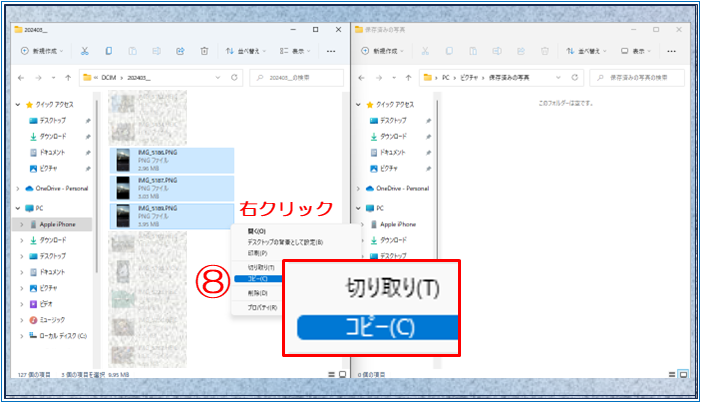
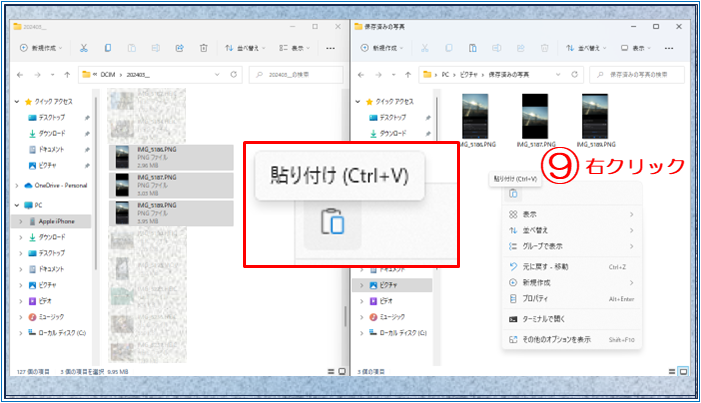
拡張子の確認
iPhoneからパソコンに画像ファイルを転送した時の拡張子を確認するには
パソコン内のファイル名の後ろに「.〇〇〇」のように
「.」の後から始まるアルファベットの文字が見えていればオッケーです。
その部分が拡張子と呼ばれているファイルの種類を表した記号になります。
今回の場合「ファイル名.HEIC」となっているかと思います。
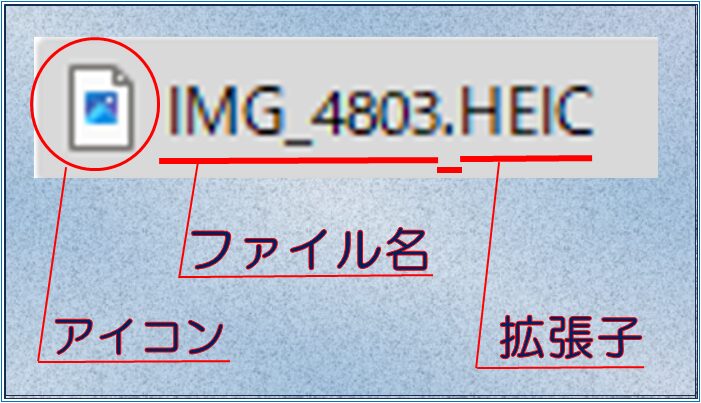
拡張子がわからない・表示されていない
これはお使いのパソコンによっても違いますが
通常パソコンはメーカー出荷時の設定で
拡張子が見えない設定になっている事が多いと思います。
拡張子が見えてない場合はまず見えるようにしなければいけません。
拡張子を見えるようにする方法を解説します。
画像ファイルが入っているフォルダーの「①表示」タブをクリック
「②拡張子の表示」をクリックしてチェックがつけば拡張子が見えるようになります。
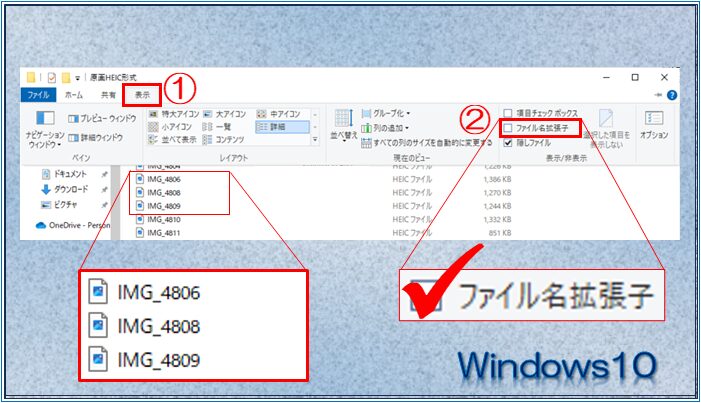
「拡張子の表示」のチェックボックスに「✓」がつけば
ファイル名の後ろに拡張子が表示されます。

Windows11の場合もそれほど変わりませんが見た感じが少し違います。
①表示 ⇒ ②表示 ⇒ ③ファイル名拡張子
チェックボックスではなく項目の横に「✓」がつく感じです。
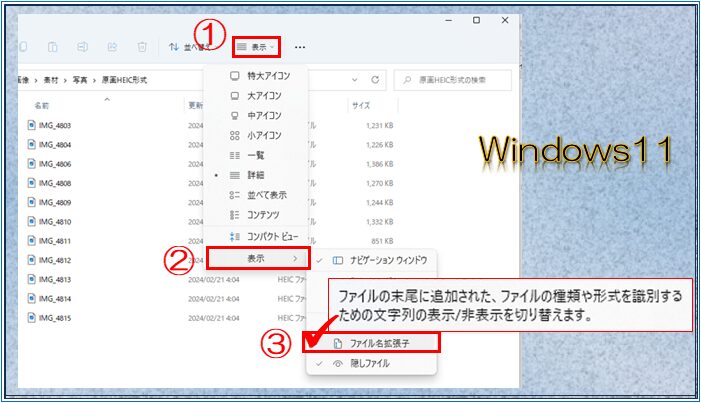
こうしておけばファイルごとに形式が表示されますので分かりやすくなります。
転送前にできる最も簡単な対処法

問題はファイルの種類が「HEIC」だから開くことができないという事
それ以外の一般的な種類のファイルなら問題無く開けるはず。
ということでまだiPhoneからパソコンへ転送してない状態で
次のように処理するのが一番手っ取り早くて楽な方法です。
転送前の画像をスクショする
スクショ(スクリーンショット)は
みなさんもスマートフォンで良く使う機能のひとつかと思います。
iPhoneでスクリーンショットした画像は
基本「PNG」というファイル形式で保存されます。
「HEIC」形式=フォト(カメラで撮った写真)ファイル
「PNG」形式=スクリーンショット
画像をiPhone上でスクリーンショットした画像なら
「PNG」ファイル保存され転送するので
パソコン上での変換処理などが必要なく
そのまま画像を開く事ができるというわけです。
【iPhoneでスクリーンショットする方法】
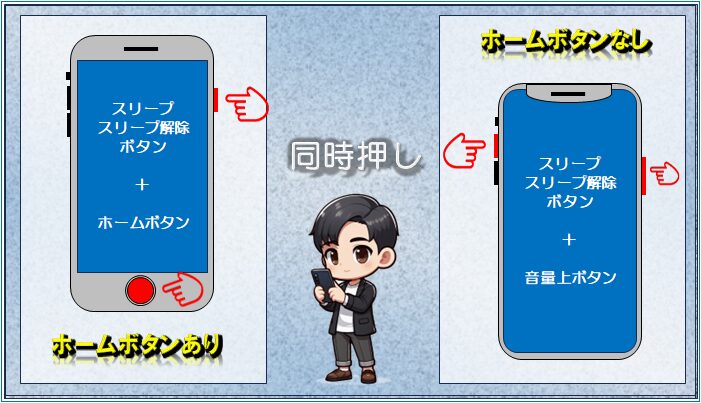
ホームボタンの有り無しで操作が違います。
下の画像はスクショ前と後の状態です。
ちゃんと「HEIF」から「PNG」に変わった事がわかります。
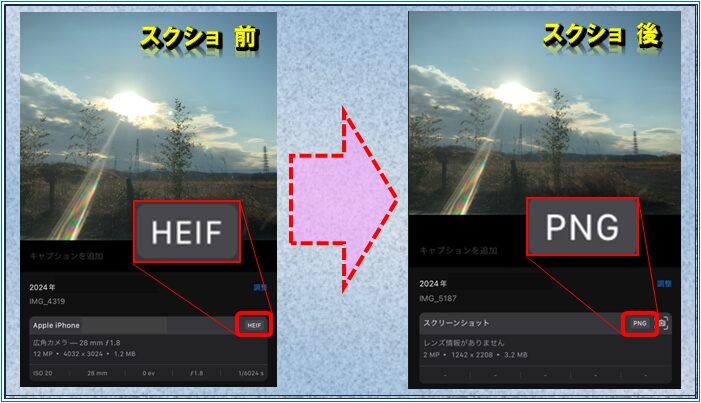
スクショで処理する場合のデメリット
iPhoneをお使いの方ならだれでも簡単にできる方法なのですが
以下の点には注意が必要です。
「画像が重複する」
「PNGのサイズが大きい」
【3つの画像ファイル画像形式を簡単に比較】
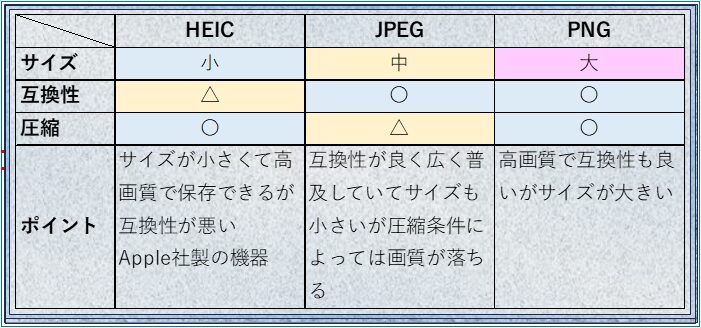
もとからある画像をスクショして新しいデータとして保存するので
「HEIF/HEIC」と「PNG」の両方がiPhoneの中に残る事になります。
しかも新たに保存されたPNGファイルはサイズがかなり大きくなるので
多くのストレージ容量が必要になってしまいます。
この点に気をつけてiPhoneストレージがパンパンになってしまう前に
画像を整理する事をおススメします。

私は転送の処理が済んだ時点でPNGファイルは削除しています。
ペイントアプリでサイズを小さくする
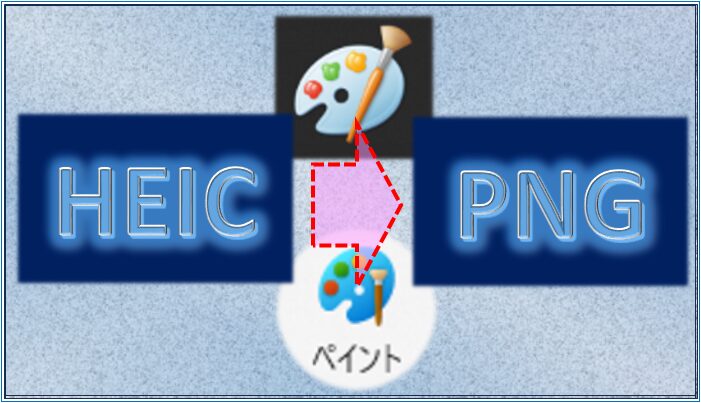
パソコンに転送した「PNG」ファイルも同様で
ファイルサイズが大きいので保存容量が気になるところです。
そこで便利なのがWindowsPCの「ペイントアプリ」
PNG形式のファイルを開いてその他の形式で保存することができます。
この方法ならファイルを圧縮してサイズを小さくすることができ
PNGのまま保存するより容量が少なく済みます。
ペイントアプリに画像を取り込む手順
まずはペイントアプリでPNGファイルの画像を開く手順になります。
ペイントアプリを開く3つの方法
①検索窓に「ペイント」と入力する
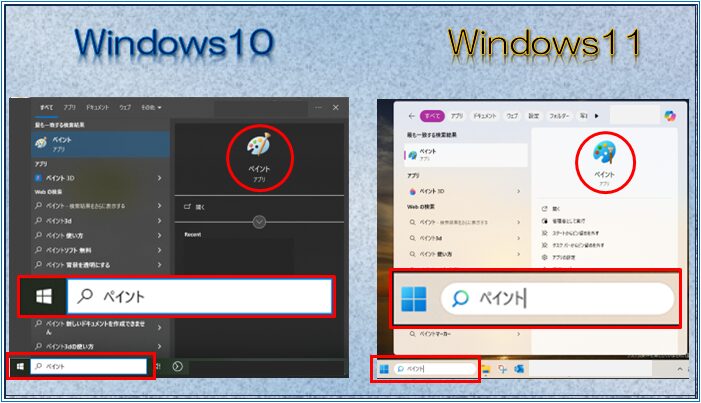
②スタート⇒プログラムから開く
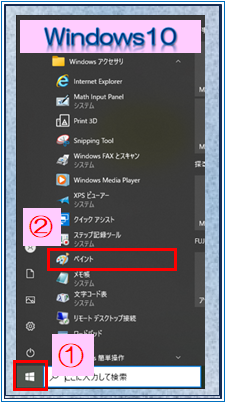
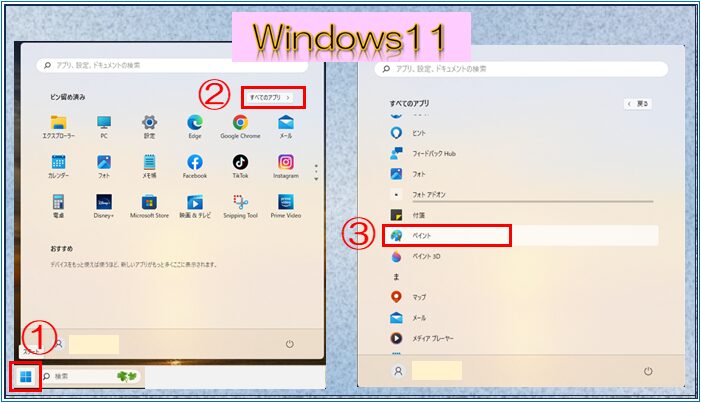
③ファイルを右クリック⇒プログラムから開く
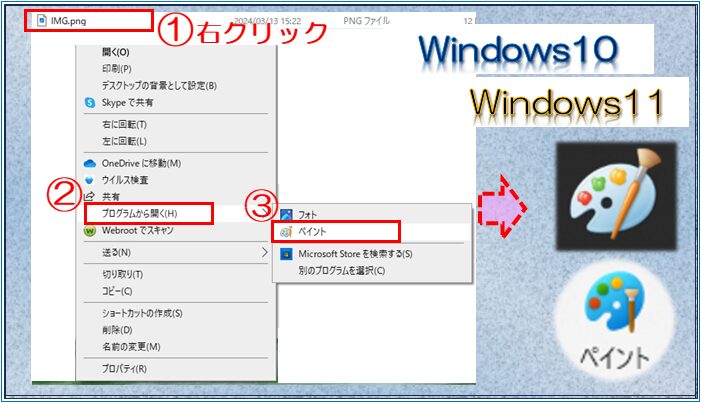
「ペイントアプリ」を開きます。
画像を取り込む
ペイントアプリを開いたら次の手順で画像を取り込みます。
①ファイル
②開く
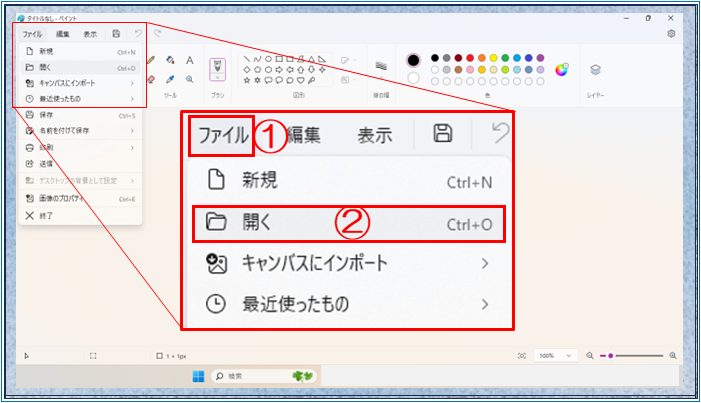
ファイルが保存されている場所からファイルを選んで開きます。
①画像選択
②「開く」をクリック
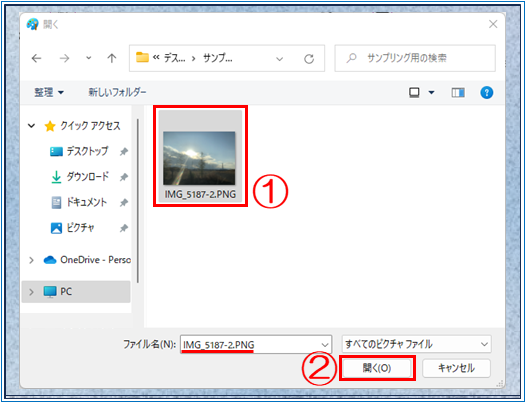
「ファイルを右クリック」の手順で開いた場合は
既に画像が開かれているはずですのでここでのファイルを開く手順は不要です。
指定した形式で保存する
①ファイル
②名前を付けて保存
③PNG
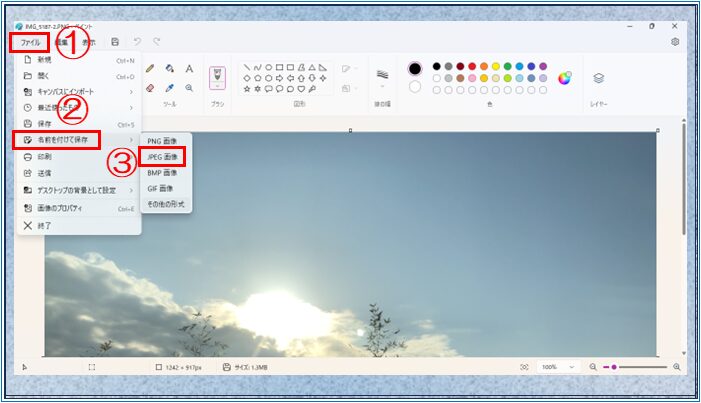
保存する場所を指定します。
ファイル名を付けて
「保存」をクリック
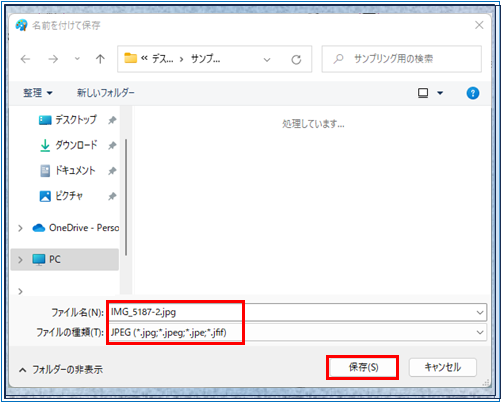
ファイルの種類を展開すると保存可能な形式の一覧が表示されるので
その中から別の形式を選択して保存することもできます。
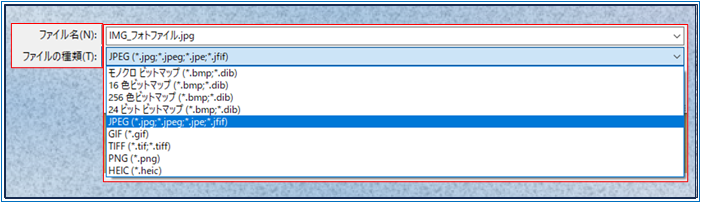
ここでは一番互換性のあるJPEGにしました。
用途に合わせて形式を選択して下さい。
まとめ
iPhoneで撮影した画像が
一部のスマホやパソコンで開けないという問題について
すぐできる簡単な対処法とファイルサイズを圧縮する方法をご紹介しました。
2.スクリーンショットでPNGにしたファイルはペイントアプリを使って別の形式で保存するのがおすすめ

とにかく今すぐに何とかしたい
という時にはこの方法がもってこいです。
是非お試し下さい。
一度に大量の画像を処理したり継続して作業する場合は
専用のソフト等を使った方が効率的かもしれません。
最後まで読んでいただきありがとうございました。





コメント