パソコン操作をする上でマウスは、私たちの手とつながる重要なツールです。
しかし、その設定が自分に合っていないと
使い心地が悪く、作業効率も大きく下がってしまいます。
特に初心者の方にとっては、「マウスの設定を変更すること自体」が一つの障壁となりがちです。
そこで、この記事では
マウス操作を自分仕様に快適化する設定方法を
初心者の方にもわかりやすく画像を使って解説します。
マウスの基本的な使い方をはじめ
あなたにとって最適な設定を見つけるためのお手伝いになるはずです。
スクロール速度や感度、ボタンの配置に至るまで
初心者の方でも簡単に理解できるように
画像を交えながら丁寧に解説しています。

この記事を読めば、あなたもマウス操作がスムーズにできるようになります。
快適なPCライフを手に入れるために、一緒にマウス設定を始めましょう。
あなたのPC操作が今よりもずっとラクに
そして快適になることをお約束します。
「グッドみまゆり」管理者の「にゃすけ」と申します。

少しパソコンに詳しいってだけの、至って普通のおじさん会社員「にゃすけ」です。
初心者さんにパソコンの使い方を教えたり、便利ツールを紹介したりと、会社でもプライベートでも便利屋さん的な存在として重宝されています。
そんな「にゃすけ」の日常生活で起こった困りごとや、ちょっと気になるあれこれについて少しだけ深掘りして発信しています。
主にパソコン、ガジェット系、ゲーム(マイクラ)など。
気になるコンテンツがございましたら、どうぞお気軽にご覧ください。
マウス操作の基本

マウスは、コンピューターと対話するための最も基本的なツールの一つです。
ここでは、マウスの持ち方からクリックの基本まで
マウス操作の基礎をしっかりと押さえます。
初心者の方でも、この記事を読むことで
マウスをより効果的に使いこなす第一歩を踏み出せるでしょう。
【マウス操作の基本を知ろう】
マウスの正しい持ち方ができれば
手の疲れを軽減し、長時間の作業も快適に行えます。
また、クリックやドラッグアンドドロップなどの基本操作をマスターすることで
PC作業の速度と精度が向上します。
まずはマウス操作の基本をマスターしましょう。
マウスの持ち方

マウスの持ち方は、快適なPC操作において非常に重要です。
正しい持ち方は手の疲れを軽減し、長時間の作業でも快適に過ごせるようにします。
・マウスの位置
マウスは机の上で自然に手が届く位置に置きます。
手首が机に軽く触れる程度が理想的です。
・手の形
マウスを手のひらで優しく包み込むように持ちます。
指はマウスのボタンに軽く乗せ触れる程度にし、力を入れすぎないように注意しましょう。
・指の位置
人差し指と中指は左右のボタンの上に置き、親指はマウスの側面を軽く支えます。
・リラックス
手や腕に力を入れすぎず、リラックスした状態を保ちます。
力を入れすぎると、手や腕が疲れやすくなります。
クリック、ダブルクリック、右クリック

マウスの基本操作には「クリック」「ダブルクリック」「右クリック」があります。
これらの操作はPCを使いこなす上で欠かせないスキルです。
それぞれの操作方法とその用途を説明します。
・クリック
マウスの左ボタンを一回軽く押してすぐに離します。
ファイルやフォルダを選択する、ウェブページのリンクを開くなどに使用します。
・ダブルクリック
左ボタンを素早く二回連続で押します。
ファイルやフォルダを開く、アプリケーションを起動する際に使います。
・右クリック
マウスの右ボタンを押します。
コンテキストメニューを表示し、追加のオプションにアクセスするために使用します。

ドラッグアンドドロップのコツ

ドラッグアンドドロップは
ファイルやフォルダを簡単に移動させるための便利なマウス操作です。
この操作をマスターすることで、PC上での作業効率が大幅に向上します。
ドラッグアンドドロップのコツを簡単に説明します。
1.選択
移動したいファイルやフォルダをマウスで選択します。
2.ドラッグ
マウスの左ボタンを押したまま、目的の位置までカーソルを動かします。
3.ドロップ
目的の位置にカーソルが来たら、マウスのボタンを離してアイテムを放します。
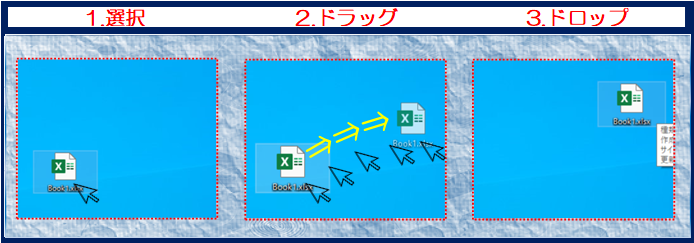
この操作のポイントは、マウスのボタンをしっかりと押し続けること
そして、アイテムを正確に目的の位置にドロップすることです。
ドラッグ中は、マウスの動きをスムーズに保ち、急な動きや停止を避けるようにしましょう。
また、ドロップする位置が正しいことを確認してからボタンを離すことが重要です。
マウス設定のカスタマイズ

マウスの設定を自分好みにカスタマイズすることで
より快適なPC操作が可能になります。
マウスの基本操作がわかったところで、ここから本題です
ここでは、スクロール速度の調整から感度の変更、ボタン配置のカスタマイズまで
マウス設定の細かい部分に焦点を当てて解説します。
初心者の方でも簡単にできる手順です、この設定でマウスを最適化しましょう。
個々のニーズに合わせたマウス設定は
作業効率を大幅に向上させるだけでなく、長時間の使用においても疲れにくくします。
自分だけのマウス設定を見つけて、PC操作をもっと楽しみましょう。
スクロール速度の調整

スクロール速度の調整は
コンピュータ使用時の快適さを大きく改善することができます。
適切なスクロール速度を見つけることで
文書やウェブページを読む際のストレスを減らし、効率的なナビゲーションを実現できます。
次の手順で自分好みのスクロール速度に調整してみましょう。
1.マウス設定メニューへのアクセス
「スタート(windowマーク)」⇒「設定」⇒「デバイス」⇒「マウス」

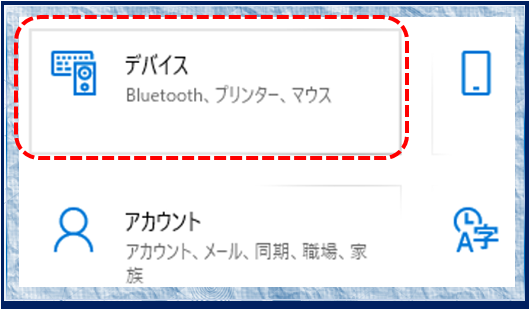
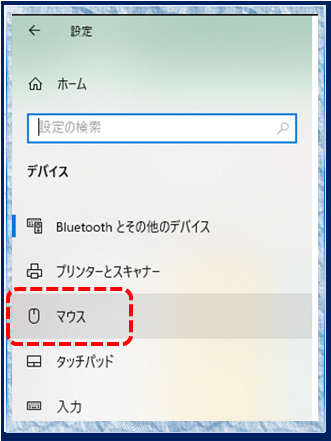
2.スクロール速度の調整
スクロール速度を調整するオプション「一度にスクロールする行数」で
スライダーを左右に動かして速度を変更します。
速度は、文書を読む際に快適に感じるレベルに設定することが重要です。
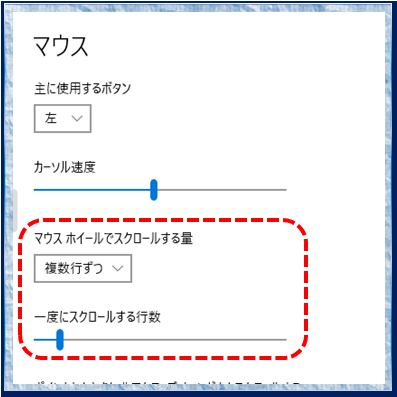
マウス感度ポインター速度の調整

マウス感度、またはポインターの速度とは
マウスを動かした際に画面上でカーソルがどれだけ移動するかを決定する設定です。
この感度を調整することで、マウスの動きを自分の好みに合わせて最適化できます。
次に、マウス感度の変更方法を説明します。
1.先ほどと同じ手順でマウスの調整画面まで開きます。
「スタート(windowマーク)」⇒「設定」⇒「デバイス」⇒「マウス」
2.感度の調整
マウス感度またはポインター速度のオプションで
スライダーを左右に動かして感度を調整します。
感度が高いほど少ないマウスの動きでカーソルが大きく動き
感度が低いほどより多くのマウスの動きが必要になります。
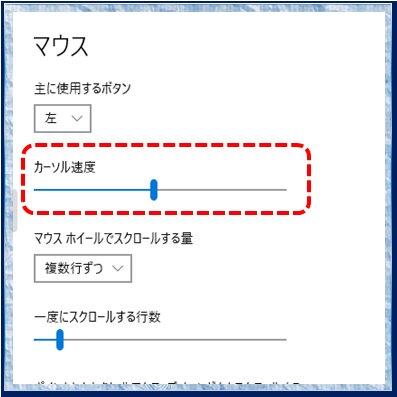
3.調整の確認
設定を変更した後は、実際にマウスを動かしてカーソルの動きを確認し、自分の操作感に合っているかをテストします。
マウス感度は
精密な作業を行う際には低めに
大まかなナビゲーションを行う際には高めに設定すると効果的です。
また、ゲームやグラフィックデザインなど
特定のアプリケーションによっては最適な感度が異なる場合もあります。
自分の使いやすさを考慮しながら、最適なマウス感度を見つけてください。
ボタン配置のカスタマイズ

マウスのボタン配置をカスタマイズすることで
より快適で効率的なPC操作が可能になります。
特に、左利きの方や特定のアプリケーションで特別な機能を使いたい場合に便利です。
次に、ボタン配置のカスタマイズ方法を説明します。
1.先ほどと同じ手順で設定マウスの調整画面まで開きます。
「スタート(windowマーク)」⇒「設定」⇒「デバイス」⇒「マウス」
2.「主に使用するボタン」のドロップダウンメニューから
そのボタンに割り当てたい機能を選びます。
例えば、右クリックの機能を左ボタンに割り当てるなどです。
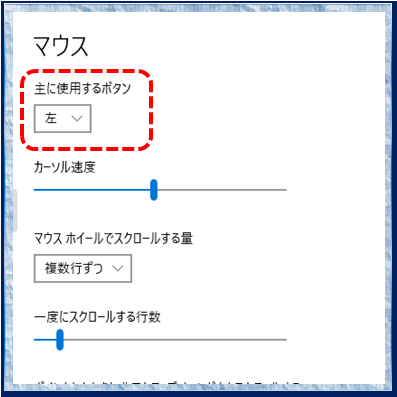
このカスタマイズにより、マウスの各ボタンに好みの機能を割り当てることができます。
例えば
よく使う機能をよりアクセスしやすいボタンに割り当てたり
特定のゲームやソフトウェアで便利なショートカットを作成したりすることが可能です。
自分の使いやすさを考慮しながら、最適なボタン配置を見つけてください。
快適なマウス操作のためのアドバイス

快適なマウス操作のためには、ただ設定を変更するだけでは不十分です。
ここでは、エルゴノミクスに基づいたマウスの選び方や
長時間使用しても手が疲れにくいマウスの使い方を紹介します。
また、マウスとキーボードのショートカットを組み合わせた、効率的な操作方法も併用すれば
作業効率をさらに向上させることができます。
快適なマウス操作は、ストレスフリーなPC作業に直結します。
賢いマウス選びと使用法を身につけましょう。
エルゴノミクスに基づいたマウスの選び方

エルゴノミクスに基づいたマウスの選び方は
長時間のPC作業における快適さと健康を考慮しています。
次に、適切なマウスを選ぶためのポイントを簡単に説明します。
1.形状
マウスは手の形に自然にフィットするデザインのものを選びます。
手のひらを支える形状が望ましいです。
2.サイズ
マウスは手にしっかりと収まるサイズであることが重要です。
小さすぎると指の疲れ、大きすぎると手首の負担が増えます。
3.ボタンの配置
ボタンは押しやすい位置にあり、無理な力を使わずに操作できることが大切です。
4.重さ
軽すぎず重すぎないマウスを選びます。
重すぎると手首に負担がかかり、軽すぎると操作時の安定感が失われます。

私個人的に、一般使いでは軽さよりも安定感がある重めが好みです。
ただ、ゲームで使う時は素早く動かす分、軽い方が適していると感じます。
5.ワイヤレスか有線か
使用環境に合わせて選びます。
ワイヤレスは自由度が高いですが、充電や電池交換が必要です。

私はこれも一般使いとゲーム用で使い分けています。
・一般作業は邪魔にならないワイヤレス
・ゲーム用は通信が途切れず操作が安定する有線にしています。
これらのポイントを踏まえてマウスを選ぶことで
長時間の作業でも手や手首に負担をかけず
快適にPCを操作することができます。
エルゴノミクスに基づいたマウスは、作業効率の向上だけでなく
健康的な作業環境を維持するためにも重要です。
長時間使用における手の疲れを軽減する方法

長時間のPC作業による手の疲れは
不適切な姿勢やマウスの使い方に起因することが多いと考えられます。
以下に、手の疲れを軽減するための方法をいくつかご紹介します。
1.適切なマウスの選択
エルゴノミックデザインのマウスを使用することで
手の自然な形にフィットし、疲れにくくなります。
2.正しい姿勢を保つ
肘が机の高さと同じか少し高い位置にあり
手首が自然に伸びる姿勢を保ちます。
3.頻繁な休憩
時間を決めて短い休憩を取り
手のストレッチを行うことで血流を促進し、疲れを軽減します。
4.マウスパッドの使用
手首の下にクッション性のあるマウスパッドを使用することで
圧力を分散し、手首への負担を減らします。
5.マウスの動かし方
マウスは手首ではなく、肘から動かすように意識することで
手首への負担を減らすことができます。
これらの方法を実践することで
長時間のPC作業でも手の疲れを感じにくくなります。
特に、正しいマウスの選択と使用方法は
手の疲れを軽減する上で非常に重要です。
定期的な休憩とストレッチも忘れずに行いましょう。
ショートカットと組み合わせた効率的なマウス使用法

マウスの効率的な使用法は
キーボードショートカットとの組み合わせによってさらに向上します。
この方法は、作業の速度を上げるだけでなく
手の動きを減らして疲労を軽減する効果もあります。
以下に、ショートカットとマウスを組み合わせた使用法をいくつかご紹介します。
1.コピー&ペースト
テキストやファイルを選択し
マウスで右クリックメニューから「コピー」を選ぶ代わりに
キーボードの「Ctrl + C」でコピーし
「Ctrl + V」でペーストします。
2.アプリケーションの切り替え
複数のアプリケーションを開いている場合、マウスでタスクバーをクリックする代わりに
「Alt + Tab」で素早く切り替えます。
3.ウィンドウの管理
ウィンドウを最大化、最小化、閉じる際にマウスを使う代わりに
「Win + 上矢印」、「Win + 下矢印」、「Alt + F4」のショートカットを利用します。
4.ウェブブラウジング
ブラウザで新しいタブを開くときは、「Ctrl + T」を
タブを閉じるときは「Ctrl + W」を使用します。
このようなショートカットを覚えておくことで、マウス操作の回数を減らし
作業効率を大幅に改善できます。
また、手の動きが少なくなるため、長時間のPC作業による疲労も軽減されます。
ショートカットの習得は少し時間がかかるかもしれませんが
慣れるとPC作業が格段に快適になります。
私は覚えるのが苦手なのでこんな便利アイテムを手元に置いて愛用しています。
⇓ ⇓ ⇓ ⇓ ⇓
コレ!おすすめです
トラブルシューティング

どんなに注意深く使っていても、それでもマウスには時々問題が発生します。
ここでは、よくあるマウスの問題とその解決策を詳しく解説します。
ドライバーの更新からハードウェアのトラブルシューティングまで
マウスに関するトラブルを自分で解決する方法を身に付けましょう。
これらの知識を身につければ
マウスの問題が発生しても慌てることなく対処できるようになります。
よくあるマウスの問題とその解決策

マウスの問題は日常的、また突発的に遭遇する可能性があり
その問題を解決することで通常の作業性を取り戻すことができます。
以下に、よくあるマウスの問題とその解決策を説明します。
1.カーソルが飛ぶ
原因:マウスパッドの汚れや損傷。
解決策:マウスパッドを清掃するか、必要に応じて交換します。
2.クリックが効かない
原因:ボタンの接触不良や故障。
解決策:マウスのクリーニングを試みるか、修理または交換を検討します。
3.スクロールがうまくいかない
原因:スクロールホイールの汚れや損傷。
解決策:スクロールホイールを掃除するか、マウスを交換します。
4.接続が不安定
原因:ワイヤレスマウスの場合、電池の消耗や干渉。
解決策:電池を交換し、他の電子機器から離して使用します。
これらの一般的な問題に対処することで、マウスのパフォーマンスを改善し
快適なPC操作を維持することができます。
⇒ 画面スクロールがおかしいマウスホイール不具合の原因と改善方法
⇒ マウス操作でスクロールがおかしいと感じた時のチェックポイントと対処法
⇒ マウスホイールがおかしい?【簡単】分解掃除で快適操作を取り戻そう
⇒ カーソルが暴れる?反応が悪いマウスにストレス!その不調の原因を探る
⇒ マウスとマウスパッドにも相性があった!失敗しないための選び方
問題が解決しない場合は
専門家に相談するか、新しいマウスの購入を検討することをお勧めします。
ドライバーの更新と再インストール

ドライバーの更新と再インストールは
PCのマウスや他のデバイスが正しく機能しない場合の一般的な解決策です。
ドライバーはデバイスがオペレーティングシステムと通信するためのソフトウェアであり
時によって古くなったり破損したりすることがあります。
以下に、ドライバーの更新と再インストールの手順を説明します。
1.デバイスマネージャーへのアクセス
「スタートメニュー」から「デバイスマネージャー」を開きます。
2.ドライバーの検索
問題が発生しているデバイスを見つけ
右クリックして「ドライバーの更新」を選択します。
3.自動更新の実行
WindowsUpdateで利用可能な更新があれば
システムが自動的にダウンロードしてインストールします。
4.手動での再インストール
更新がない場合や問題が解決しない場合は
同じデバイスを右クリックして「アンインストール」を選び、PCを再起動します。
再起動時にシステムが新しいドライバーを自動的にインストールします。
これらの手順を行うことで、多くの場合、マウスや他のデバイスの問題が解決します。
ドライバーの問題は、PCのパフォーマンスに大きく影響するため、定期的な更新が推奨されます。
まとめと次のステップ

この記事を通じて、マウス操作の基本からトラブルシューティングまで
幅広く知識を深めることができたと思います。
ここでは、設定変更後のチェックと
快適なマウス使用を継続するための習慣についてまとめます。
また、今後も学びを深めていくために、さらなる情報源と学習リソースも紹介します。
設定変更後のチェック

設定変更後のチェックは
PCやその他のデバイスで行った変更が正しく機能しているかを確認する重要なプロセスです。
以下に、設定変更後にチェックするポイントをご説明します。
1.再起動
変更を適用した後、デバイスを再起動して、設定が正しくロードされるかを確認します。
2.機能テスト
変更した設定に関連する機能が正常に動作するかをテストします。
例えば)マウスの感度を変更した場合は
カーソルの動きが自分の期待通りになっているかを確認します。
3.エラーチェック
システムのエラーログやデバイスマネージャーを確認し
警告やエラーがないかをチェックします。
4.互換性と安定性
特にドライバーやソフトウェアの更新の場合
他のプログラムやデバイスとの互換性やシステムの安定性に問題がないかを確認します。
5.ユーザーフィードバック
使用者からのフィードバックを受け入れ
設定変更が実際の作業にどのような影響を与えているかを評価します。
これらのポイントを確認することで
設定変更が意図した通りに機能していることを確認し
もし問題があれば迅速に対処することができます。
設定変更後のチェックは、トラブルを未然に防ぎ
快適なコンピューティング環境を維持するために不可欠です。
継続的な快適さを保つための習慣

継続的な快適さを保つためには、日々の習慣化が重要です。
以下に、長期的なパソコン操作の快適さを維持するための習慣をいくつか紹介します。
1.適切な椅子とデスク
身体に合った椅子とデスクを選び、エルゴノミックな作業環境を整えます。
2.正しい姿勢
常に背筋を伸ばし、足は床にしっかりとつけ、モニターは目線の高さに設置します。
3.定期的な休憩
作業中は45分ごとに5分程度の休憩を取り、ストレッチや歩行を行います。
4.目の保護
モニターからの距離を保ち、ブルーライトフィルターを使用することで目を保護します。
5.適切な照明
部屋の照明は明るすぎず暗すぎず、目に優しい環境を作ります。
6.水分補給
十分な水分を摂取することで、集中力を維持し、疲労を防ぎます。
これらの習慣を実践することで、身体への負担を減らし、作業効率を高めることができます。
毎日の小さな習慣が、長期的な健康と快適さを支える基盤となります。
さらなる情報源と学習リソース

継続的な学習と情報収集は
技術や知識を最新の状態に保つために不可欠です。
最後に、さらなる情報源と学習リソースを見つけるためのポイントをご紹介します。
1.オンラインコース
Udemy(ユーデミー)やCoursera(コーセラ)などのプラットフォームは
多岐にわたる主題で専門家によるコースを提供しています。
2.チュートリアルとガイド
YouTubeや専門ブログでは
具体的なスキルやツールの使い方に関する無料のチュートリアルが豊富にあります。
3.フォーラムとコミュニティ
Stack Overflow(スタックオーバーフロー)などのコミュニティは
疑問を解決し、他のユーザーと知識を共有する場所です。
4.公式ドキュメント
ソフトウェアやツールの公式ドキュメントは、最も信頼性の高い情報源の一つです。
5.書籍
技術書や自己啓発書は、深い理解を得るための優れたリソースです。
図書館での情報収集はかなりおすすめです。
6.ポッドキャストとウェビナー
専門家によるディスカッションや最新のトレンドについて学ぶことができます。
これらのリソースを活用することで、知識が広がり、スキルを向上させることができます。
自分の興味や必要に応じて、適切なリソースを選び、継続的な学習を心がけましょう。
この記事では、マウスの選び方から設定、トラブルシューティングまで、
快適なPC操作を実現するための様々なポイントをご紹介しました。
・エルゴノミクスに基づいたマウスの選択
・正しい姿勢の維持
・効率的なショートカットの使用
そして定期的な休憩とストレッチが
長時間の作業における快適さと健康を保つ鍵です。
また、マウスやPCの問題が発生した際の対処法と、継続的な学習と情報収集の重要性。
これらの知識を活用して、より快適なパソコン操作環境を実現しましょう
この記事を通じて、マウスの使用環境を見直すことができ
快適なPC操作を実現するための知識とツールを少し手に入れられたのではないでしょうか。
エルゴノミクスに基づいた選択から効率的なショートカットの活用、トラブルシューティングのコツまで、あなたのデジタルライフをサポートするための情報をご提供できたと思います。
記事内では、さらに学びを深めたい方のために、有益なリソースもご紹介しました。
この記事が、あなたの作業効率を向上させ、健康を保つ一助となれば幸いです。
最後まで読んでいただきありがとうございました。





コメント