パソコンを使う際
マウスとタッチパッドのどちらを使うべきか
悩んだことはありませんか?
これ、結論から言うと、どちらか一方にこだわる必要はないんです。
実はマウスとタッチパッドを同時に使うことで
作業効率が格段に向上することをご存知でしょうか。
例えば
マウスの精密な操作が必要な場面ではマウスを使いつつ
同時にタッチパッドのジェスチャー機能を活用して素早くウィンドウを切り替えるなど
シーンに応じて使い分けることで、ストレスフリーな作業環境を実現できます。
特に、デザインやプログラミング、データ入力など
細かい操作が求められる職種の方には、この方法が大いに役立ちます。
しかし便利な反面、マウスとタッチパッドを同時に使うことの、デメリットも存在します。
ひとつには、誤操作が増える可能性があるといったことがデメリットとして考えられます。
特に、タッチパッドに手が触れてしまい、意図しない動作が発生することは、わりと頻繁に起こる事です。また、設定やドライバの問題で、両方のデバイスがうまく動作しないこともあります。
このようなことがあると、作業効率が低下し、ストレスが増えることが考えられます。
そして、ふたつのデバイスを同時に使うためにはそのための設定をしなければなりません。

この記事では
1.まず、同時に使う為の設定方法をわかりやすく解説。
2.そして、同時に使う場合のメリット、デメリットや注意点を解説。
3.最後に快適な作業環境を構築する為のヒントをご紹介します。
是非最後まで読んで
マウスとタッチパッドを同時に使用する時の参考にしていただければと思います。
「グッドみまゆり」管理者の「にゃすけ」と申します。

少しパソコンに詳しいってだけの、至って普通のおじさん会社員「にゃすけ」です。
初心者さんにパソコンの使い方を教えたり、便利ツールを紹介したりと、会社でもプライベートでも便利屋さん的な存在として重宝されています。
そんな「にゃすけ」の日常生活で起こった困りごとや、ちょっと気になるあれこれについて少しだけ深掘りして発信しています。
主にパソコン、ガジェット系、ゲーム(マイクラ)など。
気になるコンテンツがございましたら、どうぞお気軽にご覧ください。
マウスとタッチパッドの基本設定

パソコンを使う際には欠かせないマウスやタッチパッド。
まず、それぞれの基本的な使い方や設定方法を理解することが
快適な操作環境を整えるための第一歩です。
マウスは、細かい操作やドラッグ&ドロップなどの作業に適していますし
タッチパッドは、スクロールやジェスチャー操作が得意とされています。
しかし、このデバイス達を最大限に活用するためには、適切な設定が重要になります。
そこで、マウスとタッチパッドの基本的な使い方と設定方法について
詳しく解説していこうと思います。
マウスの感度調整やボタンのカスタマイズ、タッチパッドのジェスチャー設定など
具体的な手順をご紹介します。
適切な設定を行うことで、自分の作業スタイルに合った環境を見つけることができ
より効率的に作業を進めることができるようになります。
マウスの設定方法

マウスの設定方法
Windowsの「設定」から「マウスの主に使うボタン」を変更したり「スクロールを調整」したりすることができます。また「その他のマウスオプション」で、さらに詳細な設定が可能です。
なぜマウスの設定の調整が必要か?
それは、マウスの設定を適切に調整することで
自分の作業スタイルに合った快適な操作環境を整えることができるからです。
特に、長時間の作業を行う場合は、手首や指への負担を軽減するために
マウスの感度やポインターの速度を適切に設定することが重要です。
自分に合った設定を見つけて、より効率的に作業を進めましょう。
タッチパッドの設定方法

次に、タッチパッドの設定方法について詳しく解説します。
Windowsの場合「設定」を開き、「デバイス」を選択します。
次に、「タッチパッド」をクリックすると、タッチパッドの設定画面が表示されます。
ここでは、タッチパッドの感度を調整したり、タップやジェスチャーの動作をカスタマイズしたりすることができます。
タップでクリック、二本指でスクロール、三本指でタスクビューを表示するなどの設定が可能です。
また、「追加の設定」をクリックすると、さらにポインターの詳細な設定もでき
「ゼスチャーの詳細な構成」ではさらに細かく調整することが可能です。
これらの設定を適切に調整することで、自分の作業スタイルに合った快適な操作環境を整えることができます。
特に、ジェスチャー機能を活用すると、作業効率が大幅に向上します。
両方同時に使うための設定方法

マウスとタッチパッドを同時に使うことで、作業効率が大きく向上することがあります。
そのためには作業内容や環境に合わせて適切な設定が必要です。
ここでは、Windowsパソコンの場合を例に
マウスとタッチパッドを同時に使うための設定手順を詳しく解説します。
また、後ほど、同時使用時に発生しやすい問題点や
それを解決するためのヒントもご紹介します。
これで、マウスとタッチパッドをスムーズに併用できるようになり
作業効率を最大限に引き出すことができるでしょう。
設定方法をしっかりと理解し、快適な操作環境を手に入れましょう。
Windowsでの設定手順

Windowsでマウスとタッチパッドを同時に使うための設定手順について詳しく解説します。
設定を開く
まず、スタートメニューから ①「設定」を開きます。
デバイスを選択
設定アプリの中から ②「デバイス」を選択します。ここでは、接続されているすべてのデバイスの設定を行うことができます。
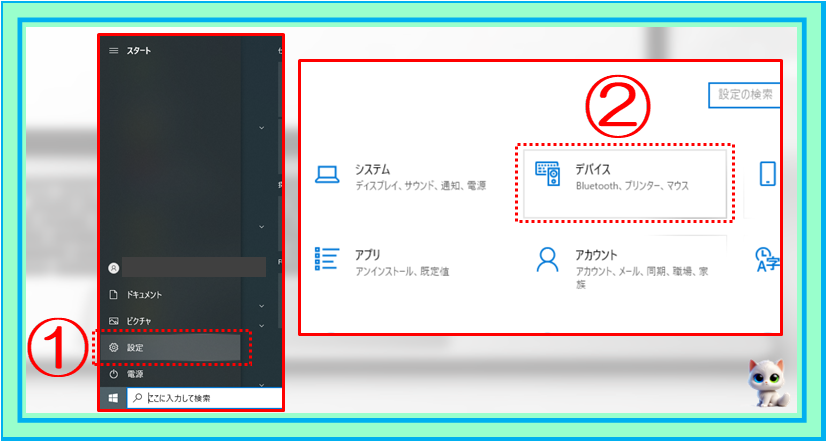
タッチパッドの設定
左側のメニューから ③「タッチパッド」を選択します。
ここでは、タッチパッドの感度、タップやジェスチャーの動作をカスタマイズできます。
例えば、タップでクリック、二本指でスクロール、三本指でタスクビューを表示するなどの設定が可能です。
④「マウスの接続時にタッチパッドをオフにしない」にチェックを入れます。
これでマウスとタッチパッドの両方が有効になります。
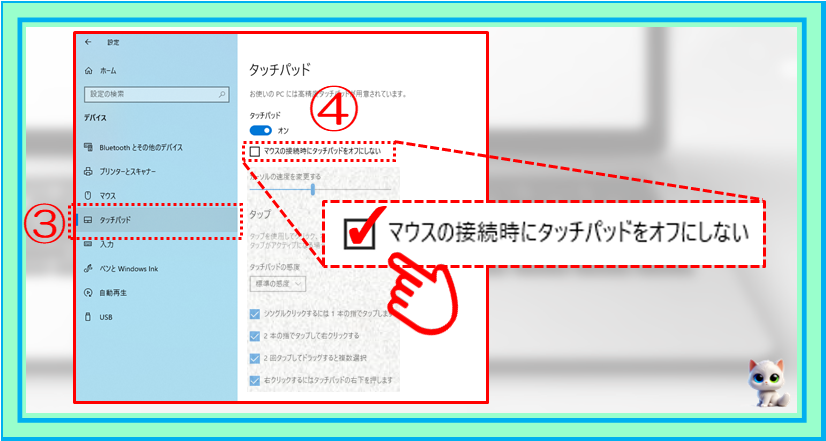
また、関連設定欄の ⑤「追加の設定」や「ジェスチャーの詳細な構成」を開くと、より詳細な設定をすることができます。
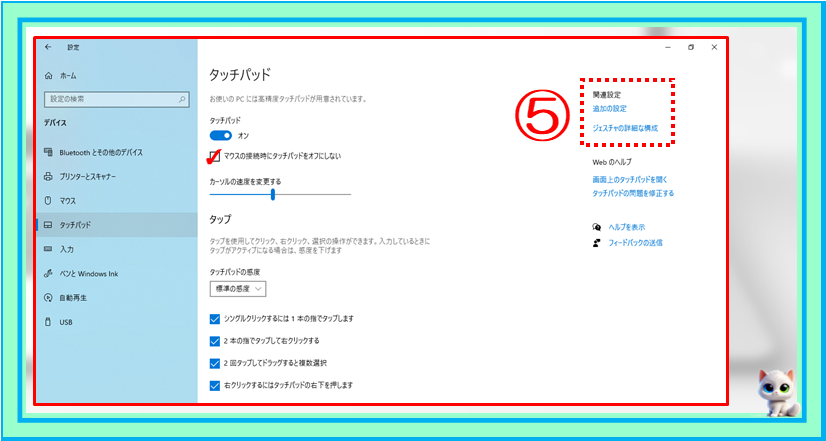
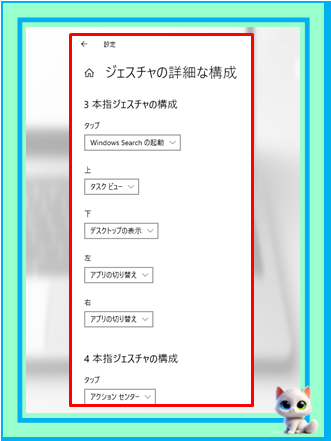
同時使用のメリット

マウスとタッチパッドを同時に使うことで得られるメリットは多岐にわたります。
例えば、マウスを使って細かい作業を行いながら、タッチパッドで素早くスクロールすることができるため、作業効率が大幅に向上します。
また、タッチパッドのジェスチャー機能を活用することで、複数のウィンドウを簡単に切り替えたり、ズームイン・ズームアウトをスムーズに行うことができタブレットのような感覚で操作することができます。
作業効率の向上

マウスとタッチパッドを同時に使うことで、作業効率が大幅に向上します。
例えば
マウスを使って細かい操作を行いながら、タッチパッドで素早くスクロールすることができるため
作業の流れが途切れることなくスムーズに進行します。
これによって、時間の節約が可能となり、より多くのタスクを効率的にこなすことができます。
また、タッチパッドのジェスチャー機能を活用することで
複数のウィンドウを簡単に切り替えたり
ズームイン・ズームアウトをスムーズに行うことができます。
この機能で、作業の切り替えが迅速に行えるため、集中力を維持しやすくなります。
特に、デザイン作業やプログラミングなど、細かい操作と大まかな操作を頻繁に切り替える必要がある場合に、両方のデバイスを使うことで効率が大幅に向上します。
直感的に操作できて、初心者にも優しく覚えやすいので
スムーズに作業を進めることができます。
このように、マウスとタッチパッドを同時に使うことで、作業効率が向上し、特定の作業において非常に便利です。自分の作業スタイルに合わせて、両方のデバイスを上手に活用することで、より快適で効率的な作業環境を構築することができます。
具体的な使用例

マウスとタッチパッドを同時に使うことで、さまざまな作業がより効率的に行えるようになります。
ここでご紹介する例をご自分の作業環境に照らし合わせてイメージしてみて下さい。
例えば
デザイン作業では、マウスを使って細かい描画や編集を行いながら
タッチパッドでキャンバスを素早くスクロールしたり
ズームイン・ズームアウトを行うことができます。
これがあれば、作業の流れが途切れることなく、スムーズに進行します。
プログラミング作業においても、マウスとタッチパッドの同時使用は非常に便利です。
コードを書く際には、マウスを使って特定の行や文字を選択し
タッチパッドでスクロールして他の部分を確認することができます。
さらに、タッチパッドのジェスチャー機能を活用することで
複数のファイルやウィンドウを簡単に切り替えることができ
効率的に作業を進めることができます。
オフィスワークにおいても、マウスとタッチパッドの同時使用は大いに役立ちます。
例えば、マウスを使って文書の編集を行いながら、タッチパッドでページをスクロールしたり、Excelやスプレッドシートのセルを素早く移動することができます。この操作で、作業のスピードが向上し、時間の節約が可能となります。
このように、マウスとタッチパッドを同時に使うことで
さまざまな作業が、より効率的に行えるようになります。
自分の作業スタイルに合わせて、両方のデバイスを上手に活用することで
より快適で効率的な作業環境を構築することができます。
同時使用のデメリット

マウスとタッチパッドを同時に使うことには多くのメリットがありますが
デメリットも存在します。
例えば
誤操作が増えることや、手首や指に負担がかかることが挙げられます。
特に、長時間の作業ではこういった事が原因で疲労感が増すことが考えられます。
次の項目では、マウスとタッチパッドの同時使用によるデメリットについて詳しく解説します。
具体的には、誤操作のリスクや、手首や指への負担についての説明と
これらのデメリットを軽減するための対策も紹介します。
マウスとタッチパッドの同時使用が自分にとって最適かどうかを見極めるヒントとなります。
デメリットを理解し、適切な対策を講じることで、より快適な作業環境をてに入れましょう。
誤操作のリスク

誤操作のリスクとして、私が良く感じていることをひとつ例にあげると
「マウスを使っている最中に誤ってタッチパッドに触れてしまった時の意図しない動作」です。
この誤操作によって、カーソルが飛んでしまったり、勝手にセルを移動してしまったりと、思いもよらない動作が発生してしまいます。
このようなことが原因で、作業が中断されたり、
最悪の場合、大切なデータが失われたりする可能性もあります。これは大きなリスクです。
特に、細かい作業を行っている場合や、集中している時に誤操作が発生すると
大きなストレスになって著しく作業効率が低下してしまうことも考えられます。
また、タッチパッドの感度が高すぎる場合
軽く触れただけでカーソルが大きく動いてしまうことがあります。
そのことが原因で、意図しないクリックやドラッグが発生し、作業が混乱することがあります。
さらに、タッチパッドのジェスチャー機能を誤って発動させてしまうこともあり
ウィンドウが突然切り替わったり、ズームイン・ズームアウトが行われたりすることがあります。
・タッチパッドの感度は適切に調整しましょう。
・タッチパッドを無効にするオプションを設定し、マウスを使用している間はタッチパッドが反応しないようにすることも有効です。
さらに、タッチパッドのジェスチャー機能をカスタマイズし
自分にとって使いやすい設定に変更することも考慮しましょう。
このように、マウスとタッチパッドの同時使用には誤操作のリスクが伴いますが、適切な設定と対策を講じることで、そのリスクを最小限に抑えることができます。
自分の作業スタイルに合わせて、最適な設定を見つけることが大切です。
手首や指への負担

マウスとタッチパッドを同時に使うことで、手首や指への負担が増える可能性があります。
特に、長時間の作業を行う場合、手首や指にかかるストレスが蓄積し
疲労や痛みを引き起こすことがあります。
これは、手首や指の筋肉や腱に過度な負担がかかるためです。
まず、マウスを使用する際には、手首を自然な位置に保つことが重要です。
手首を曲げたり、無理な姿勢で操作することは避けましょう。
また、マウスの感度を適切に調整し、少ない動きでカーソルを移動できるようにすることで
手首や指への負担を軽減することができます。
一方、タッチパッドを使用する際には、指先だけで操作することが多いため
指の関節や筋肉に負担がかかりやすくなります。
特に、ジェスチャー操作を頻繁に行う場合、指の動きが増えるため、疲労が蓄積しやすくなります。
タッチパッドの感度を調整し、軽いタッチで操作できるようにすることが重要です。
このように、同時使用には手首や指への負担が伴いますが、適切な姿勢や設定、休憩を取り入れることで、その負担を軽減することができます。
注意点と対策

マウスとタッチパッドを同時に使う際にはいくつかの注意点があり
それを防ぐ為の対策が必要です。
例えば、誤操作を防ぐための工夫や、健康を守るための姿勢と休憩方法などが挙げられます。
マウスとタッチパッドの同時使用における注意点とそれに対する対策について。
誤操作を防ぐためにまずは、マウスとタッチパッドの感度を適切に調整することです。
また、手首や指への負担を軽減するために、適切な姿勢を保つことや
定期的に休憩を取ることが重要です。
さらに、エルゴノミクスに基づいたデバイスの選び方や
作業環境の整え方についても少しご紹介します。
誤操作を防ぐための工夫

マウスとタッチパッドを同時に使う際には、誤操作を防ぐための工夫が重要です。
まず、タッチパッドの感度を適切に調整することが大切です。
感度が高すぎると、軽く触れただけでカーソルが大きく動いてしまい、意図しないクリックやドラッグが発生することがあります。設定アプリやシステム環境設定を使って、感度を自分に合ったレベルに調整しましょう。
次に、タッチパッドを無効にするオプションを活用することも有効です。
特に、マウスを使用している間はタッチパッドが反応しないように設定することで
誤操作を防ぐことができます。
「マウスが接続されているときにタッチパッドを無効にする」オプションをオンにします。
さらに、タッチパッドのジェスチャー機能をカスタマイズすることも考慮しましょう。
自分にとって使いやすいジェスチャーを設定することで、誤操作のリスクを減らすことができます。
例えば、三本指のスワイプでタスクビューを表示する設定を無効にすることで、意図しないウィンドウ切り替えを防ぐことができます。
最後に、作業環境を整えることも重要です。
手首や指が自然な位置に保たれるように、エルゴノミクスに基づいたデバイスの配置や楽な姿勢を心掛けましょう。
また、環境に合わせて、外付けデバイスを使用することで、誤操作のリスクをさらに減らすことができます。
このように、マウスとタッチパッドを同時に使う際には、適切な設定と工夫を取り入れることで、誤操作を防ぐことができます。
健康を守るための姿勢と休憩方法

マウスとタッチパッドを同時に使う際には
健康を守るための正しい姿勢と適切な休憩方法を取り入れましょう。
まず、姿勢についてです
手首や指に負担をかけないようにするためには、自然な位置に保つことが大切です。
手首を曲げたり、無理な姿勢で操作することは避けましょう。
椅子の高さを調整し、肘が約90度に曲がるようにすることで、手首や指への負担を軽減できます。
また、背筋を伸ばし、肩の力を抜いてリラックスした姿勢を保つようにしましょう。
以下の計算式で、自分に合った椅子と机の適切な高さを知る事ができます。
適切な座面の高さ(センチ)=身長 × 1/4
最適な差尺(センチ)=身長 × 1/6
参考(外部リンク)
:自動計算アリ! 机と椅子の高さバランスやPC向け環境の選び方 | オフィスのギモン (office-com.jp)
出典元:オフィスのギモンbyオフィスコム
次に、休憩方法について
長時間の作業を続けると、手首や指にかかる負担が増えるため、定期的に休憩を取ることが必要です。一般的には、1時間に1回、5分から10分程度の休憩を取ることが推奨されています。
この間に、手首や指を軽くストレッチしたり、立ち上がって歩いたりすることで
筋肉や腱をリラックスさせることができます。
さらに、エルゴノミクスに基づいたデバイスの選び方も考慮しましょう。
例えば、エルゴノミクスマウスや手首をサポートするリストレストを使用すると、手首の負担を軽減することができます。
また、マウスやタッチパッドの感度を適切に調整し、少ない動きで操作できるようにすることも重要です。
このように、マウスとタッチパッドを同時に使う際には、正しい姿勢と適切な休憩方法を取り入れることで、手首や指への負担を軽減し、健康を守ることができます。
まとめ

ここまで解説してきたように、マウスとタッチパッドを同時に使うことには
それぞれにメリットとデメリットがあります。
この記事を通じて、その利点と注意点を理解し
最適な使用方法を見つけるヒントになれれば幸いです。
最後に
・同時使用が適しているかどうかの判断ポイントと
・快適に使用する方法をいくつかご提案します。
短時間の作業や特定の作業においては同時使用が効果的である一方
長時間の作業や集中力を要する作業ではデメリットが大きくなることがあります。
マウスとタッチパッドの同時使用が自分の作業スタイルにどれだけマッチして役立つかを理解し
より効率的な作業環境になるよう整えましょう。
同時使用が適しているかどうかの判断ポイント

マウスとタッチパッドを同時に使うことが自分に適しているかどうかを判断するためには
以下のようないくつかのポイントを考慮しすると良いでしょう。
重要な判断ポイントをわかりやすく説明します。
・作業内容
細かい操作と大まかな操作を頻繁に切り替える必要がある作業(例:デザイン、プログラミング)では、同時使用が効果的です。
・作業時間
長時間の作業を行う場合、手首や指への負担が増えるため、適切な休憩を取りながら使用することが重要です。
・操作の快適さ
マウスとタッチパッドの感度や設定が自分に合っているかどうかを確認し、快適に操作できるかどうかを判断します。
・誤操作のリスク
誤操作が頻繁に発生する場合、設定を見直すか、片方のデバイスの使用を控えることを検討します。
・健康への影響
手首や指に負担がかかりやすい場合、エルゴノミクスに基づいたデバイスの配置や姿勢を心掛けることが重要です。
これらのポイントを考慮することで、マウスとタッチパッドの同時使用が自分に適しているかどうかを判断することができます。
特に、作業内容や操作の快適さ、健康への影響を重視することが大切です。
自分の作業スタイルに合わせて、最適な方法を見つけることで、より快適で効率的な作業環境を構築することができます。
快適な使用方法の提案

マウスとタッチパッドを同時に使う際の快適な使用方法について
以下のようなポイントを押えておきましょう。
作業内容に応じた使い分け
細かい操作が必要な場合はマウスを、スクロールやジェスチャー操作が必要な場合はタッチパッドを使うことで、効率的に作業を進めることができます。
例えば、デザイン作業ではマウスで細かい編集を行い
タッチパッドでキャンバスを移動するなどの使い分けが効果的です。
感度と設定の調整
マウスとタッチパッドの感度を自分に合ったレベルに調整し、少ない動きで操作できるように設定します。これにより、手首や指への負担を軽減し、誤操作を防ぐことができます。
エルゴノミクスに基づいた配置
手首や指が自然な位置に保たれるように、デバイスの配置を工夫しましょう。
例えば、リストレストを使用して手首をサポートすることで、長時間の作業でも疲れにくくなります。
定期的な休憩
長時間の作業を続けると手首や指に負担がかかるため、1時間に1回、5分から10分程度の休憩を取ることが推奨されます。この間にストレッチや軽い運動を行い、筋肉や腱をリラックスさせましょう。
ジェスチャー機能のカスタマイズ
タッチパッドのジェスチャー機能を自分にとって使いやすい設定に変更します。
これにより、誤操作のリスクを減らし、直感的に操作できるようになります。
これらのポイントを考慮することで、マウスとタッチパッドを同時に使う際の快適な使用方法を見つけることができます。
自分の作業スタイルに合わせて、これらのポイントを取り入れることで、より快適で効率的な作業環境を構築することができるでしょう。
最後まで読んでいただきありがとうございました。






コメント