パソコンを使っているとき
「マウスで操作しているのに、カーソルの動きがおかしい」
「勝手に動いたり、思った通りに動かない」と感じたことはありませんか?
そんなとき、ちょっと不安になりますよね。
実は、マウスとタッチパッドの両方が有効になっていることで、意図しない操作が起こることがあるんです。とくにノートパソコンでは、マウスを使っているつもりでも、手のひらがタッチパッドに触れてしまい、誤動作につながるケースがよくあります。
ほかにも、マウスの電池切れやマウスパッドとの相性など、原因はさまざま。
この記事では、Windowsパソコンを例に、マウスとタッチパッドが同時に動作していることで起こる不具合への対処法を、初心者の方にもわかりやすく丁寧に解説します。

特に、
Windowsで通常の「設定」の項目からでは「有効・無効」のスイッチが無くて
タッチパッドを無効にできない!
どうしたらいいの?
という場合の対処法を詳しくご紹介します。
パソコンが苦手な方にもわかりやすく、具体的な手順を解説していますのでぜひ参考にして下さい。
「グッドみまゆり」管理者の「にゃすけ」と申します。

少しパソコンに詳しいってだけの、至って普通のおじさん会社員「にゃすけ」です。
初心者さんにパソコンの使い方を教えたり、便利ツールを紹介したりと、会社でもプライベートでも便利屋さん的な存在として重宝されています。
そんな「にゃすけ」の日常生活で起こった困りごとや、ちょっと気になるあれこれについて少しだけ深掘りして発信しています。
主にパソコン、ガジェット系、ゲーム(マイクラ)など。
気になるコンテンツがございましたら、どうぞお気軽にご覧ください。
なぜ有効・無効のスイッチが無いのか

まず、考えられる原因として次のようなことが考えられます。
・ドライバーの問題
・OSのバージョン
・ハードウェアの互換性
次に、この三つの原因について詳しく説明します。
ドライバーの問題

タッチパッドのドライバーが正しくインストールされていない
または古いバージョンのドライバーが使用されている場合
設定メニューにスイッチが表示されないことがあります。
OSのバージョンによるもの

一部のOSバージョンでは
タッチパッドのオンオフスイッチがデフォルトで表示されない場合があります。
特に、特定のハードウェアとの互換性が原因であることがあります。
ハードウェアの互換性

一部のハードウェアでは
タッチパッドのオンオフスイッチがサポートされていない場合があります。
これは、ハードウェアの仕様や設計によるものです。
スイッチが無い場合の一般的な対処法

・ドライバーの問題
・OSのバージョン
・ハードウェアの互換性
それでは、この三つの可能性に対する対処法を一つずつご説明します。
ドライバーの問題に対する対処法

まずはタッチパッドのドライバーを、最新のものに更新することをお勧めします。
ドライバーを最新に更新する手順は、以下の記事でわかりやすく解説しています。
⇒ マウスドライバーのアップデート方法【わかりやすく簡潔に画像解説】
OSのバージョンによる場合の対処法

最新のOSバージョンに更新することで、タッチパッドの設定が表示される場合があります。
Windows Updateの手順は以下の記事で解説しています。
⇒ パソコンが苦手な50代初心者でも安心!Windowsアップデートの方法を解説
ハードウェアの互換性を確認する

ハードウェアの互換性チェックします。
パソコンの製造元のサポートページや取扱説明書を確認し
タッチパッドの機能や設定がサポートされているかを確認します。
互換性に問題がある場合、状況によってはメーカーのサポート外となる事があります。
その場合は他の専門業者へのサポート依頼を検討してみて下さい。
スイッチが無く無効にできない場合の裏技

ドライバーの問題、OSのバージョン、ハードウェアの互換性など
先ほどご紹介した一般的な対処法を試しても解決しない場合は
これからご紹介する
「タッチパッドの有効無効のスイッチが無い場合の対処法」
「ドライバーを無効にする」
を試してみて下さい。
この方法で解決するはずです。
対象のドライバーを無効化する

考え方としては至って簡単です。
スイッチで切れないなら元を切ってしまえって事です。
例えば
スイッチが壊れて、電源が切れなくなったオモチャがあるとします。
それを止めるために、バッテリーを抜く
そんなようなものです。
それでは、対象のドライバーを無効にする具体的な手順を解説します。
ドライバー無効化の手順

2.マウスとそのほかのポインティングデバイスを展開します。
3.いくつかのデバイスが表示されますので対象のデバイスを右クリックします。
4.「プロパティ」を開いて「全般」タブで「I2C HID デバイス」のデバイスを見つけます。
5.確認できたら「ドライバー」タグを開いてデバイスを無効にします。
① Windowsマークを右クリックします。
② デバイスマネージャーをクリックして開きます。
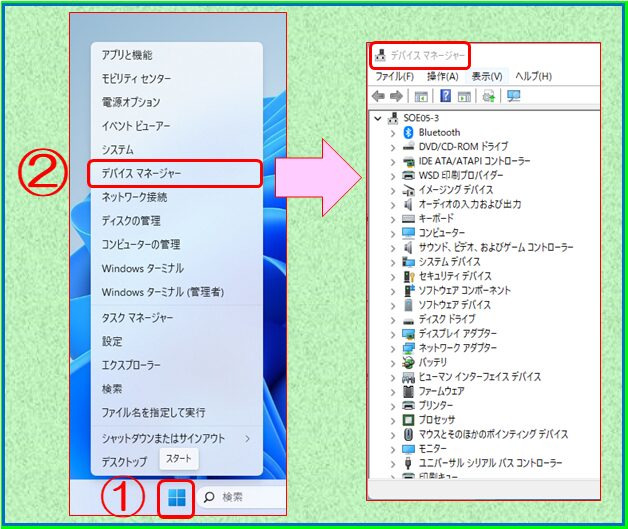
マウスとそのほかのポインティングデバイスを展開します。
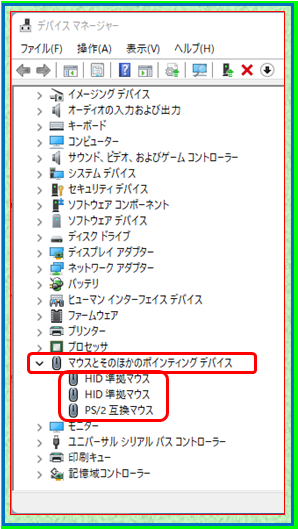
いくつかのデバイスが表示されますので対象のデバイスを右クリックします。
「プロパティ」を開きます。
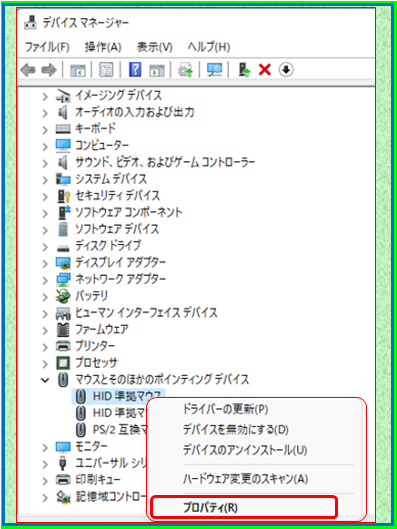
「プロパティ」を開いたら「全般」タブで「I2C HID デバイス」を見つけます。
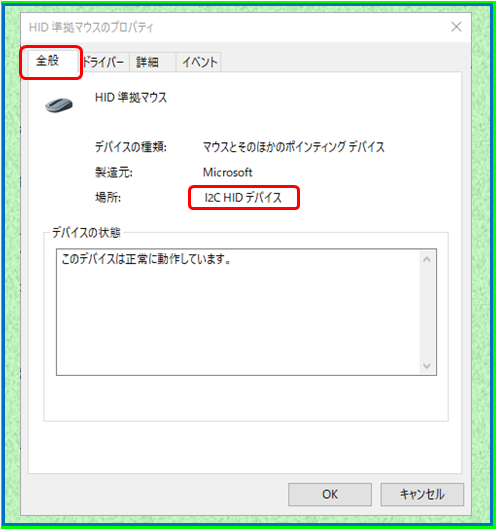
確認できたら「ドライバー」タブを開いてデバイスを無効にします。
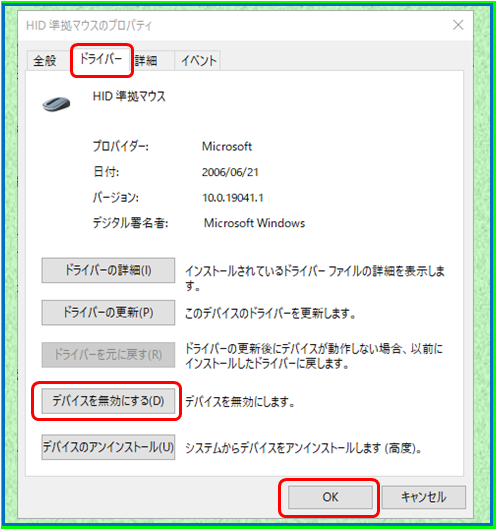
「はい」をクリック
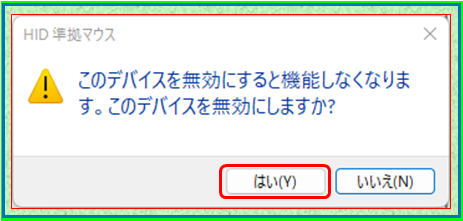
デバイスが無効化されました。
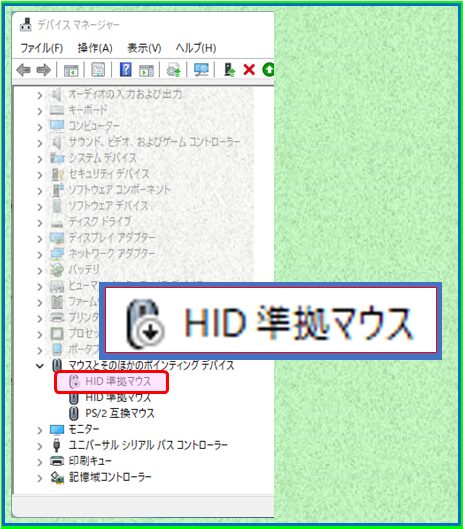
再起動が求められたら「はい」をクリックして再起動しましょう。
※再起動の要求が出ないことがありますが、この変更を適用するには再起動が必要です。
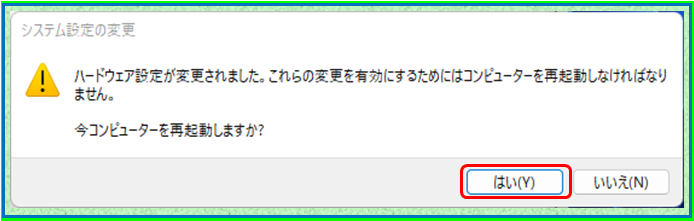
おつかれさまでした
これで対象となるデバイスを無効にすることができました。
注意点

間違って違うドライバーを無効にしてしまわないように気をつけましょう。
どのドラーバーが対象なのかを確認してから変更するようにして下さい。
また、個人使用で使う分には、変更した設定のままで問題無いと思いますが、共有パソコンの場合は、都度の設定が面倒ですし、戻し忘れた時、問題になり得ますのでおすすめしません。
それでも設定がうまくできない場合

それでも、タッチパッドを無効にできない問題が解決しない場合など、自己解決が難しい時は、無理をすると取り返しのつかないことになってしまう可能性があります。
そんな時は専門家によるさらに詳しいサポートを受ける事をおすすめします。
専門家によるサポートを受ける

タッチパッドを無効にできない問題が解決しない場合や
追加のサポートが必要な場合には、次のような方法があります。
・パソコンの製造元の公式サポートサイトに問い合わせてみる
FAQやトラブルシューティングのガイドが用意されていることが多く、ここでは、最新のドライバーの更新や、特定の問題に対する解決策を見つけることができます。
・カスタマーサポートに直接連絡することで、専門のサポートスタッフからのアドバイスや修理サービスの手配をしてもらう事もできます。
・オンラインフォーラムやコミュニティサイトに上がっている情報も参考になります。
他のユーザーが経験した、似たような問題の解決方法を共有している場合があります。
・パソコンを購入した店舗のサポートサービスや専門の修理業者を利用することも考慮すると良いでしょう。
このようなリソースを活用することで、自己解決が困難な問題にも迅速に対処できるようになります。
パソコン買い換えの検討

パソコンの買い替えと言っても
新品を購入するとなると家族会議を開いての一大決心が必要ですよね。
そんな時は中古パソコンも検討してみて下さい。
昔のイメージとは違って、今では、保証やアフターサポートなどが充実していて、ネットでも簡単に購入できる中古パソコン販売店が沢山あります。
私も、一般的な用途で使うパソコンは中古でも全く問題が無いので、よくネットで購入して使っています。
アプリの再インストールや、ライセンスに関する問い合わせにも迅速に対応してもらえるので、安心して購入できます。
多機能で高いパソコンはそこまで必要無い。
とお考えのあなた、まずはどんなものがあるか
以下のショップをチェックしてみて下さい。
業界最長の3年間の長期保証が無償で付帯。
さらに到着1週間後以内であれば返品可能のお気楽返品サービスを提供。
激安1万円〜のパソコンやMac、iPadなどのAPPLE製品、ゲーミングパソコン、液晶モニタまで パソコン関連を安く長期保証付きで常時400種4000台を販売しております。
横河レンタ・リース株式会社が取り扱う資産を、 レンタル満了後に販売する中古パソコン専門店です。
社内の検査・清掃ラインにて、厳しくチェックを行いランク判定を行っています。
購入されたお客様から 「どこに傷があるかわからない」「新品と変わらない」といった高い評価を頂いています。
さらに、価格は常に最安値を目指し掘り出しものが多く出品されるのも特徴の一つです。
まとめ

この記事でご紹介した
「タッチパッドを無効にできない時の対処法」
「ドライバーの無効化」は
その他のデバイス、外付けのキーボードやマウスの有効無効を切り替えたい時などのも使える方法ですので是非参考にして下さい。
ドライバーの問題、OSのバージョン、ハードウェアの互換性
確認して、できる事をやってみましょう
OSのバージョンによるもの=最新のOSバージョンに更新する
ハードウェアの互換性=サポートページや取扱説明書を確認し、タッチパッドの機能や設定がサポートされているかを確認します。
これらの一般的な対処法を試しても解決しない場合は
「タッチパッドの有効無効のスイッチが無い場合の対処法」
「ドライバーを無効にする」
手順を実施してみて下さい。
それでも、タッチパッドを無効にできない、問題が解決しない時は、専門家のサポートを受けるなど以下のような解決方法もあります。
・カスタマーサポートからのアドバイスや修理サービスを受ける。
・オンラインフォーラムやコミュニティサイトで情報を得る。
・購入した店舗のサポートサービスを受ける
・専門の修理業者に依頼する
・パソコンを買い替える(中古もあり)
今の時代だからこそ、パソコンが苦手なんて言ってられない。そんな初心者の方。
これからもまだまだ進化するデジタル社会を、楽しみながら乗り越えて行きましょう。
最後まで読んでいただきありがとうございました。
パソコンの苦手を克服したいという方は、ここから先も要チェック!!
|
【 ハロー!パソコン教室 】 ■自宅で学べるオンライン校 |
|
◆わかりやすいオリジナル教材を使用 |
| ◆低価格×高品質良質な講座を手の届きやすい価格でお届け ハロー!の魅力はすべて、生徒様の口コミで広まってきました。 生徒様に選ばれ続ける自慢の講座です。 |
| ◆MOS対策講座 受講者の合格率97.3%を誇る、大人気の講座 (MOS=マイクロソフト オフィス スペシャリスト) MOS365、MOS2019、MOS2016の講座があります。 |
| ◆Python超入門講座 「超入門」と名の付くプログラミング講座で挫折してしまった方。 ハロー!の入門講座では一般的な「入門」の手前、初歩の初歩から徹底して解説。初心者でも理解しやすく、イチから丁寧に学べます。 |
| ◆AI実務能力基礎講座 これからの時代は、いわゆる「一般事務」のような職種でも、AIを使いこなす力が求められます。実践で役立つChatGPTの使い方が身に付きます。 |







コメント