ここではマイクラにMODを入れて遊ぶための前提MOD
「forge」のインストール方法を詳しく解説します。
・パソコンは得意じゃないけどお子様に頼まれてうちのマイクラにもMODを導入してあげたい。
・他の解説を見ながらチャレンジしたけどうまくできない。
・もっと簡単に手順だけ知りたい。
・そもそも「MOD導入は難しい」と感じてしまっている方
安心してください!
この解説を読んでいただければ
「普段パソコンなんてほとんど使わない」
「ゲームのインストールなんてわからない」
という方でも「forge」のインストールはもちろん「MOD」の導入まで
3ステップでできちゃいます。

MODの導入準備「Forge」のインストールで困っている方に向けて
初心者の方にもわかりやすく解説していますので是非参考にしてください。
「グッドみまゆり」管理者の「にゃすけ」と申します。

少しパソコンに詳しいってだけの、至って普通のおじさん会社員「にゃすけ」です。
初心者さんにパソコンの使い方を教えたり、便利ツールを紹介したりと、会社でもプライベートでも便利屋さん的な存在として重宝されています。
そんな「にゃすけ」の日常生活で起こった困りごとや、ちょっと気になるあれこれについて少しだけ深掘りして発信しています。
主にパソコン、ガジェット系、ゲーム(マイクラ)など。
気になるコンテンツがございましたら、どうぞお気軽にご覧ください。
はじめに

初めに、ことの成り行きとMOD導入の難易度について説明します。
なにせ導入の手順だけが知りたいという方はスキップして頂いても構いませんが
サラッと読める内容ですのでお時間の許される方は読んでもらえたら嬉しいです。
YouTubeなんかを見ていると、普通のマイクラの世界では見かけないキャラクターやアイテムを使ってプレイしている動画をよく見かけます。
うちの子供たちも、その動画を見て
「うちのマイクラでも使えるようにしたい」と言い始めたのがことの始まりでした。
難易度★★★☆☆
しかし、実際にやってみて感じたことは、このMODの導入はパソコンが苦手な人にとってはなかなか面倒な作業で、難しく考えてしまいがちです。
以前「マイクラをWindowsのパソコンにインストールする方法」の記事を書きましたが、その時よりも難易度は高いと感じました。
私も初めはなかなか仕組みが理解できなくて、ネットで調べてチャレンジしてみるも何回やってもうまくいかず実際に導入できるまでかなりの期間を要す結果に…
なんだかんだで4か月以上かかってしまいました。
そもそも絶対的な必要性が無かったことで、やる事の優先順位がどんどん下がって行くので後回しになっていったということもあります。
このようなことを経て気付いたこと、「同じ様に困っている方がいるのでは?」と思い、記事にした次第です。
では、前置きはこのくらいにしまして、ここから本題に入りたいと思います。
まず知っておきたい重要な事
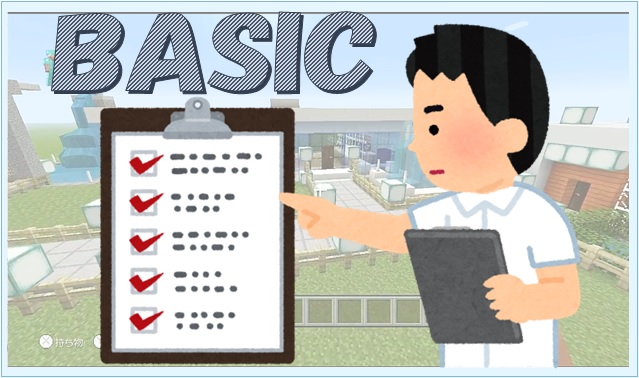
Minecraftは、Java版(PC)
まずはMinecraft(Java版)がパソコンにインストールされていることが大前提です。
インストール方法は、以下で紹介しています。
⇒ Minecraftマルチプレイを家族で楽しむ|PCにインストールしてみよう
Minecraft Launcher(マインクラフトランチャー)
Minecraft Launcher(マインクラフトランチャー)は
マイクラを起動するためのマイクラ総合メニューのようなソフトです。
これが無いとMinecraft(Java版)を起動する事ができません。
ただ、これは、Minecraft(Java版)をパソコンにインストールした時に
一緒にインストールされていますので
デスクトップにショートカット、又は、タスクバーにピン止めしておくと便利です。
Forge
Forgeは、MinecraftにMODを導入するためのソフトウェアです。
Forgeという言葉の意味はロゴマークでお分かりの通り
鍛冶屋が鉄を鍛える為に使うアレです
「マイクラを鍛える!」
なんとなくMODを使うという事のイメージができますよね。
このForgeをインストールすることで
様々なMODを簡単に導入できるようになります。
あると便利な「OptiFine」の導入方法は以下の記事をご覧ください。
初心者向けにわかりやすく解説しています。
MOD
MODは「modification」の略で、「変更」や「改造」を意味します。
Minecraftのゲームプレイやグラフィックなどを拡張したり変更したりするもので
開発・販売元が関知・関与せず利用者の有志などが非公式的に
開発・公開している改造データなどを指すことが多いものです。
完全に自己責任となりますのでMODの導入は慎重に行いましょう。
Minecraft + Forge + MOD
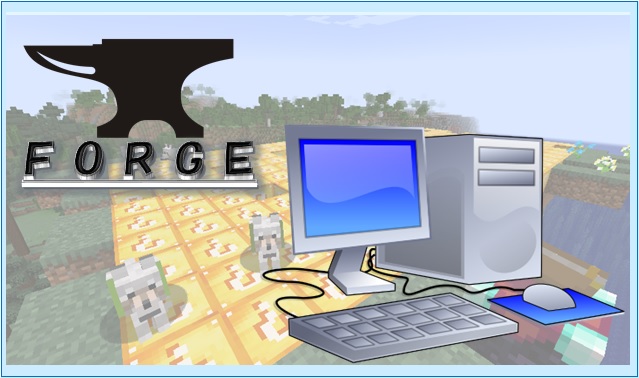
基本的には
Minecraft + Forge + MOD 3種を同じバージョンで合わせないと機能しません。
細かいところで言うと、中には組み合わせ次第で機能するものもありますが
できるだけ同じバージョンで合わせておいた方が無難です。
1. Forgeのダウンロード
2. Forgeのインストール
3. MODの導入
以上3ステップです。
それでは一つずつ解説していきます。
Forgeのダウンロード
ブラウザの検索窓に「Forge」と入力して検索するとこのように出てきますので
ここからForgeの公式サイトにアクセスします。
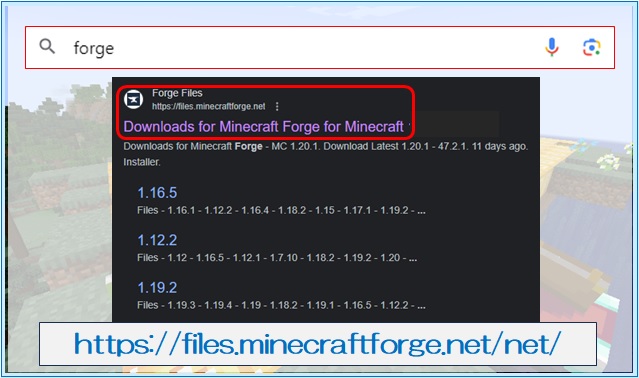
① ダウンロードページでは、自分のMinecraftのバージョンに合わせたForgeを選択します。
例えば、Minecraft 1.19.4用のForgeなら、[1.19.4]というタブをクリックします。
Forgeの各バージョンは
最新版(Latest)と 安定版(Recommended)に分かれています。
最新版は、最新の機能や修正が含まれていますが、不安定な場合があります。
安定版は、テストされて安定しているバージョンですが
最新の機能や修正が含まれていない場合があります。
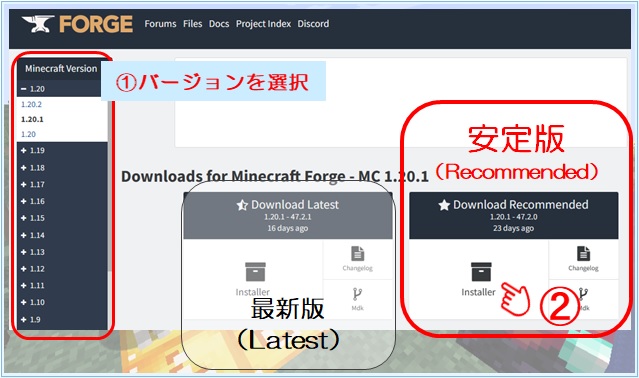
どちらを選ぶかは、自分の好みやMODとの互換性によって決めます。
ここでは最新の安定板をダウンロードします。
② Forgeのバージョンを選んだら、[Installer]というボタンをクリックします。
すると、広告ページに移動します。
広告ページでは、右上にある[SKIP]というボタンをクリックすると
Forgeのダウンロードが始まります。
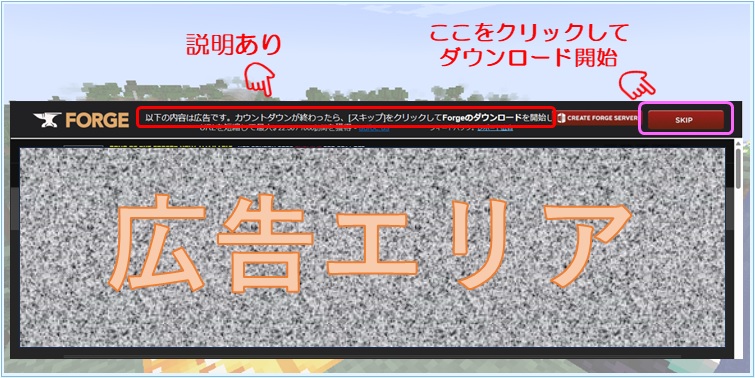
ダウンロードしたファイルは、.jar形式の実行可能ファイルです。
このファイルをクリックして、Forgeのインストーラーを起動します。
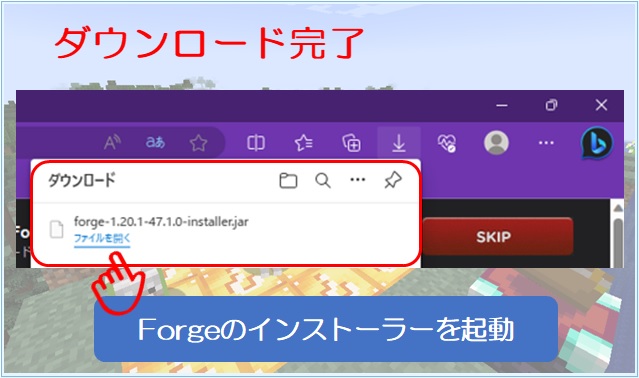
Forgeのインストール
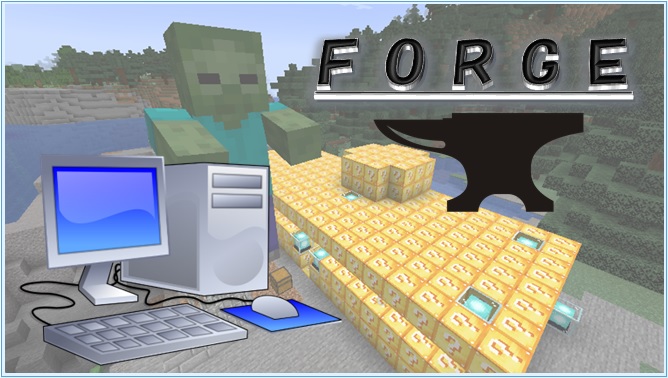
Forgeのインストーラーが起動したら
[Install client]にチェックを入れて、[OK]をクリックします。
この時、Minecraftがインストールされている場所
(通常はC:\Users\ユーザー名\AppData\Roaming.minecraft)
が正しく表示されていることを確認してください。
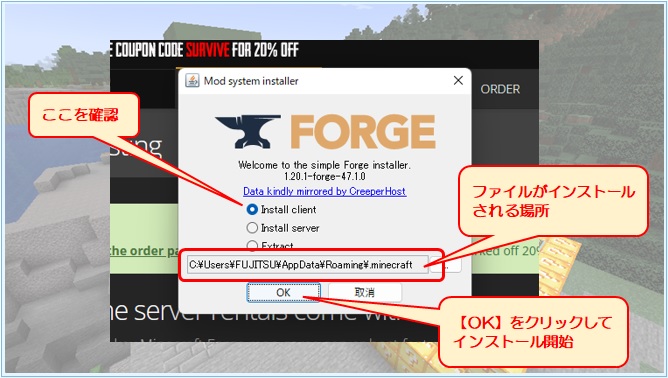
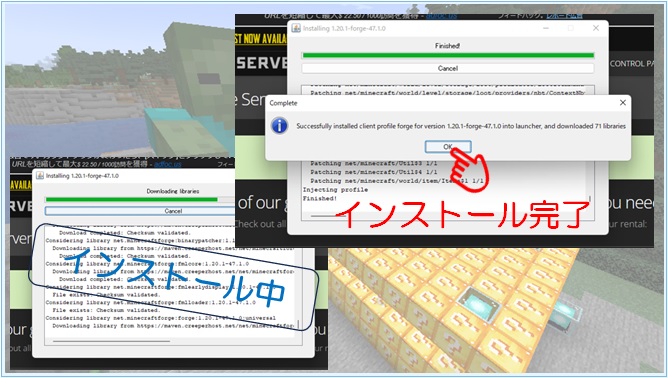
Forgeのインストールが完了したらMinecraftを起動して
① Minecraft:Java Editionの確認
②[起動設定]から ③[forge]というプロファイルを選択します。
このプロファイルは、Forgeをインストールした時に自動的に作成されています。
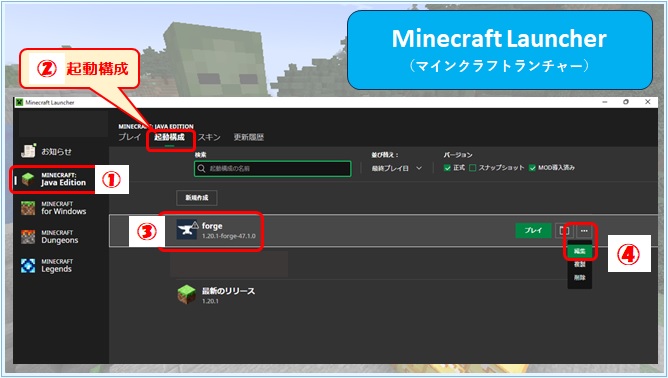
④[・・・]の中の[編集]をクリックして
次の画面で[ゲームディレクトリ]の[参照]をクリックします。
ゲームディレクトリとは、Minecraftのデータや設定が保存されているフォルダです。
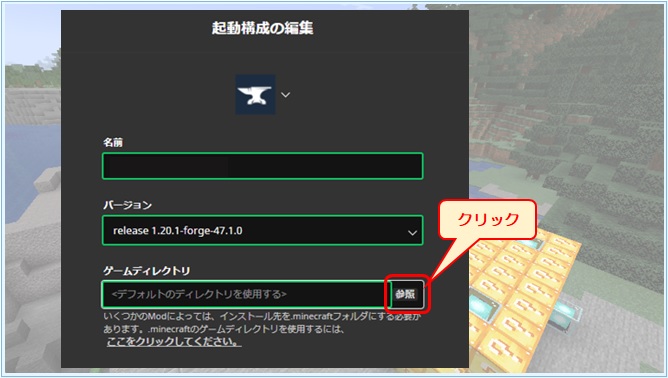
新しいフォルダーを作成して、Forge用のゲームディレクトリとして指定します。
これにより、Forge用と通常用でゲームデータや設定を分けることができます。
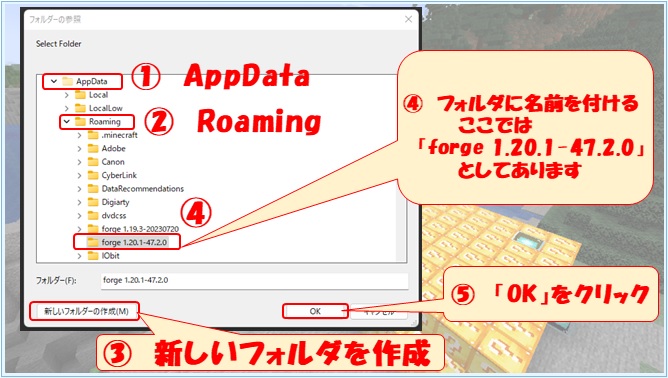
①AppData
②Roaming
③新しいフォルダの作成
④新フォルダ
⑤[OK]をクリックします。
次の画面では[保存]を押してプロファイルの設定を保存します。
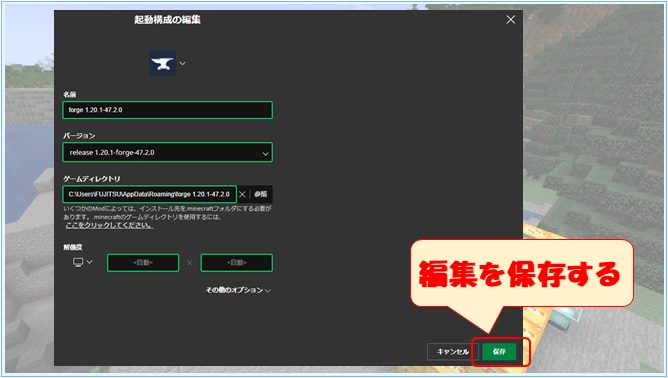
[プレイ]をクリックして、Forgeが正しく動作するか確認します。
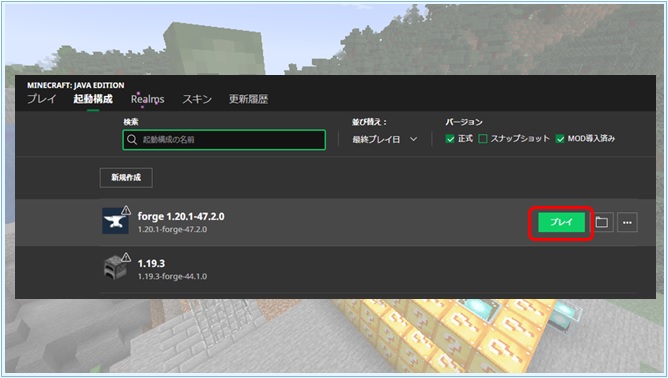
新しく変更した部分に対して以下のような警告コメントが出てきます。
これを受け入れないとMODで遊べないので危険性を理解した上で
[プレイ]をクリックします。
安全対策機能が対応していないものです。
その危険性を理解した上でプレイしてください。
そんな事が書いてあります。
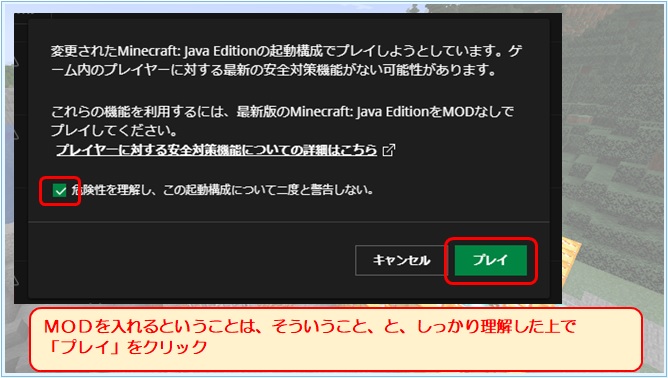
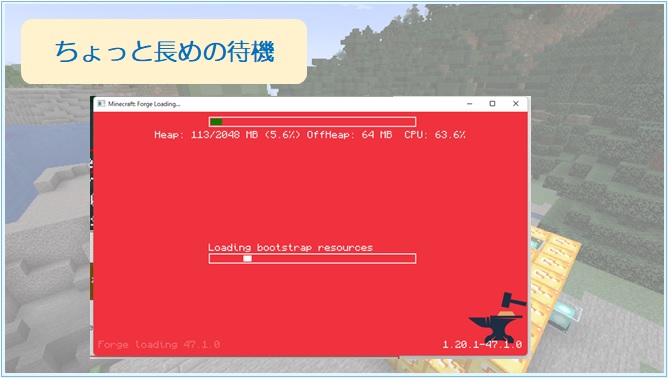
タイトル画面の左下にForgeが表示されていれば成功です。
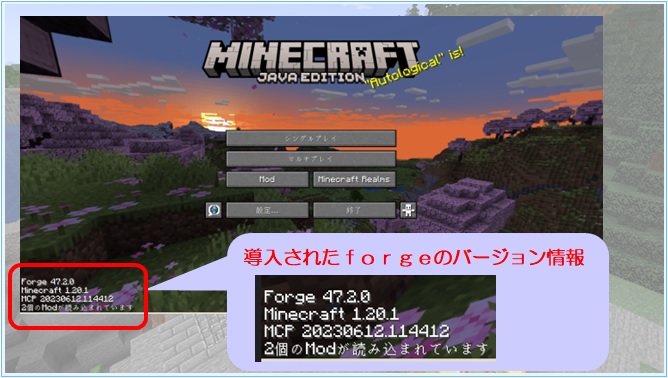
あると便利な「OptiFine」の導入方法は以下の記事をご覧ください。
初心者向けにわかりやすく解説しています。
MODの導入

Forgeがインストールされたら、最終ステップ
MODの導入です。
modsフォルダは、Forge用のゲームディレクトリ内にあるので
そのmodsフォルダに好きなMODを入れて遊ぶことができます。
MODは、.jar形式や.zip形式のファイルで配布されていますので
ダウンロードしたMODファイルをそのまま
modsフォルダに入れるだけで簡単に導入できます。
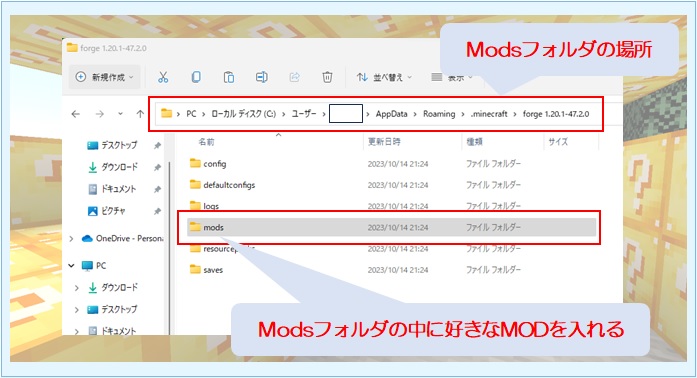
ただし、MODによっては
別途必要なライブラリや前提MODがある場合がありますので注意してください。
その場合は、MODの発行元にある説明やサイトをよく読んで
必要なものをすべてmodsフォルダに入れるようにしてください。
これでForgeのインストールとMODの導入は完了です 。
おわりに
あまり複雑なMODだったりするとパソコンのスペックが足りず起動しなかったり正常に動作しない事があります。
ちなみに私も、仕事用の低スペックパソコンに影MODを入れてプレイしてみたら、マイクラ自体は立ち上がってくれたものの、動作が遅すぎて全くお話になりませんでした。
さて、MODを導入してマイクラをカスタマイズするための
Forgeのインストール方法を解説してきましたがいかがでしたか。
マイクラの中で「あれをやりたい」「これをやりたい」が叶う
最高にクリエイティブなゲームMinecraftの世界を思う存分楽しみましょう。
今では、数あるゲームのそれぞれに特化したサーバーもたくさんあります。
特に、大人気の「Minecraft」マルチプレイを安心して快適に遊びつくせる
こちらも是非ご利用下さい。↓ ↓ ↓
最後まで読んで頂きありがとうございました。


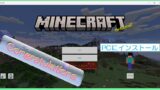






コメント