マイクラ(Minecraft)がひとつあれば家庭内でマルチプレイが楽しめる。
親子で楽しむマルチプレイの始め方。
と題しまして
マイクラをパソコンでプレイしたいけど
インストールの方法がよくわからない、とお困りの方。
この記事ではパソコンが苦手な方にもわかりやすく
マイクラのインストール方法を画像多めに解説しています。
私も、Minecraft(マインクラフト)をWindowsパソコンにインストールした時
途中でけっこう苦労したので備忘録としての意味も含め、まとめてみました。
同様の環境でMinecraftのマルチプレイを楽しみたい
という方は、是非参考に最後までご覧ください。

我が家では、家のローカルエリアネットワーク(LAN)でマイクラのマルチプレイが
できる環境を作って親子で楽しんでいます。
※パソコン苦手なアラフィフの私もこの方法でインストールすることができました。
これから解説する方法でマイクラを1つ購入してインストールするだけで
更に複数台のPCにインストールする事ができるので
みんなでマルチプレイが楽しめるようになります。
基本的にその他、サーバー費用等はかかりません
java版(拡張性が高い)と
統合版(対応機器が多い)は
別々に売られていましたが
2022年6月8日から、PC版のJava版と統合版が
1つのパッケージに同梱されるようになりました。
しかも、すでにどちらかのバージョンを持っている場合
Minecraft Launcherから持っていないバージョンのダウンロードが可能になっています。
マインクラフト公式:https://www.minecraft.net/ja-jp
マイクラ購入の手順
今回解説する手順と条件は次の通りです。
2023年11月時点では
【Minecraft (マインクラフト): Java & Bedrock Edition | オンラインコード版】
となっています。
・Amazonで購入
・Microsoft(マイクロソフト)アカウントでのサインインが必要
・Windows10のパソコン2台にインストール
・ホームネットワーク内(ローカルエリアネットワーク(LAN)のみで使用
Amazonでの購入方法
私の場合はAmazonギフトカードでの支払いにしたかったことと
他の購入方法と比べて若干お安かったという点でAmazonでの購入にしました。
Minecraft統合版 マインクラフトスターターコレクションWindows10オンラインコード版
2023年11月では【Minecraft (マインクラフト): Java & Bedrock Edition | オンラインコード版】となっています。
1.まずはWebでAmazonを開き「マインクラフト PC用」等で検索して
【Minecraft (マインクラフト): Java & Bedrock Edition | オンラインコード版】を見つけます。
2.今回はWindows10へのインストールになるので赤枠の「プラットフォーム」で
Windows10と書かれている事を確認してカートに入れます。
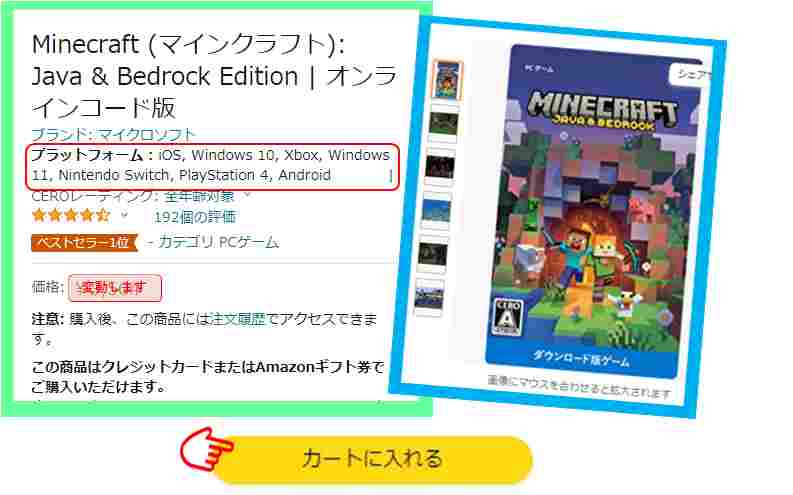
カートを開いて内容を確認し、支払いが完了したらここからが本番です。
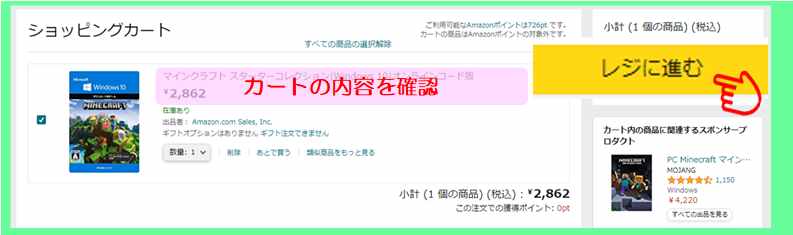
ダウンロード ~ インストール
① ページの上のほうにある「アカウント&リスト」からリストを開きます。
② リストの下のほうにある「ゲーム&PCソフトダウンロード ライブラリ」を選択します。
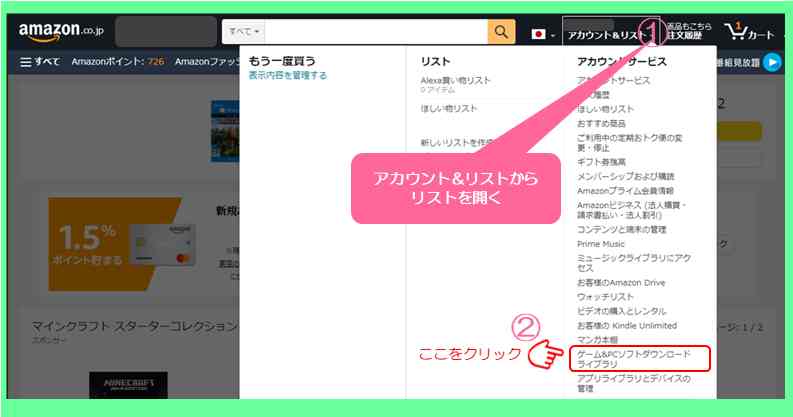
「ダウンロードとコード」が表示されているページで
「XBOX.comでコードを使う」をクリックする
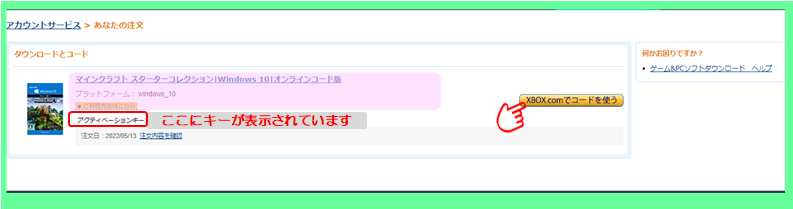
そうすると自動でMicrosoftのアカウントページに移動し
先ほどのアクティベーションキーが表示されていますので「次へ」
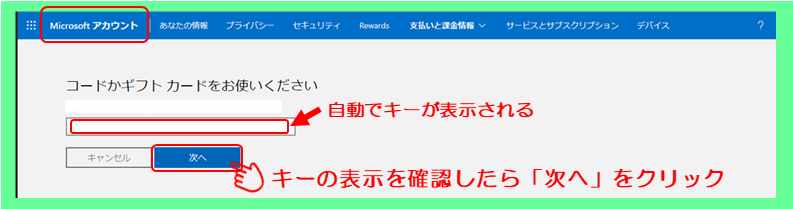
確認画面になるので製品の確認をして「確認」をクリックする
(2022年ではピンク枠の名前に変更になっています。)
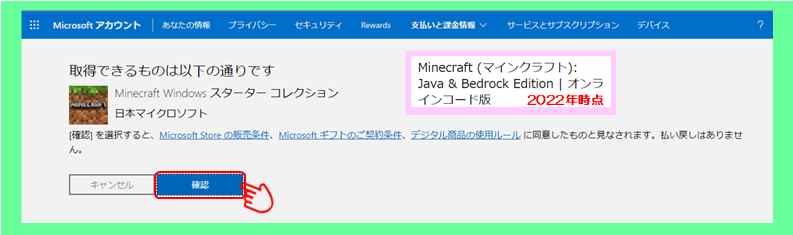
「準備が整いました」を確認したらMinecraftへのリンクをクリックする
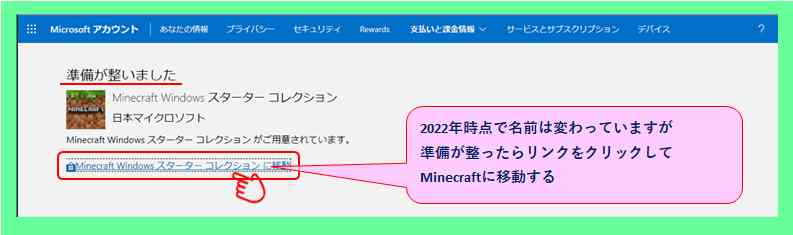
この画面では左下に「購入」の欄がありますがこの時点ですでに購入はされていますので
「購入」を押す必要はありません。
右上の「サインイン」をクリックします。
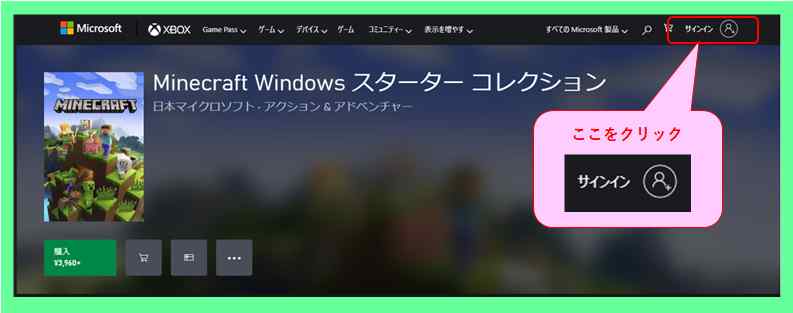
Microsoftアカウント-Xbox情報を入力して「次へ」をクリック
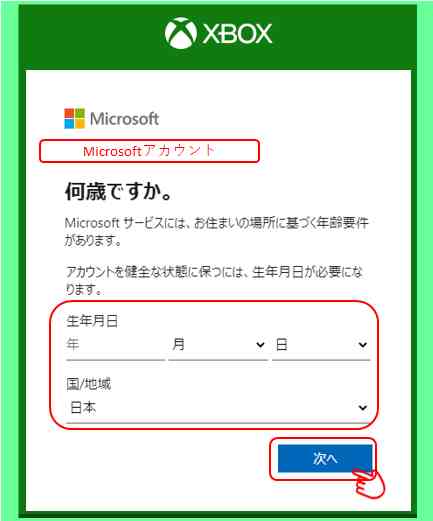
表示されているMicrosoftアカウントと情報を確認して「同意する」をクリックする。
青枠内はMicrosoft、Xboxからの情報を受けたい場合にチェックします。
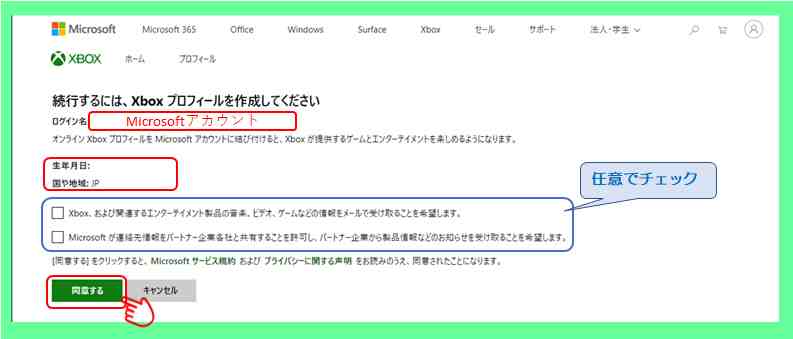
「PC用アプリをダウンロードする」をクリック
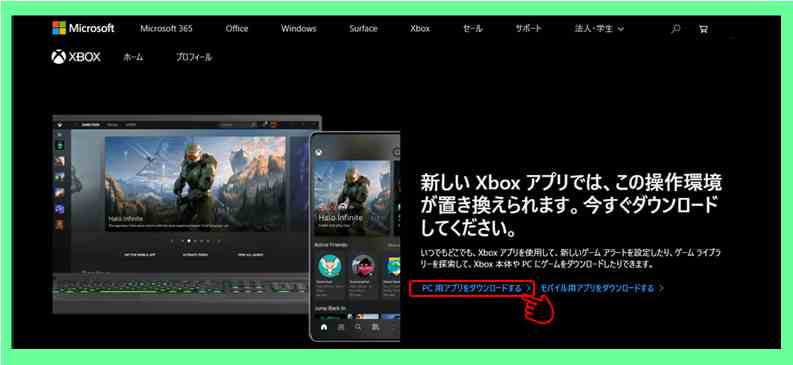
「アプリをダウンロードする」をクリック
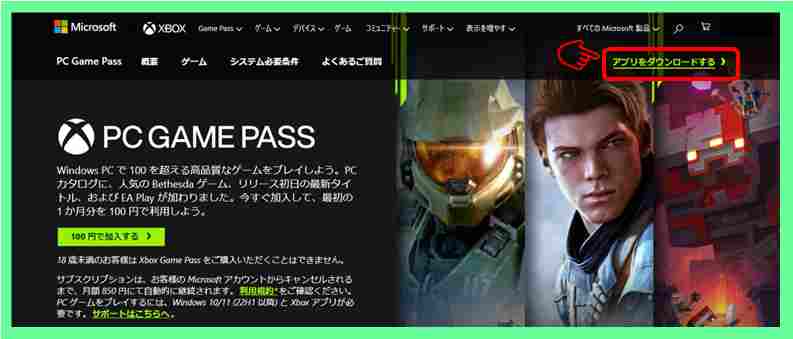
「サインイン」をクリック
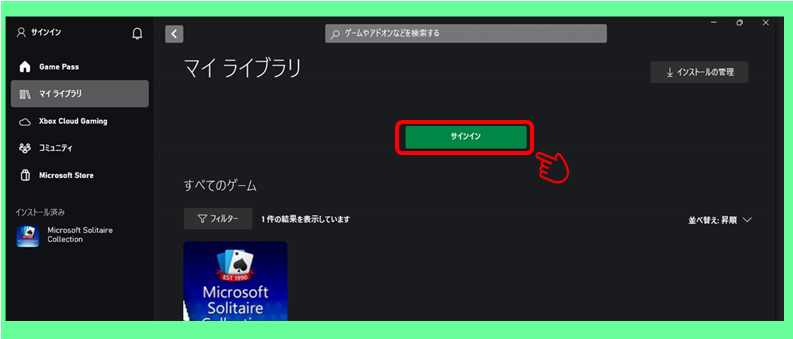
左上にアカウント名が表示されているか確認
「マイライブラリ」を開いて、対象のMinecraftを選択する
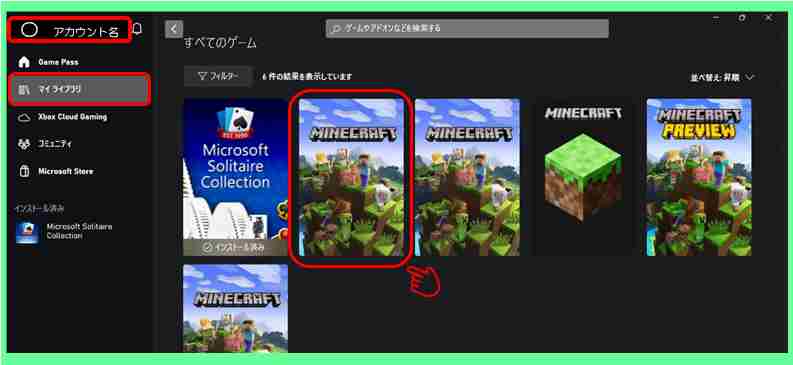
「インストール既にお持ちです」
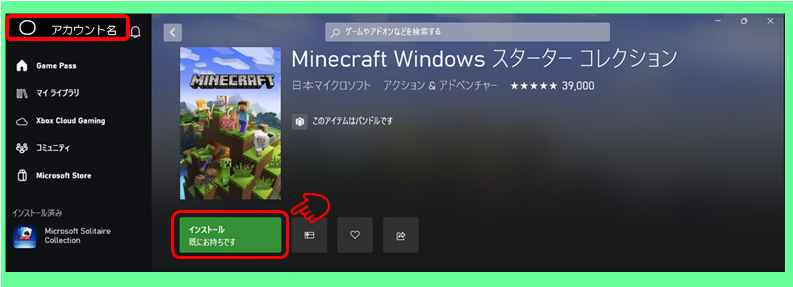
「インストール」をクリック
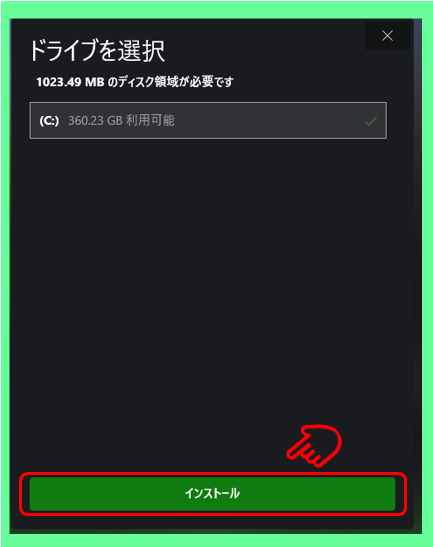
ダウンロード中
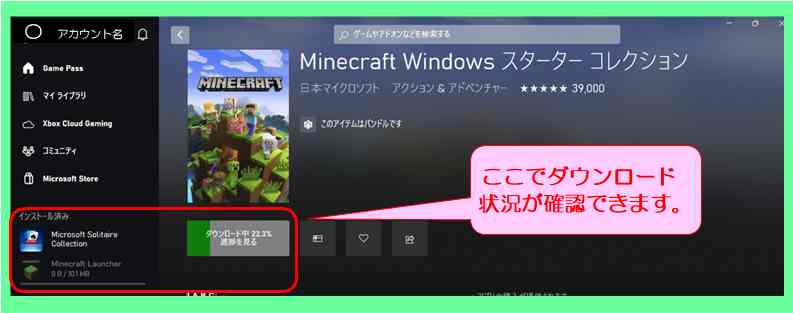
ダウンロードが完了したら「プレイ 既にお持ちです」となったところをクリックする
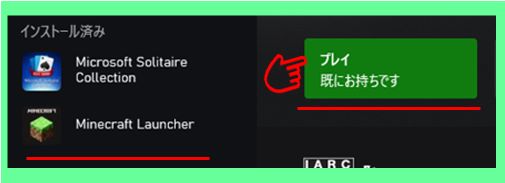
パソコンのデスクトップ画面に「Minecraft Updater」が表示されます
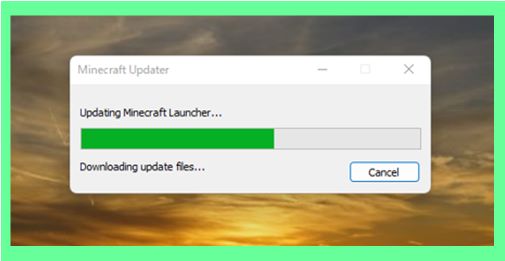
「Windowsマーク」をクリックして
⇒「すべてのアプリ」
⇒「Minecraft Launcher(マインクラフト ランチャー)」を起動します
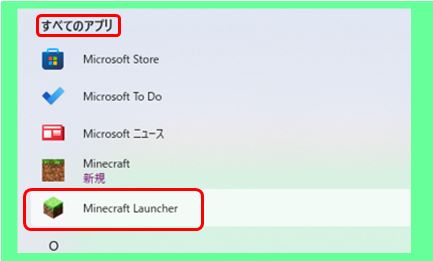
「Microsoftアカウントでログイン」をクリック
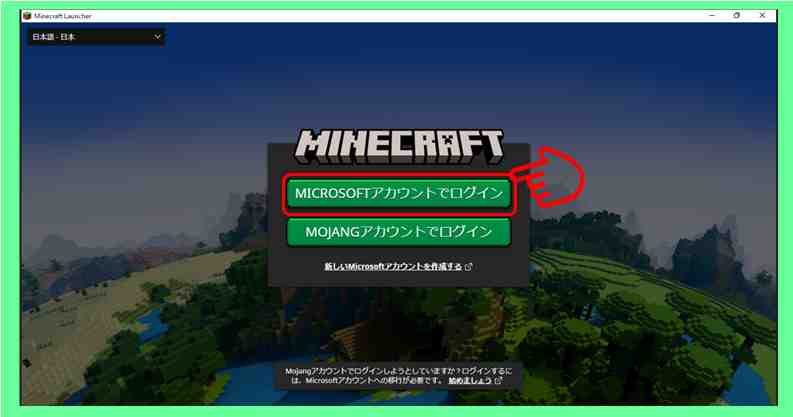
Xboxのおかえりなさい!画面になるにで「始めましょう」をクリックする
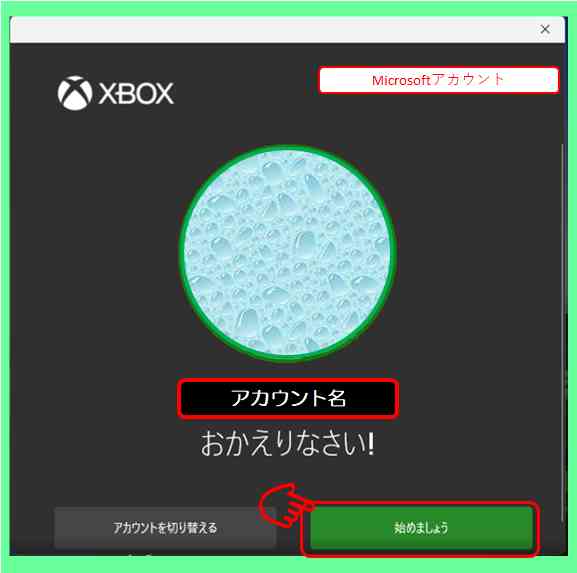
「Minecraft for Windows」を選択して「プレイ」をクリック
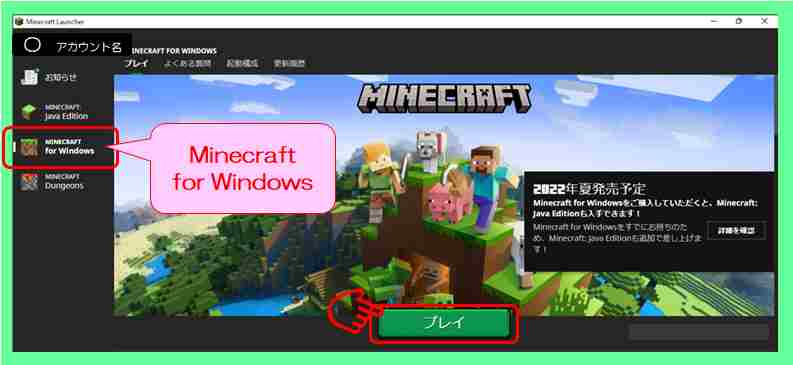
いよいよマインクラフト起動「リソースパックをロード中」
⇒「無料でサインイン」が最後のクリックです。
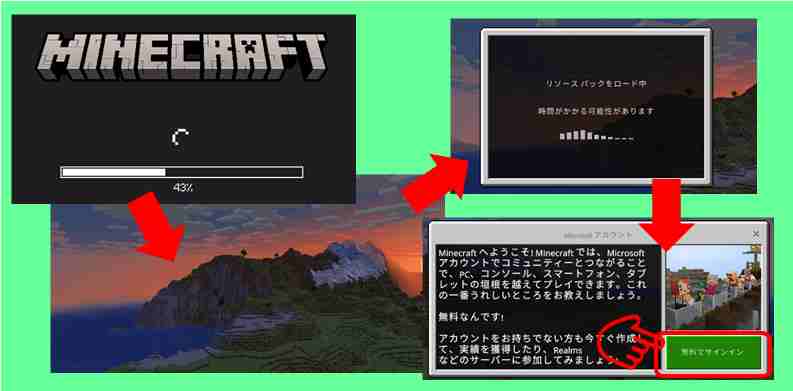
おめでとうございます。
これでマインクラフトのAmazonでの購入からインストールまでが完了です。
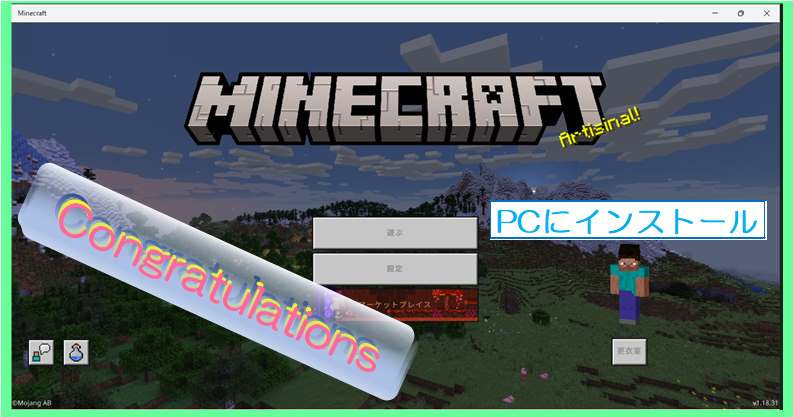
マイクラのアップデート
マイクラのインストールができたらあとは思う存分楽しむだけです。
ただ、マイクラはその魅力を更に大きく広げ、また、安全性を高めるために
開発元から定期的なアップデートがリリースされます。
・アップデートせずにいると
「バージョン違いでマルチプレイができない」なんてトラブルにもなります。
以下の記事でわかりやすく解説しています。
・マイクラを最大限に楽しむために、いつでも最新の状態にアップデートしましょう。
マルチプレイする為の準備
ローカルエリアネットワーク(LAN)内でマルチプレイを楽しむ為には
他のPCにもMinecraftをインストールする必要があります。
簡単にご説明します
Minecraftをインストールしたいパソコンで
購入した時と同じMicrosoftアカウントでMicrosoft storeにサインイン
そのアカウントで既に購入済のアプリは追加費用なくインストールすることができます。
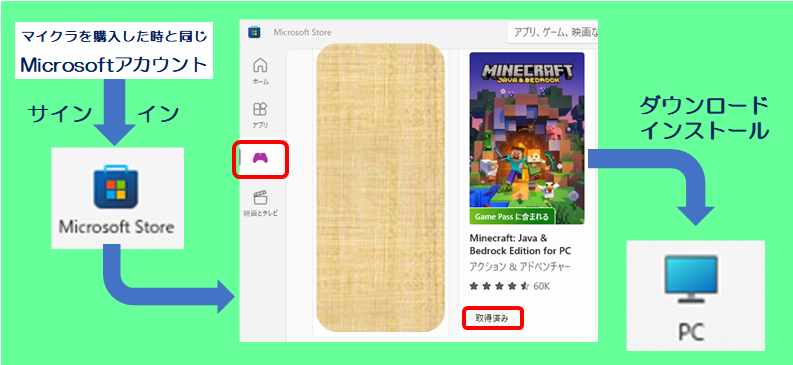
おわりに
実際に私がインストールした時の手順を
できるだけ細かく画像を多めに説明して来ましたがいかがでしたか?
初めてだと、けっこう複雑でよくわからないことがいっぱいですが
その分、成功した時の達成感は大きいものです。
じっくり考えながらゆっくり進めてみてください。
この記事がお役に立てていれば幸いです。
最後まで読んで頂きありがとうございました。









コメント