Minecraft(マインクラフト)通称マイクラ
別々の場所にいても複数の人と同じ1つの世界で遊べるマルチプレイは
離れた場所にいてもみんなで一緒に冒険したり建築したりできる
マイクラを遊びつくす楽しみ方の1つです。
このマルチプレイをする上で
「ホストの世界に入れない」
「フレンドと通信できない」
といったトラブルがよくあります。
マルチプレイができない原因にもいくつかありますが
ここではMinecraftのバージョン違いでマルチプレイができない時の対処法を解説します。
私も子供たちといつもマイクラを楽しんでいますが
なにかしらのトラブルが発生する度に
「こんなことで時間を無駄にしてる場合じゃない!早くゲームを再開したい!」
って思いながら必死に対処しています。

この対処法はとても簡単なので
サクッと解決してみんなでMinecraft(マインクラフト)を楽しみましょう。
ローカル環境でマルチプレイができない時の対処法は以下の記事でも紹介しています。
⇒ マイクラでローカルマルチプレイができなくなった時の対処法|レアケース
「グッドみまゆり」管理者の「にゃすけ」と申します。

少しパソコンに詳しいってだけの、至って普通のおじさん会社員「にゃすけ」です。
初心者さんにパソコンの使い方を教えたり、便利ツールを紹介したりと、会社でもプライベートでも便利屋さん的な存在として重宝されています。
そんな「にゃすけ」の日常生活で起こった困りごとや、ちょっと気になるあれこれについて少しだけ深掘りして発信しています。
主にパソコン、ガジェット系、ゲーム(マイクラ)など。
気になるコンテンツがございましたら、どうぞお気軽にご覧ください。
現バージョンの確認
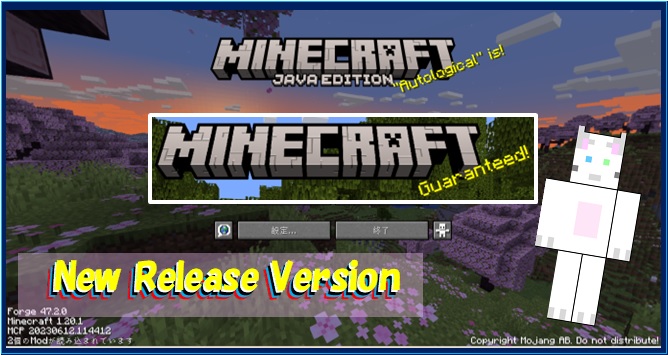
まずはじめに、ここで起こっている症状が
本当に「バージョン違い」が原因でマルチプレイができなくなっているのか確認が必要です。
メーカーがリリースしている最新版の確認
Minecraftのバージョン情報を確認するには
はじめにMinecraft Launcherを起動します。
ただ、これは、Minecraft(Java版)をパソコンにインストールした時に一緒にインストールされているかと思います。
Minecraftのインストール方法は以下の記事を参考にしてみて下さい。
⇒ Minecraftマルチプレイを家族で楽しむ|PCにインストールしてみよう
Launcherが起動したら、①左側のメニューにあるマインクラフトの種類を選びます。
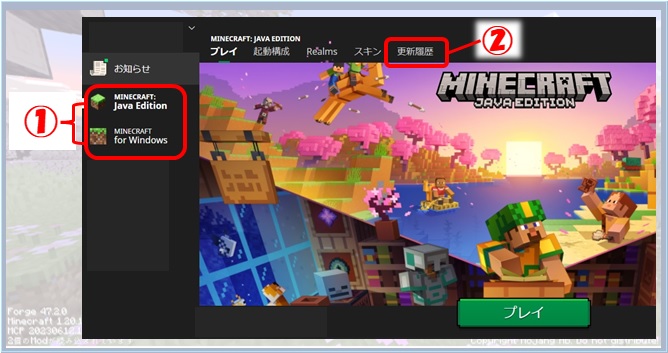
MINECRAFT Java Edition(Java版)
MINECRAFT For Windows(統合版)
Minecraftの種類を選択したら ②「更新履歴」をクリックします。
更新履歴
更新履歴画面の左上にあるのが最新バージョンです。
そこに書かれている数字を確認します。
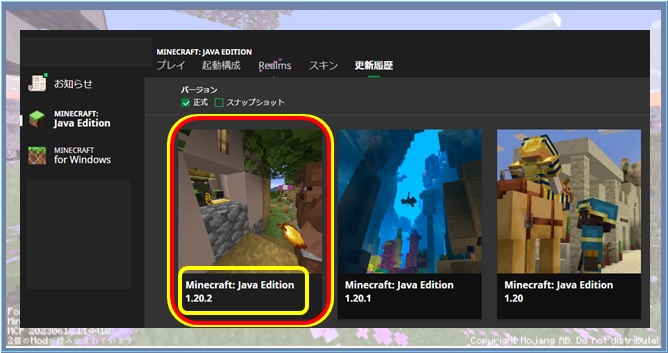
ここで出ている最新とは開発元が最新バージョンをリリースしました。
という履歴ですので自分のパソコンの中にあるMinecraftが
最新版に更新されているかの確認ではありません。
実際にここでの最新版とマイクラを起動してメイン画面に
出てくるバージョンが違う場合があります。
そこで相違が見られるということはパソコンの自動更新がされていない証拠です。
この状態だと「バージョンの違いでマルチプレイができない」となります。
PC側のバージョン確認
現在パソコンに入っているMinecraftのバージョンの確認方法です
こちらの手順は至って簡単です
マイクラを起動してメイン画面の下の方にある数字が
その時点でそのデバイスにインストールされているMinecraftのバージョンになります。
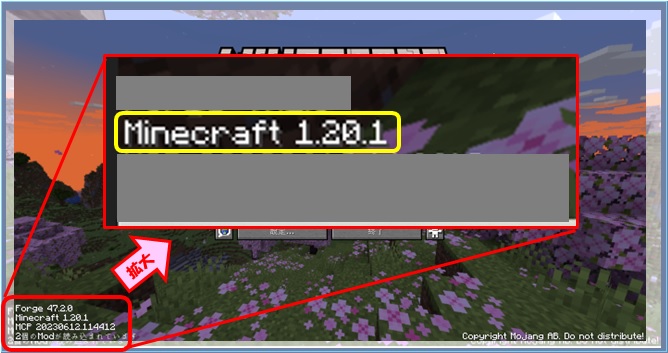
画像でお分かりかと思いますが
メーカーからは「1.20.2」がリリースされているのに
パソコンにインストールされているのは「1.20.1」で
末尾の数字が違っているので最新版になっていないということです。
統合版は画面右下、Java版は画面左下、に表示されています。
下一桁だけでも違っているとマルチプレイはできませんので
マルチプレイに参加する全員のバージョンが一致しているか確認をしてください。
よくある対処法
よくある対処法として
・何回か再起動してみる(すぐに更新されない事がある)
・勝手に自動更新されるまで諦めて放っておく(いつになるかわからない)
と、みなさんいろんな方法で対処しているようですが
すぐにマルチプレイをしたいのにのんびり待ってられないという方は
ここから解説する方法を試してみてください。
マイクラ最新版への更新手順
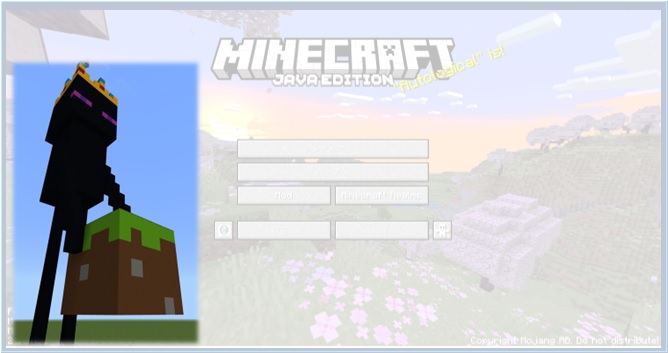
Microsoft storeを開いて数回クリックするだけの簡単手順です。
最新のバージョンに更新する方法は以下の手順で行います。
2. ライブラリを開く
3. ゲームをクリック
4. Minecraftの更新を確認
1.Microsoft storeを開く
まずパソコンの検索窓に「Microsoft store」と入力すると
Windowsカラーの模様入りバッグのようなアイコンが出てきますので
このアプリをクリックして開きます。
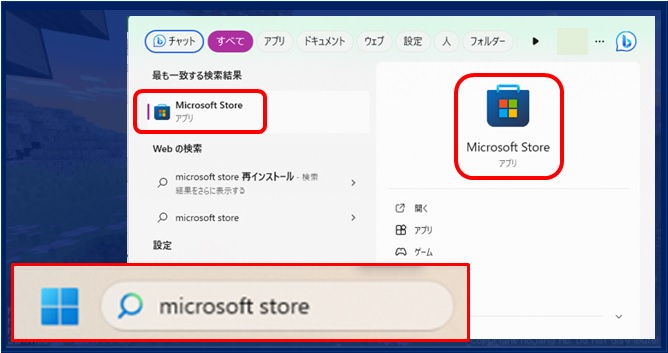
2.ライブラリを開く
画面左にある縦のメニューバーからライブラリーを選んでクリックします。
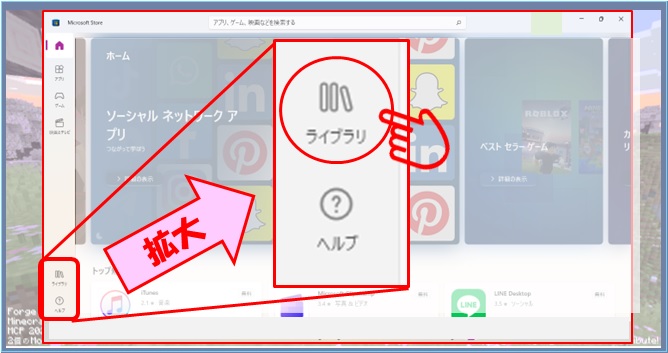
3.ゲームをクリック
メイン画面のゲームというボタンをクリック。
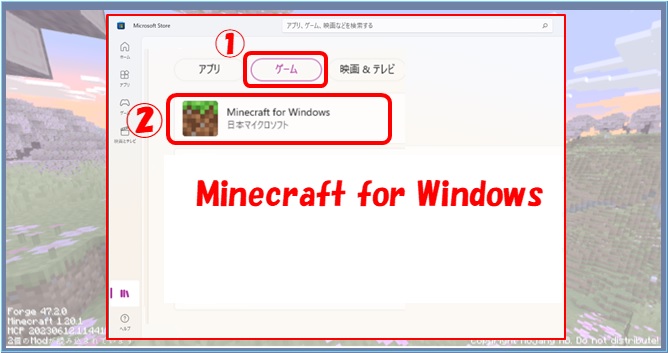
4.Minecraftの更新を確認
マインクラフトのプログラム「Minecraft for Windows」を確認して
「更新」をクリックをクリックします。
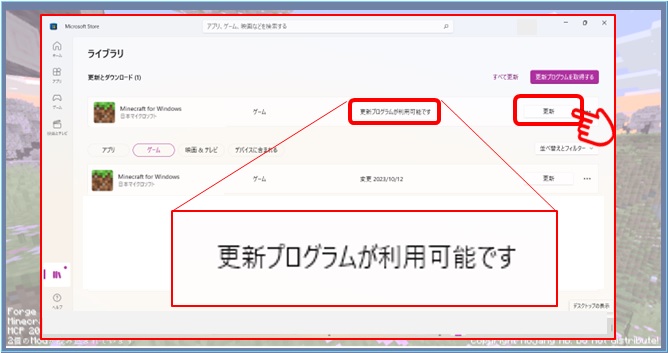
更新、ダウンロード中・・・・・
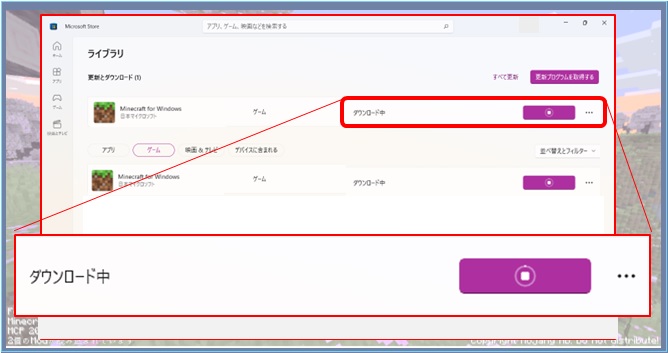
更新が終了したら、ボタンが有効になりますので
それをクリックしてMinecraftを起動します。
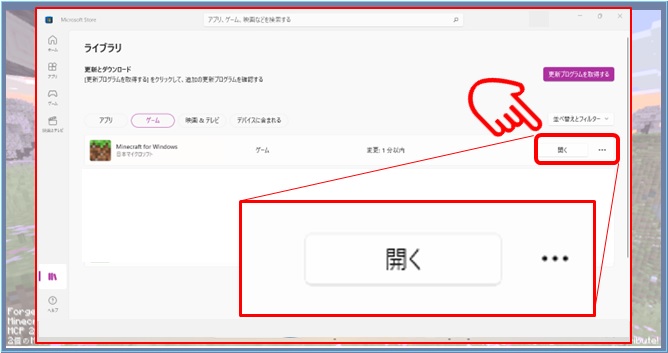
最終確認
通常通り起動されるはずですので
Minecraftのメイン画面下部の表示で更新されたかが確認できれば
Minecraftの最新バージョンへの更新作業は完了です。
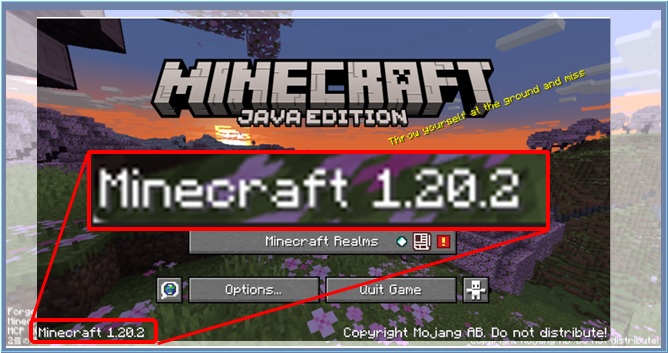
おわりに
常に最新版に自動更新されていていればいいのですが
マイクラに限らずですが、Microsoft storeの自動更新を設定していても
更新されていないなんてことがよくあります。
マルチプレイをする上ではこのような接続トラブルが
わりと多く発生しますので状況によって適切に対処しましょう。
今回解説した対処法は一度やってしまえば
2回目以降はそれほど難しく感じないと思います。
基本はいつでも最新の状態にしておくのが望ましいので
気になった時にすぐ対処できるようにしておきましょう。
おまけ
マイクラに限らずオンラインゲームのネットワークトラブルは多く報告されていますので、自分の環境はどのような設定になっているか、常に状態を把握しておくことが重要です。
家庭内のLAN(Local Area Network)接続なら大きな問題になる事はそれほど多くないと思いますが、外部との通信を行う時はセキュリティー面や通信環境にも十分気をつけなければなりません。
通信の安定性、データのバックアップ等、自分の希望に合ったサーバーで安心してプレイできる環境を整えておことをおすすめします。
特におすすめ「Minecraft」マルチプレイを安心して快適に遊びつくせる
レンタルサーバーを是非ご利用下さい。↓ ↓ ↓
⇒ 大人もハマるMinecraftの魅力|初めて遊ぶマイクラの楽しみ方
他にもローカル環境でマルチプレイができない時の対処法として以下の記事でも紹介しています。
⇒ マイクラでローカルマルチプレイができなくなった時の対処法|レアケース
Minecraftのインストール方法が知りたい方は以下の記事を参考にしてみて下さい。
⇒ Minecraftマルチプレイを家族で楽しむ|PCにインストールしてみよう
MinecraftにMODを入れて楽しみたいという方はこちらの記事が参考になります。
⇒ マインクラフトにMODを入れて遊ぼう|Forgeのインストール方法
PCのマインクラフト統合版で1.20.70にアップデートできない
という問題が発生しましたがこの問題に関しては、PC版のXboxアプリでの不具合などとして開発元からアナウンスされました。
まれにこのような事もありますのでメーカー公式の発表などの情報も確認することをおすすめします。
最後まで読んで頂きありがとうございました。

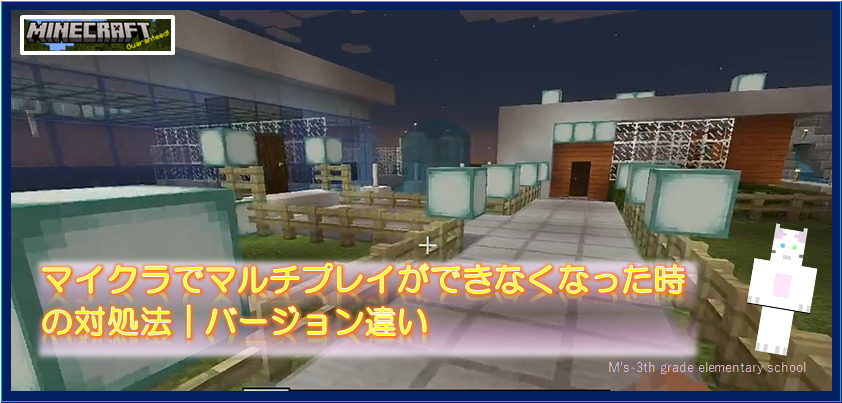

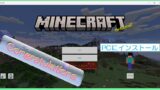




コメント