私が、体験したBluetoothマウスの不具合について解説しています。
新品のBluetoothマウスなのに接続が非常に不安定で、カーソルがカクカク飛び回ったり、暴れまくったり、まとも使えず困った事があったのですが、この「レアなケースではないか」と思っていた問題が、わりと簡単に解決したので記事に書き留めました。
「不具合の原因」と「3つ対処法」をわかりやすくまとめましたので、同じ症状でお困りの方は是非参考にして下さい。
「グッドみまゆり」管理者の「にゃすけ」と申します。

少しパソコンに詳しいってだけの、至って普通のおじさん会社員「にゃすけ」です。
初心者さんにパソコンの使い方を教えたり、便利ツールを紹介したりと、会社でもプライベートでも便利屋さん的な存在として重宝されています。
そんな「にゃすけ」の日常生活で起こった困りごとや、ちょっと気になるあれこれについて少しだけ深掘りして発信しています。
主にパソコン、ガジェット系、ゲーム(マイクラ)など。
気になるコンテンツがございましたら、どうぞお気軽にご覧ください。
パソコン周辺機器のトラブル
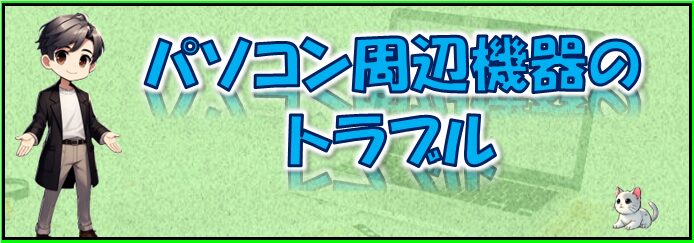
パソコン周辺機器で不具合があると、初心者には複雑で、ちょっと敬遠してしまいますよね。
実際に、起こるトラブルの原因には様々な要素があり、1つのトラブルに対しても、デバイスの状態、最新ドライバーの更新、デバイス同志の互換性、などあらゆる方面からのアプローチが必要になる事がよくあります。
例えば、今回のように無線マウスを使用する際に、接続が不安定でカーソルがカクカク飛び回って暴れてしまっている場合も、バッテリー、センサーの汚れ、電波干渉、マウスパッドとの相性、ドライバーの更新、などなど、考えられる原因はいくつもあり、それぞれに対処しなければなりません。
今回の問題もなぜその現象が起きているのか、突き止めるまでにけっこうな時間を費やしました。
基本的な確認事項

そもそも、この記事にたどり着いた方は、既に基本的なところは確認されているかと思いますが、しっかり確認するにこしたことはないので、ひと通り確認しておきましょう。
バッテリー残量
マウスのバッテリーが不足していると、動作が不安定になることがあります。バッテリーを充電してみてください。
接続の再確認
Bluetooth接続が正しく確立されているか確認してください。デバイスのBluetooth設定で接続を一度切断し、再接続してみてください。
周囲の干渉
他のBluetoothデバイスやWi-Fiルーターなどが近くにあると、干渉を受けて動作が不安定になることがあります。他のデバイスを遠ざけてみてください。
ドライバーの更新
マウスのドライバーが最新のものであるか確認してください。必要に応じて更新してください。
マウスのクリーニング
マウスのセンサーが汚れていると正確な動作ができないことがあります。マウスのセンサーを清潔に保ちましょう。
デバイスの再起動
マウスやパソコンを再起動してみてください。これにより、一時的な問題が解消されることがあります。
ここまでやっても改善しない、今回の不具合の状況は以下の画像で御覧ください。
正常な動きと異常な動きを比較するとよくお分かりいただけると思います。
少しDPI高めなので動きは速いですが、スムーズに問題無く動いています。
スムーズさが無く、途中でワープしたように途切れ途切れな動きになっているのがおわかりいただるでしょうか。
解決しない時(デバイスの確認)
.jpg)
私の場合、前項の確認をした段階で全く変化が無く改善しなかったので、以下の3つを試しました。
・違うパソコンで試す
・接続の削除
・違うマウスを試す
違うパソコンで試す

接続する相手(パソコン)を、違うパソコンに変えたらどうだろう?と考え、試してみたところ、問題無く使える事がわかりました。
これで新品マウスが初期不良かもしれないという心配はなくなりました。
接続の削除

先ほどの確認事項では、接続の切断からの再接続でしたが、こんどはデバイスの登録を全て削除してから再接続を行いました。
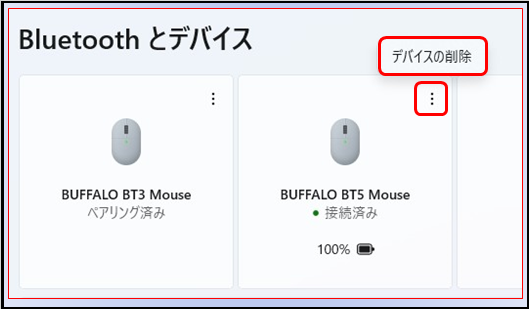
ここで一旦改善したんです。(一時的)
直ったと思っていましたが、次の日にはなぜか再発してしましました。
ここで考えられるのはパソコン側 Bluetoothの不具合です。
違うマウスを試す

次に、違うBluetoothマウスで接続を試してみます。
すると、なんの問題もなく接続できました。
ここまでの作業で、やはりマウスの問題ではないということがわかりました。
それでも解決しない時(接続の見直し)
.jpg)
デバイスが問題ではなさそうなので、次は、接続方法の違いについて考えてみました。
Bluetoothのバージョン

Bluetoothには複数のバージョンがある事をご存じですか?
以前はバージョンまで表示された製品は少なかったのですが、ここ最近ではBluetooth機能を搭載したデバイスの製品パッケージにはBluetoothのバージョンまで表示してあることが多いと思います。
実は私も、この不具合が発生するまで、Bluetoothのバージョンに関して、そこまで深く気にすることはありませんでした。
それぞれのBluetoothバージョンの特徴

Bluetoothのバージョンの違いによる、それぞれの特徴は以下の通りです。
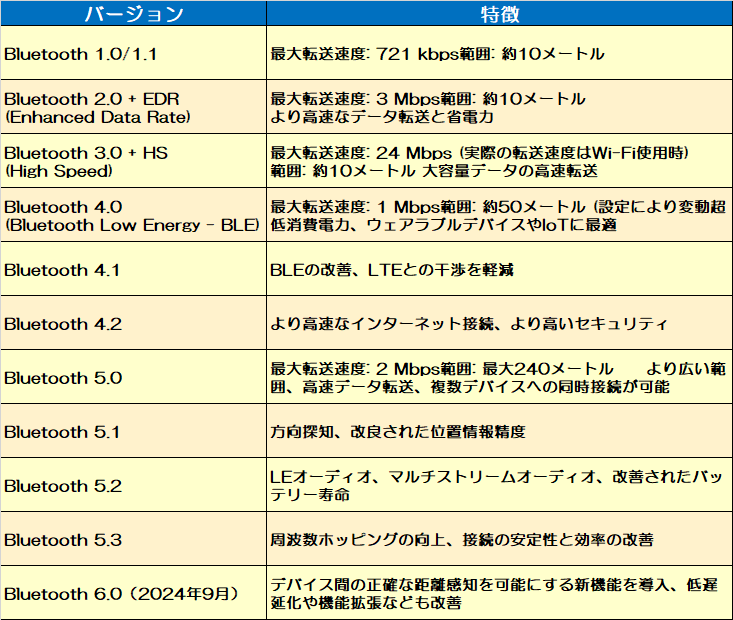
ご覧いただいたように、Bluetoothは、新たな機能の搭載や問題点の改善など、バージョンアップする度に進化しています。
それぞれ搭載されたバージョンに合わせて接続する必要があります。
いろいろな接続方法

Bluetoothバージョンの違いについて理解できたところで、次は、いろいろな接続方法を試します。
複数のBluetoothバージョンに対応したデバイスとペアリングする際には、表示されたバージョンの中から合ったものを選択して接続します。
この状況を見て、接続方法の違いによる不具合なのかどうか接続のパターンや順番を変えて原因を探ります。
接続を試す

今回対象となるマウスはこちら
説明書には「機器に「BUFFALO BT5 Mouse」と表示されますので、選択します。」との記載があります。
・ご利用のPCによって複数表示される場合、表示される名称が異なる場合があります。
・「BT5.0 Mouse」および「BT3.0 Mouse」の2つが表示される場合は、「BT5.0 Mouse」を選択してください。
・「BT5.0 Mouse」、または「BT3.0 Mouse」と表示される場合は、表示されたマウスを選択してください。
接続パターンと結果

3.0のみ
5.0のみ
3.0+5.0
5.0+5.0(重複登録)
5.0+5.0+5.0(重複登録)
これを基準に、いろんな組み合わせや、接続の順番を試してみました。
その中でも気になった組み合わせはこちらです。
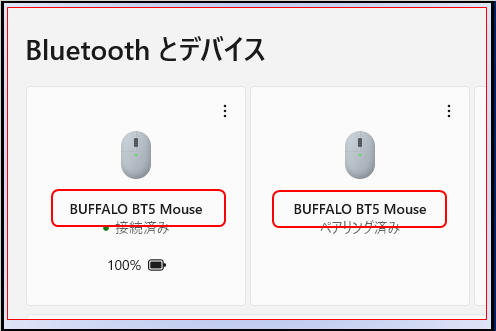
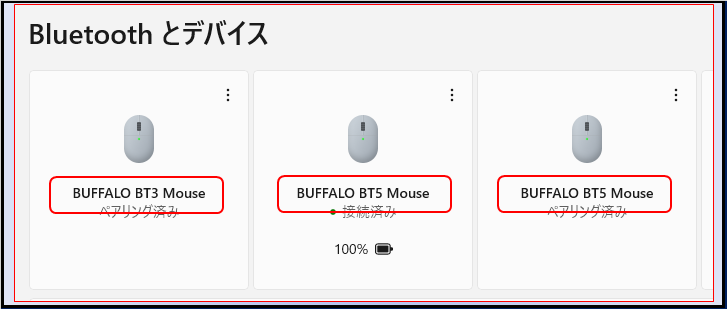
色々な接続パターンを試してみてわかった事は、Bluetooth3.0より、Bluetooth5.0の接続が不安定になっている事でした。
特にBluetooth5.0を重複してペアリングした時に不具合が発生しています。
この結果だけ見るとマウスのBluetoothバージョン違いが不具合の原因に思えるので、3.0か5.0のどちらか片方だけ接続して使用すればいいのですが、実際はこれだけが原因ではありません。
しかもこれでは、新機能のバージョン5.0を安心して使用する事ができません。
Bluetoothのバージョン違いによるもの?

ある特定の条件で起こる不具合について、それではなぜそのBluetoothのバージョンで接続すると問題がおこるのか?
そのことについてOS側(Microsoft)の対応を確認してみたところ、どうやらここに原因が隠れているようです。
LMPバージョンに対応するBluetoothコア仕様

なにやら急に聞きなれない、LMP?
2024年12月の時点でMicrosoftのLMP (Link Manager Protocol) バージョンは下表で示されている内容になります。
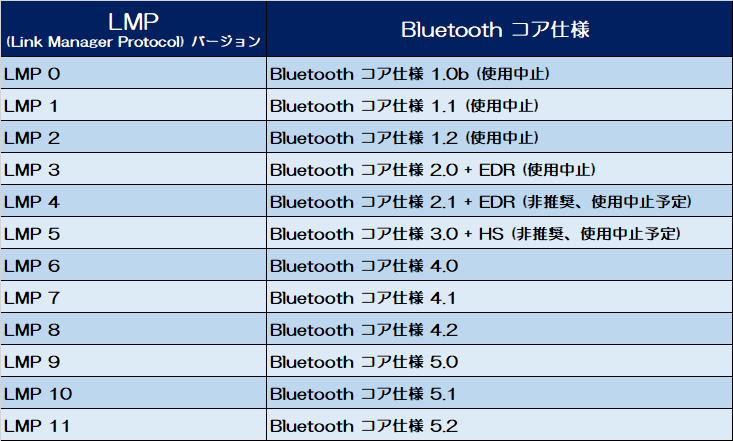
LMP 5までのバージョンはもうじき使用できなくなるようです。
LMPバージョンの確認方法
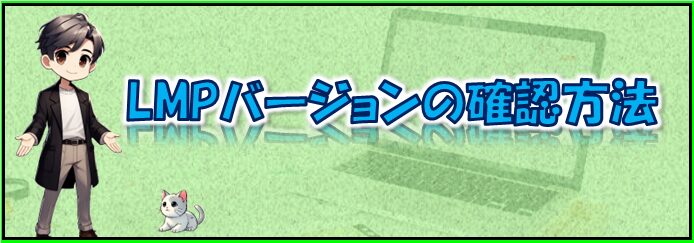
普段はあまり目にすることが無い「LMPのバージョン」ですが、デバイスマネジャーから簡単に確認する事ができます。
windowマークを右クリックして「デバイス マネージャー」を選択して開きます。
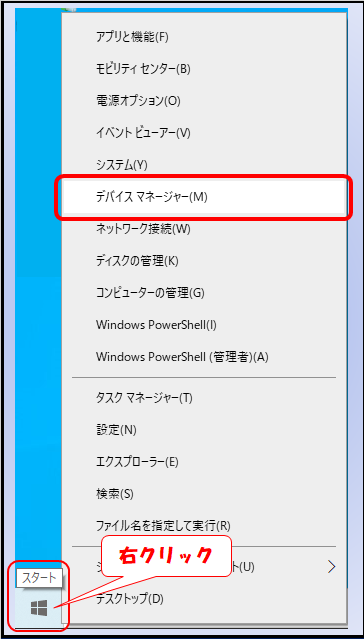
Bluetooth の横にある矢印を選択して展開します。
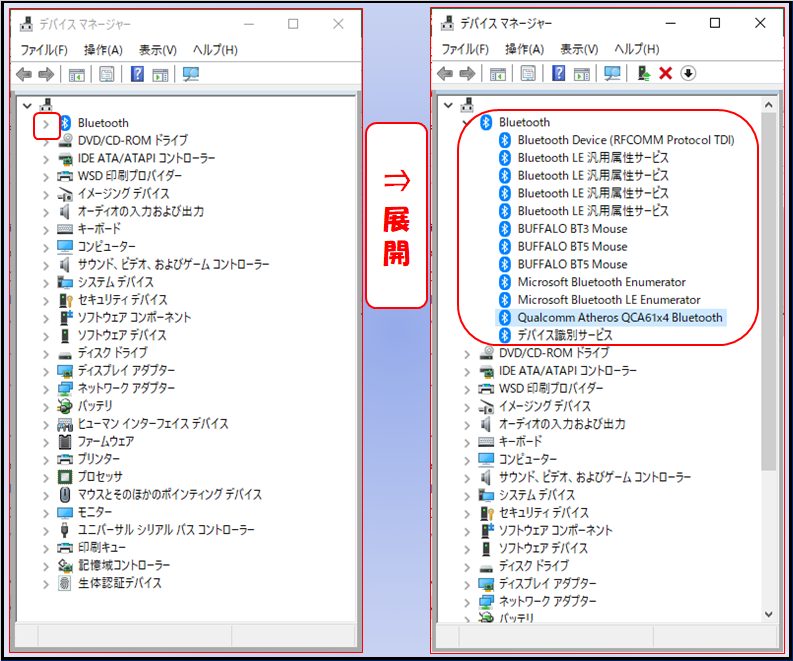
Bluetooth 無線リスト (ワイヤレス デバイスとして表示される場合があります) を右クリックし「プロパティ」を選択します。
※ダブルクリックでもプロパティを開くことができます。
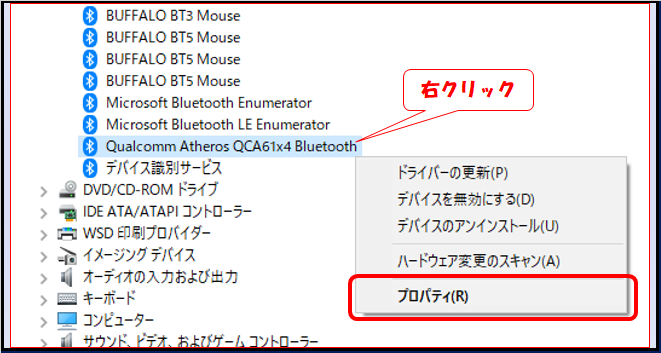
プロパティの「詳細設定」タブを選択し、「ファームウェアのバージョン」の欄にある番号が、そのデバイスの LMP バージョンを示しています。
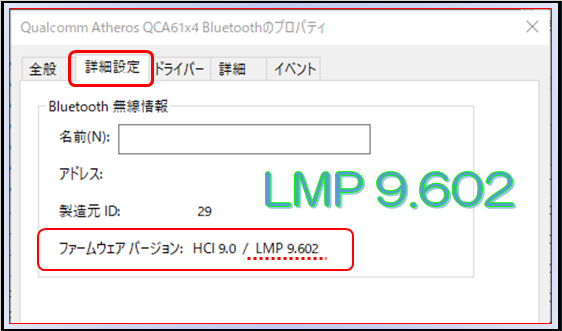
ここで確認したバージョン番号を、先ほどの表から探し、LMP バージョンに対応する Bluetooth コア仕様番号を確認します。
この画像の「LMP9.602」ならBluetooth5.0までサポートされている事になります。
これは、デバイスでの完全サポートが可能な最上位のコア仕様番号です。
これより高い仕様のアクセサリは、使用できる場合もありますが、機能が制限される可能性があります。出典元:Microsoft サポート
「PC に搭載されている Bluetooth のバージョンを確認する」
私のパソコンを確認した結果がこちら
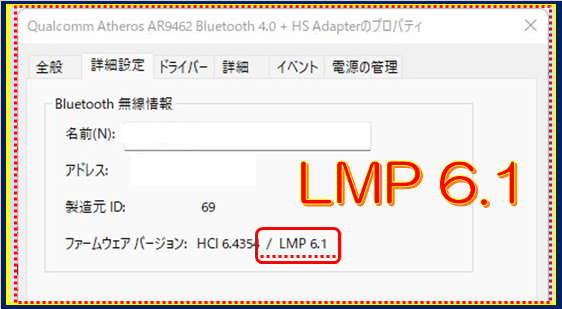
このLMP6.1では Bluetooth4.0 までしかサポートされていないという事になります。
結果とまとめ

今回の問題点
新品のBluetoothマウスの接続が不安定でカーソルが飛び跳ねて暴れる。
検証内容と結果

【検証内容/結果】
・基本的な点検項目の再確認ーーー問題無し
・別のマウスやパソコンでの接続検証ーーーどちらの場合も症状は発生しなかった。
・Bluetoothのバージョンに合っているか確認する
Bluetooth3.0とBluetooth5.0が搭載されたマウスである事が確認できた
・複数の接続パターンを検証
一定の条件、Bluetooth5.0のペアリングが重複してしまった時に発生し、全ての接続を削除してから再設定しないと安定しないことがわかった。
・LMPバージョンの確認
パソコンのLMPバージョンがやや古くBluetooth5.0の完全接続がサポートされていない。
以上の結果から、BluetoothバージョンとLMPバージョンの対応範囲に互換性が無いと、Bluetoothマウスの接続が不安定になることがわかりました。
解決策/対処法

この検証結果をふまえて今回の不具合に対してできる対処法は以下の3つです。
一度全てのペアリングを削除してから、Bluetooth3.0だけに接続する。
初めにBluetooth5.0が表示されてしまいますが、「マウスの電源を入れ直す」「ペアリングボタンを押し直す」「Bluetooth3.0が表示されるまで気長に待つ」などを行い、必ずBluetooth3.0だけの接続にする
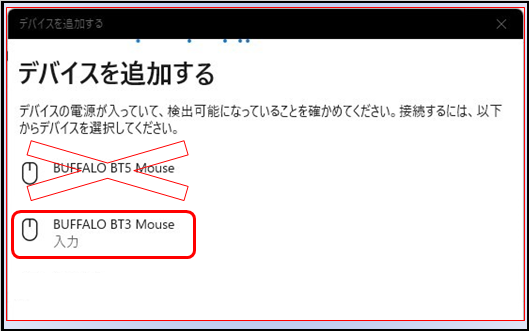
幅広いバージョンに対応できる外付けのBluetoothレシーバーを使って接続する。
パソコンに内蔵されたBluetoothに頼らず後付けのBluetoothレシーバーを使います。
USBポートに差すだけでわずらわしいドライバーのインストール等の手間も要りません。
パソコンに搭載されたBluetoothレシーバーが最新であれば、当然新しい規格にも対応しています。
今回は、新品のBluetoothマウスなのに接続が不安定なのはなぜ?
カーソルがカクカク飛び回って暴れて困るので、原因を探ってみました。
さらに、その結果をふまえた対処法をご紹介しましたがいかがでしたか?
この記事がみなさんの問題解決のお役に立てていれば幸いです。
ここでご紹介した事例は少しレアな一例ではないかと思います。
メーカーによってはBluetooth5.0を重複させても問題無く動作するものもありますし、私の場合、対象パソコンと対象マウスの相性が悪かったことが問題だったんですね。
今後さらに接続が不安定になった時は、マウスを交換するか、Bluetoothレシーバーを導入するかの手を打とうかと思います。
最後まで読んでいただきありがとうございました。





コメント